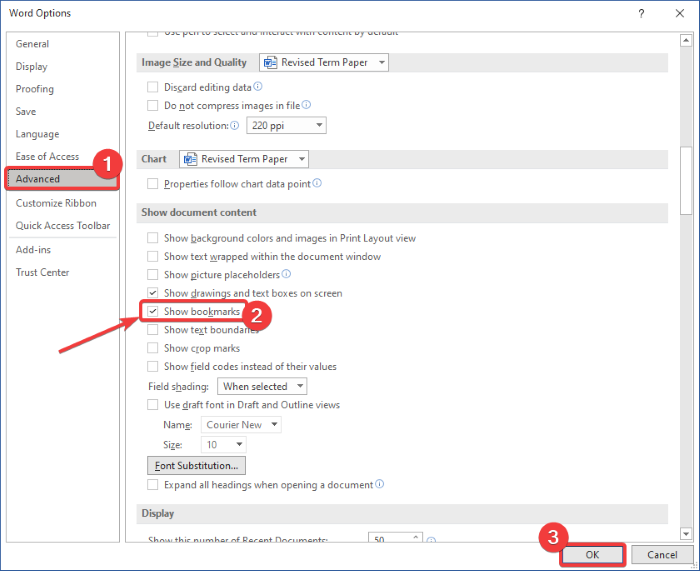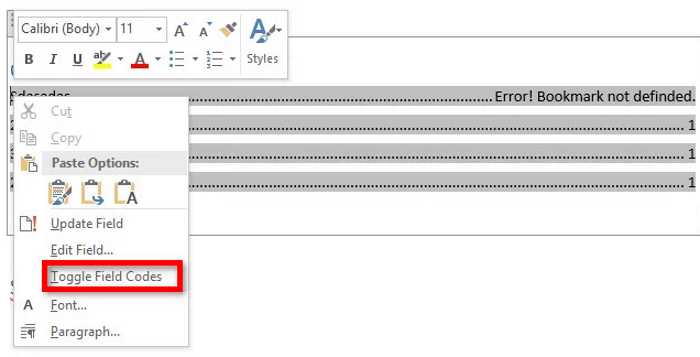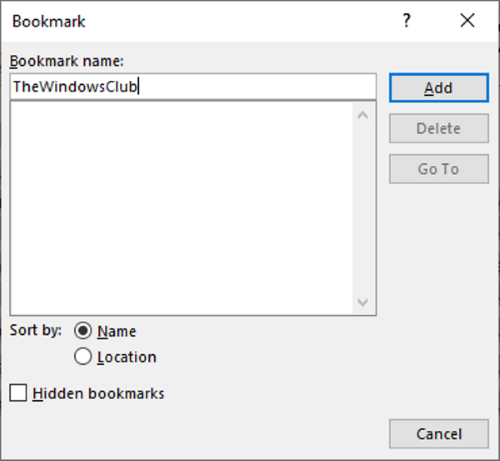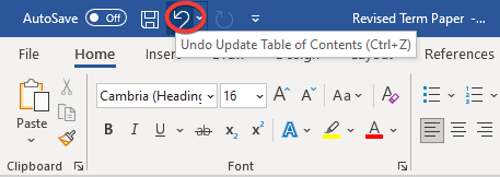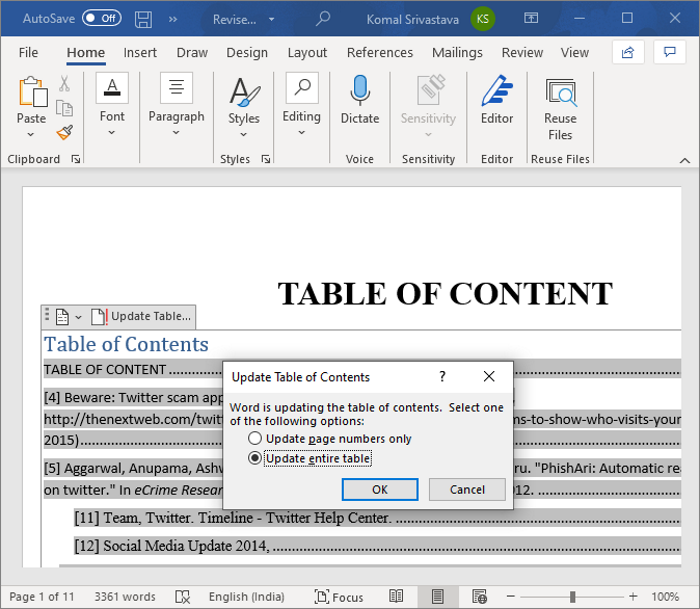出错Error! Bookmark not definedMicrosoft Word中的目录 (TOC)(Table of Content (TOC))中的书签未定义 错误?不用担心!这篇文章列出了一些可能的解决方案来修复Word(Word)中未定义的书签错误。
可能有多种原因导致Word中的 TOC 出现错误。这些可以是:
- 如果您的TOC缺少书签;您可能不小心删除了它们。
- 许多用户在使用自动TOC时会遇到此错误。
- 书签已过时。
- 存在损坏或损坏的书签条目。
在开始实际解决方案之前,请确保您能够查看书签,因为默认的Word设置不显示它们。因此,为此,请转到“File > Options”并移至“高级(Advanced)”选项卡。在选项卡中,向下滚动到“显示文档内容(Show document content)”部分并启用名为“显示书签(Show bookmarks)”的复选框,然后单击“确定”按钮。
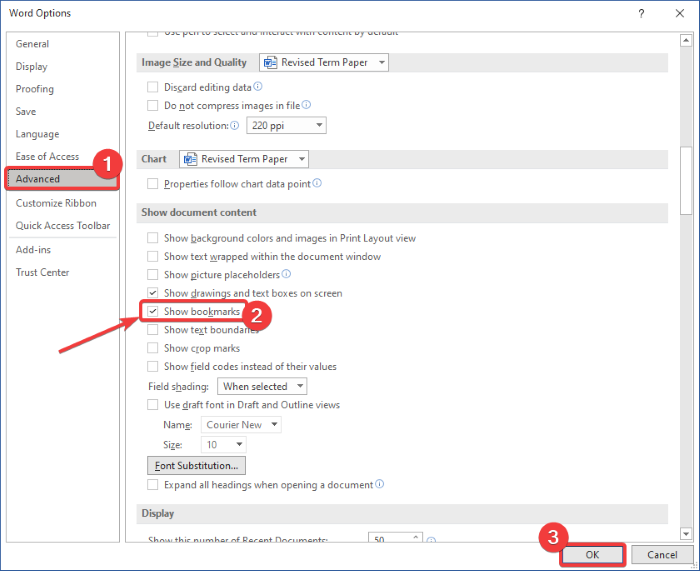
现在,如果您收到未定义书签的错误,请尝试以下修复以消除该错误。让我们看看解决方案!
修复(Fix Bookmark)Microsoft Word中未定义的书签
您可以在更新Word(Word)中指向书签的链接断开的字段时修复Bookmark Not Defined或Error, Reference source not found问题。以下是可用于修复错误的解决方案:
- 替换丢失的书签
- 使用撤消命令
- 将 TOC 转换为静态文本
- 更新目录 (TOC)
让我们详细讨论这些方法!
1]替换丢失的书签
如果您不小心删除了书签并且书签丢失了,您可以用新的替换它们。请按照(Follow)以下步骤替换丢失的书签:
- 打开 Word 文档并转到目录。
- 右键单击(Right-click)显示错误的条目。
- 选择切换域代码(Toggle Field Codes)选项。
- 转到插入>书签。
- 使用以前的名称添加一个新书签。
- 对所有损坏的书签重复(Repeat)步骤 (2)、(3)、(4) 和 (5)。
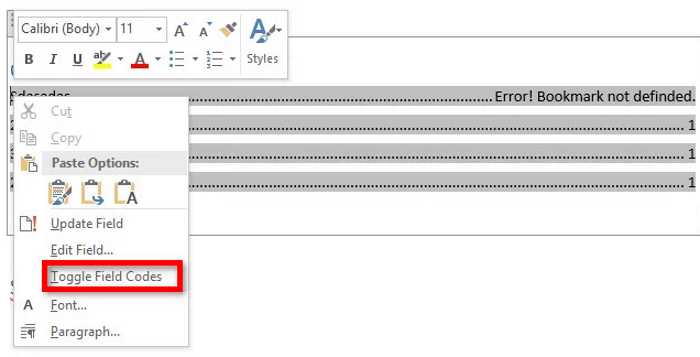
现在,您将看到一个域代码“HYPERLINK PAGEREF”代替显示错误的TOC条目。(TOC)只需(Simply)转到插入(Insert)菜单,然后从链接(Link)部分,单击书签( Bookmark)选项。

将打开一个对话框窗口,您需要在其中使用旧名称创建新书签。输入(Enter)书签名称,然后单击确定按钮。
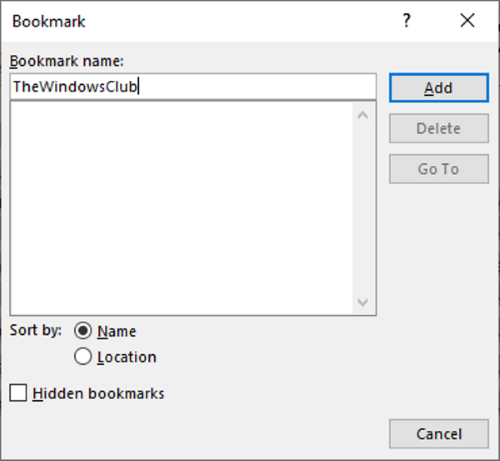
对所有有问题的书签重复上述步骤。
修复所有损坏的书签后,尝试将文档另存为PDF并查看未定义书签错误是否消失。
2]使用撤消命令
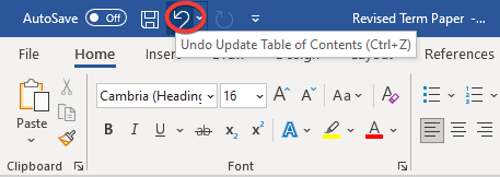
如果您创建了一个自动目录(Content)并立即收到此书签未定义错误,请尝试使用撤消(Undo)命令恢复原始条目。您可以简单地使用Ctrl + Z热键或单击Word功能区顶部的撤消(Undo)按钮。
3] 将 TOC 转换为静态文本
如果TOC(TOC)中有太多损坏和损坏的书签条目,您将忙于修复每个损坏的书签。在这种情况下,这是一种快速简便的修复方法。尝试将自动TOC转换为静态文本,然后手动编辑条目。
要将目录转换为静态文本,只需选择目录(TOC),(Table)然后使用组合键(Content)Ctrl Ctrl + Shift + F9。这样做会将所有书签条目转换为静态文本。现在,您可以根据需要编辑所有条目并消除书签未定义错误。
4]更新目录(TOC)
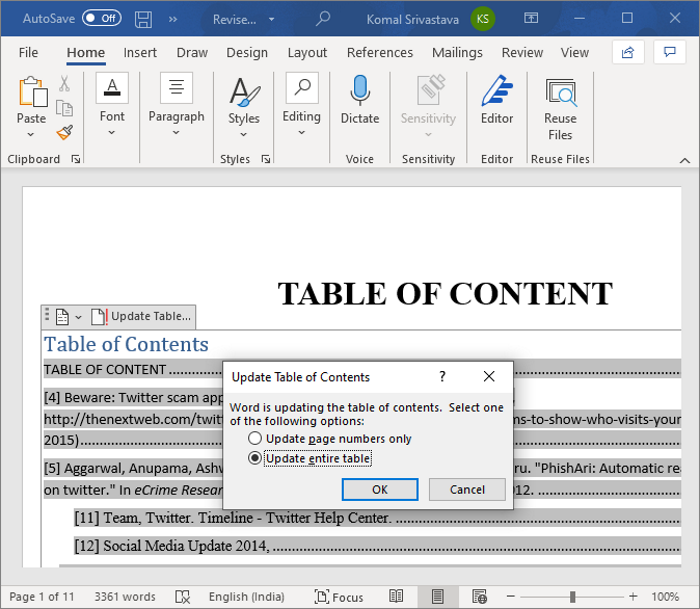
如果某些引用书签条目的项目未正确更新,您可能会收到此错误。因此,强制更新目录(Content),看看是否仍然出现相同的错误。为此,请右键单击目录(TOC),然后选择更新字段(Update Fields)选项。您还可以点击选择TOC时出现的Update Table按钮。
希望有帮助!
现在阅读:(Now read:) 如何在 Microsoft Word 中创建、插入和移动书签。(How to create, insert and move a Bookmark in Microsoft Word.)
Fix Error, Bookmark not Defined in Microsoft Word
Getting Error! Bookmark not defined error in Table of Content (TOC) in Microsoft Word? No worries! This post lists down some possible solutions to fix the bookmark not defined error in Word.
There can be multiple reasons that cause the error in your TOC in Word. These can be:
- If your TOC has missing bookmarks; you might have deleted them accidentally.
- Many users get this error when using an automated TOC.
- The bookmarks are outdated.
- There are broken or corrupted bookmark entries.
Before starting with the actual solutions, make sure you are able to view the bookmarks as the default Word settings don’t show them. So, for that, go to File > Options and move to the Advanced tab. In the tab, scroll down to the Show document content section and enable the checkbox called Show bookmarks and then click on the OK button.
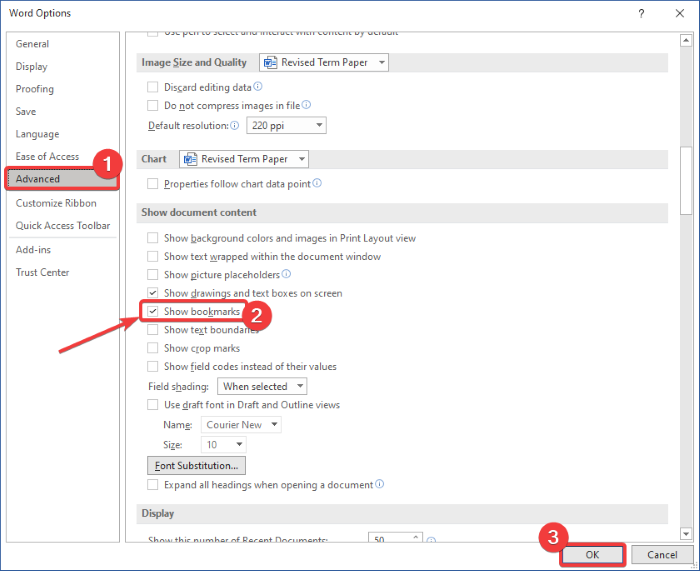
Now, if you get the bookmark not defined error, you try the below fixes to get rid of the error. Let us check out the solutions!
Fix Bookmark not Defined in Microsoft Word
You can fix Bookmark Not Defined or Error, Reference source not found problems when you update a field that has a broken link to a bookmark in Word. Here are the solutions that you can use to fix the error:
- Replace the missing bookmarks
- Use Undo command
- Convert TOC to static text
- Update Table of Content (TOC)
Let us discuss these methods in detail!
1] Replace the missing bookmarks
If you have accidentally deleted bookmarks and the bookmarks are missing, you replace them with the new ones. Follow below steps to replace missing bookmarks:
- Open Word document and go to TOC.
- Right-click on the entry showing the error.
- Select the Toggle Field Codes option.
- Go to Insert > Bookmark.
- Add a new bookmark with the previous name.
- Repeat steps (2), (3), (4), and (5) for all corrupted bookmarks.
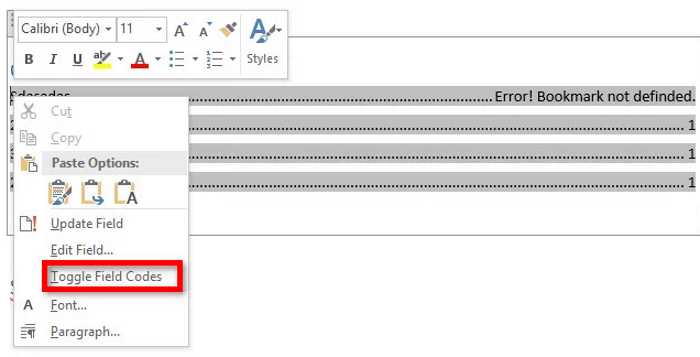
Now, you will see a field code “HYPERLINK \ PAGEREF” in place of the TOC entry that was showing the error. Simply go to the Insert menu and from the Link section, click the Bookmark option.

A dialog window will open up where you need to create a new bookmark using its old name. Enter the bookmark name and click the OK button.
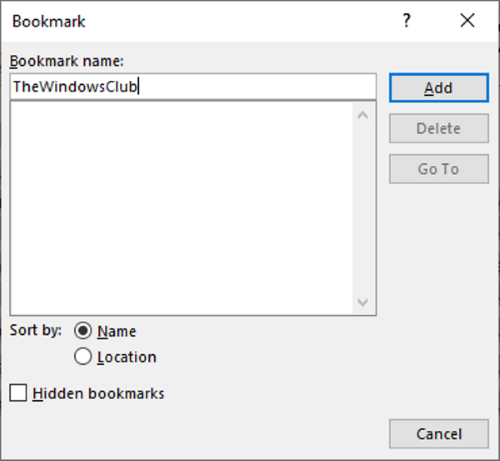
Repeat the above steps for all the problematic bookmarks.
Once all of the corrupted bookmarks are fixed, try saving the document as PDF and see if the bookmark not defined error is gone.
2] Use Undo command
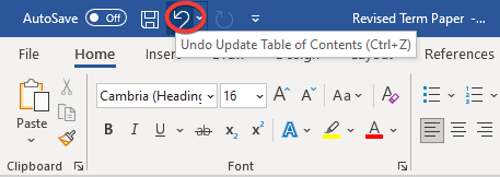
In case you created an automated Table of Content and immediately got this bookmark not defined error, try to restore original entries by using the Undo command. You can simply use the Ctrl + Z hotkey or click on the Undo button present on the top of the ribbon in Word.
3] Convert TOC to static text
If there are too many broken and corrupted bookmark entries in TOC, it will get hectic for you to fix each and every broken bookmark. In that case, here is a quick and easy method to fix it up. Try converting automated TOC to static text and then edit the entries manually.
For converting Table of Content to static text, simply select the TOC and then use the key combination Ctrl + Shift + F9. Doing so will convert all the bookmark entries to static text. Now, you can edit all the entries as you want and eliminate the bookmark not defined error.
4] Update Table of Content (TOC)
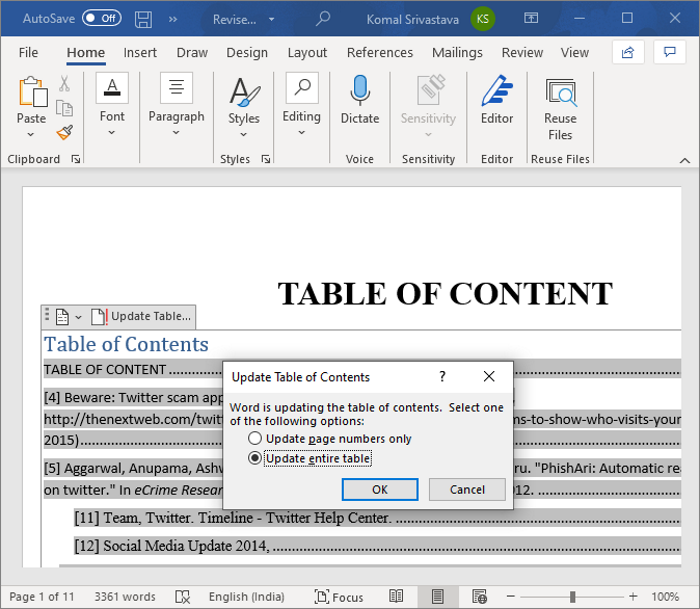
If some items that refer to bookmark entries are not updated correctly, you might receive this error. So, force the Table Of Content to update and see if you still get the same error. To do so, right-click on the TOC and then select the Update Fields option. You can also hit the Update Table button that appears on selecting the TOC.
Hope that helps!
Now read: How to create, insert and move a Bookmark in Microsoft Word.