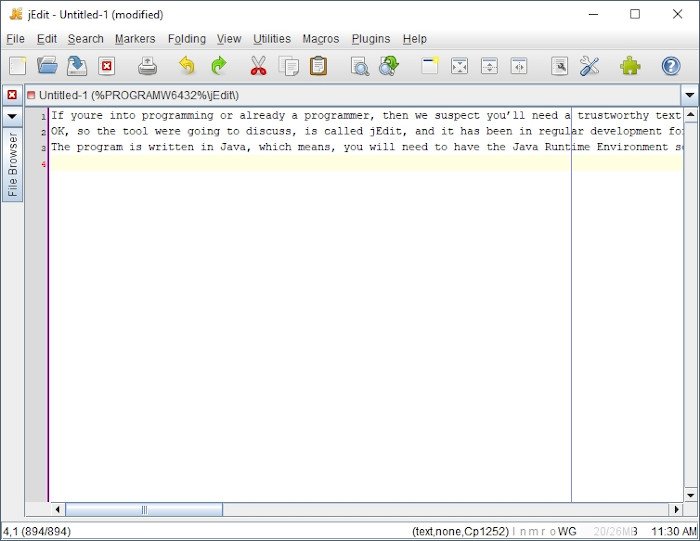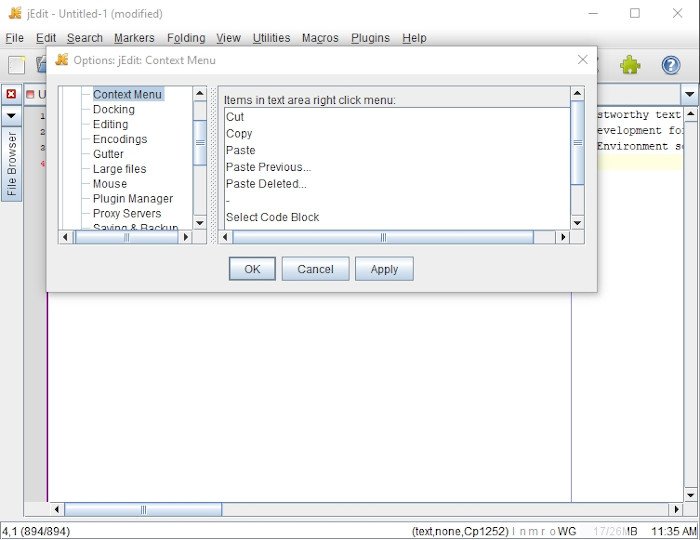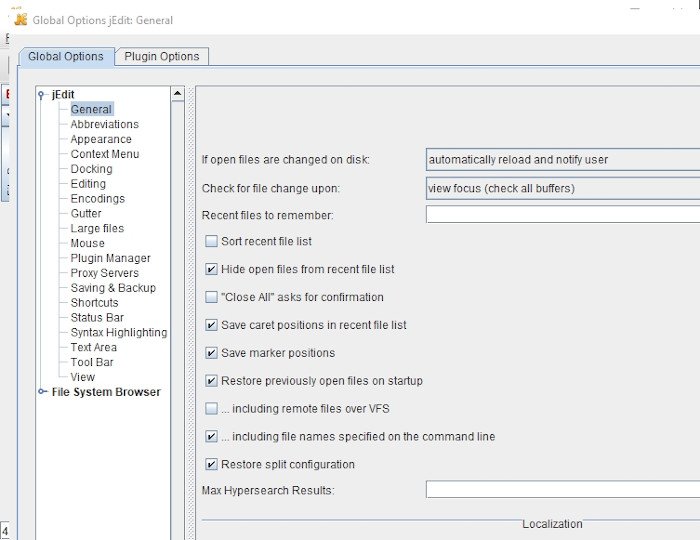如果您正在编程或已经是程序员,那么我们怀疑您将需要一个值得信赖的文本编辑器,并拥有多年的开发人员支持。大多数人可能会选择使用Windows 10中的默认文本编辑器,但如果您想要具有更多功能的东西,请查看jEdit。根据我们的经验,它击败了许多类似用例的昂贵工具,如果您想节省一些现金,那就太好了。更不用说,它基于开源的GNU 通用公共许可证(GNU General Public License)平台,因此您可以在需要时查看源代码。
该程序是用Java编写的,这意味着您需要事先在系统上安装Java Runtime Environment软件。(Java Runtime Environment)现在并不是每个人都喜欢Java,但是,嘿,它仍然是当今许多流行程序背后的支柱。
jEdit 程序员文本编辑器
不是每个程序员都需要使用这个工具,但如果你对花钱或使用记事本(Notepad)不感兴趣,那么 jEdit 是朝着正确方向迈出的一大步。
1]添加您的文字
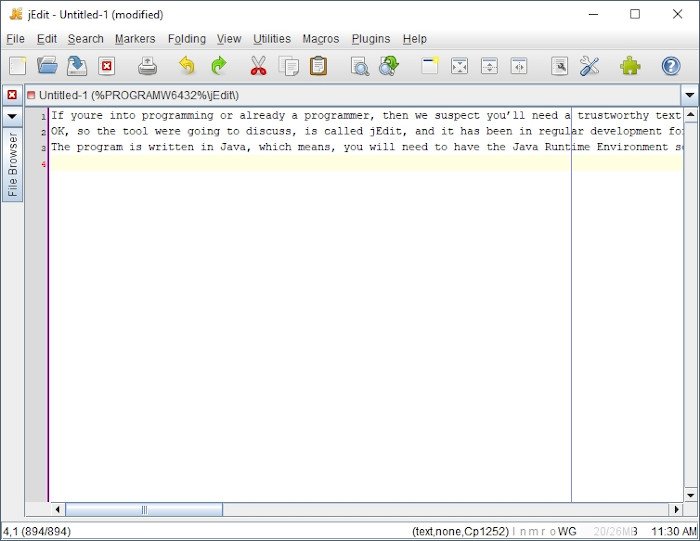
当涉及到将文本添加到 jEdit 时,您可以在打开的区域中键入,或者粘贴之前复制的文本。现在,一旦一切就绪,您就可以从编辑区域做一些事情了。例如,用户可以粘贴已删除的文本、选择代码块,甚至在需要时将单词更改为大写或小写。
要完成所有这些,请按鼠标右键以查看所有功能和更多功能。
2]自定义菜单
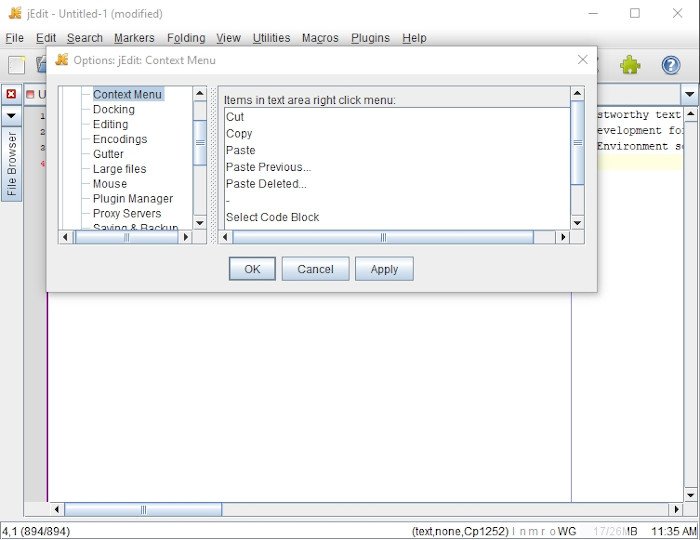
在自定义方面,我们可以执行一些操作。只需再次右键单击,然后单击自定义(Customize)此菜单(Menu)以打开一个新窗口。这个窗口展示了很多选项,我们无法通过所有选项。
你看,如果有人想对Context Menu进行更改,这就是你需要去的地方。还可以更改状态栏以及编辑的工作方式。不仅如此,用户还可以对文本编辑器部分、外观、停靠等进行更改。
我们不得不说,整个事情是非常压倒性的,所以在做出决定之前花点时间来完成选择。
3] 搜索
由于这是一个文本编辑器,如果没有按预期工作的搜索功能,它就不会完美。然而,这个功能远远超出了您的预期。事情就是这样,您不仅可以进行简单的搜索,而且还可以在目录中进行搜索。
想要(Want)执行增量搜索或超搜索?没问题,直接往前走。搜索一个单词或短语后,您可以轻松替换它并移动到下一个。
4]标记
用户可以轻松添加标记,删除标记也是如此。甚至可以使用快捷方式添加标记、在标记之间切换等等。很多选项供用户使用。
5] 实用程序
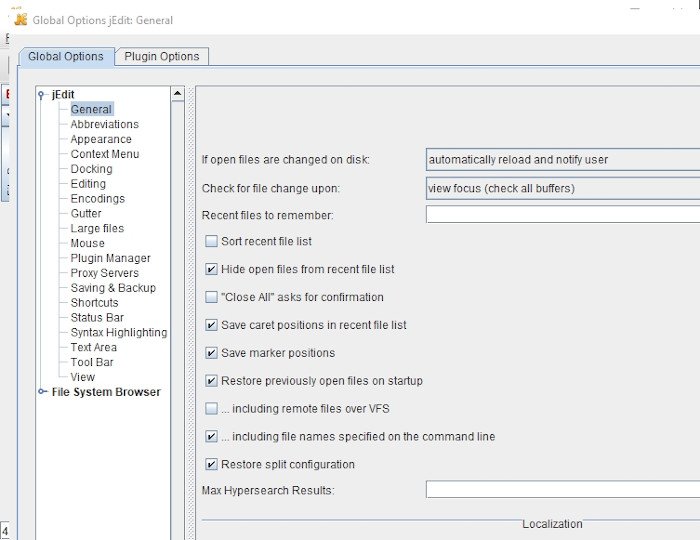
我们最喜欢的 jEdit 部分是实用程序(Utilities)部分。从这里,人们可以访问文件系统浏览器(Filesystem Browser)、最近和当前目录以及收藏夹(Favorites)。如果您想查看 jEdit Home Directory,那么没有问题,因为该选项在此处可用。
此外,如果需要,用户可以查看Settings Directory,BeanShell和Action Bar也是如此。更不用说,如果想重复上一个操作,请在选择实用程序(Utilities)选项卡后向下滚动到底部附近。
最后,Utilities 选项卡是Global Options的所在地,人们可以在其中对 jEdit 的操作方式进行各种更改。我们建议您花时间仔细检查全局选项(Global Options),因为那里的信息非常广泛并且可能会引起混淆。
从官网(official website)下载 jEdit 。
jEdit is one impressive Text Editor for computer programmers
If you’re into programming or already a programmer, then we suspect you’ll need a truѕtworthy text editor with years of developer support. Most will likely choose to go with the default text еditor in Wіndows 10, but if you want something with more featureѕ, then check out jEdit. From our experience, it beats out many of the expensive tools of similar use cases, and that’s wonderful if you want to save some cash. Not to mention, it is based on the open-source GNU General Public License platform, so you can view the source code if needed.
The program is written in Java, which means, you will need to have the Java Runtime Environment software installed on your system beforehand. Not everyone likes Java these days, but hey, its still the backbone behind many popular programs today.
jEdit Text Editor for Programmers
Not every programmer needs to use this tool, but if you’re not interested in spending or using Notepad, then jEdit is a good step in the right direction.
1] Add your text
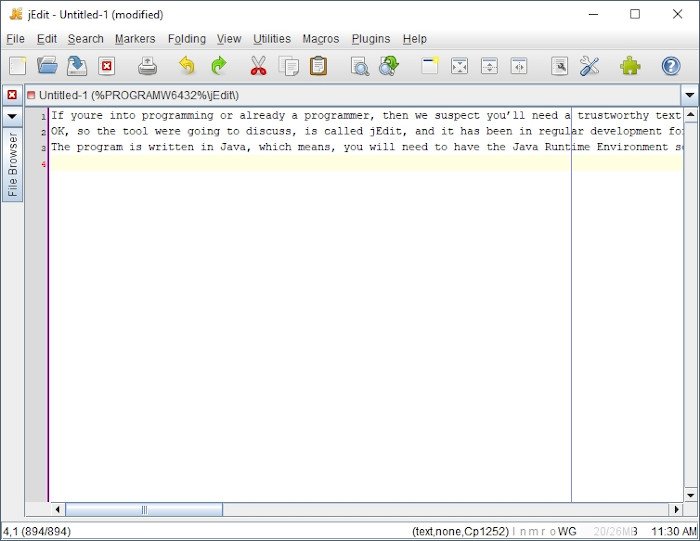
When it comes down to adding your text to jEdit, you can either type into the open area, or paste text previously copied. Now, once everything is in, you can do a few things from the edit area. For example, users can paste deleted text, select code blocks, or even change words to upper or lower case if this is required.
To do all of this, please press the right-click button on your mouse to see all the features and more.
2] Customize the menu
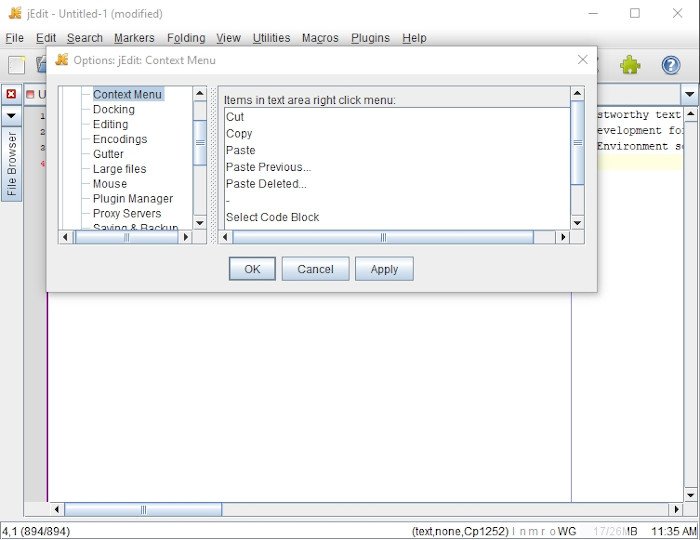
In terms of customizations, we can perform a few actions. Just right-click again, then click on Customize This Menu to open a new window. This window shows off a ton of options, too much for us to get through all of them.
You see, if anyone wants to make changes to the Context Menu, this is where you need to go. The ability is also there to change the status bar and how editing works. Not only that, but users can make changes to the text editor section, appearance, docking, and much more.
We have to say, the entire thing is very overwhelming, so take your time to run through the choices before making decisions.
3] Search
Since this is a text editor, it wouldn’t be perfect without a search function that works as intended. This one, however, does far more than what you might expect. Here’s the thing, not only can you make simple searches, but the ability is there to search within directories.
Want to perform an incremental or hyper search? No problem just go right ahead. After searching for a word or phrase, you can replace it with ease and move along to the next one.
4] Markers
The user can add markers with ease, and the same can be said for removing them. There is even the ability to add markers with shortcuts, switch between markers, and more. A lot of options for the user to play around with.
5] Utilities
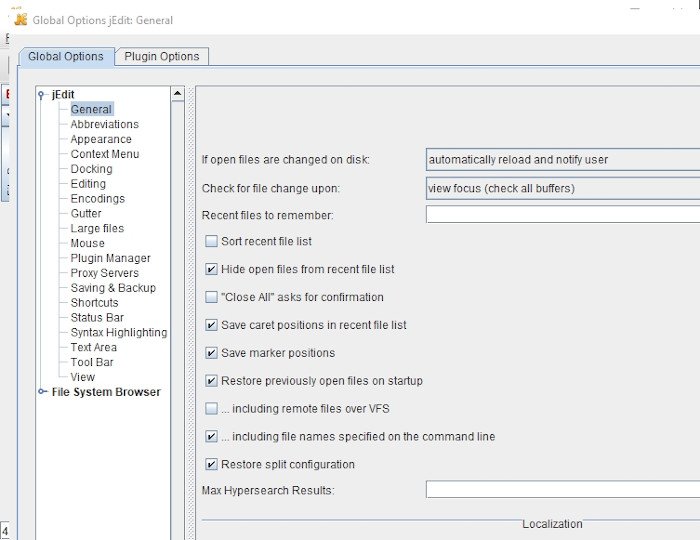
Our favorite section of jEdit, is the Utilities section. From here, folks can gain access to the Filesystem Browser, recent and current directories, along with Favorites. If you want to view the jEdit Home Directory, then no problem because that option is available here.
Additionally, if needed, the user can take a look at the Settings Directory, and the same goes for BeanShell and Action Bar. Not to mention, if one wants to repeat the last action, scroll down to the near bottom after selecting the Utilities tab.
Finally, the Utilities tab is home to Global Options, which is where folks can perform various changes to how jEdit operates. We suggest taking the time to check out the Global Options with care because the information there is quite extensive and can cause confusion.
Download jEdit from the official website.