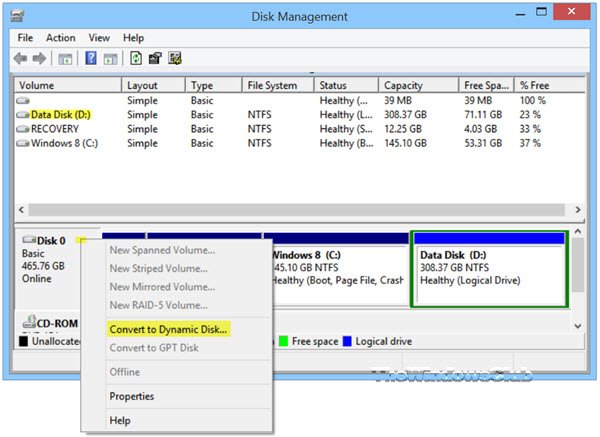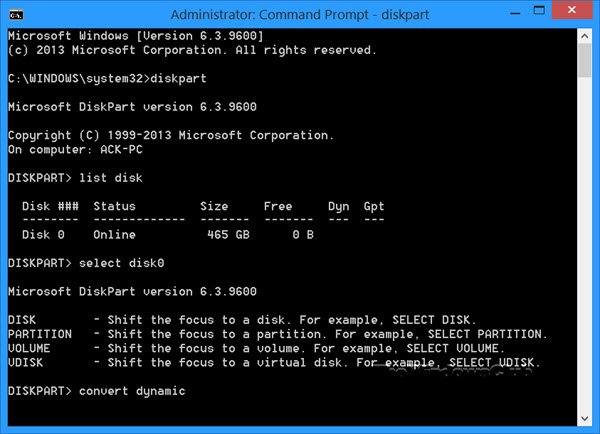这篇文章比较了基本磁盘(Basic Disk)和动态磁盘(Dynamic Disk),并展示了如何使用磁盘管理(Disk Management)和CMD/diskpart将基本磁盘转换为动态磁盘(convert basic disk to dynamic disk)和将动态磁盘转换为基本磁盘(dynamic disk to basic disk),而不会丢失Windows 11/10/8/7中的数据。
基本磁盘和动态磁盘
有两种类型的计算机硬盘:基本(Basic) 磁盘(Disks)和动态(Dynamic)磁盘。基本磁盘是(Basic)Windows常用的存储介质。它们包含主要(Primary)分区和逻辑(Logical)驱动器等分区,这些分区通常使用文件系统进行格式化。动态(Dynamic)磁盘提供了创建甚至可以跨越多个磁盘的容错卷的能力,而基本(Basic)磁盘则不能。
大多数家用个人计算机都是使用基本磁盘配置的。但是,IT 专业人员通常更喜欢使用动态(Dynamic)磁盘,因为它们提供了更多功能并提高了可靠性和性能。虽然Windows的(Windows)家庭(Home)版支持基本磁盘(Basic Disks),但Windows操作系统的Enterprise/Pro/Ultimate版本也支持动态磁盘(Dynamic Disks)。
Microsoft列出了可以对这些类型中的每一种执行的操作。
可以在基本磁盘和动态磁盘上执行的操作:(Operations that can be performed on both, Basic and Dynamic disks:)
- 检查磁盘(Check Disk)属性、分区(Partition)属性和卷属性
- 为磁盘卷或分区建立驱动器号分配
- 支持(Support)MBR和GPT分区(GPT)样式。
- 将基本磁盘转换为动态磁盘或将动态磁盘转换为基本磁盘。
只能在动态磁盘上执行的操作:(Operations that can be performed only on Dynamic disks:)
- 创建(Create)和删除简单、跨区、条带化、RAID-5和镜像卷(mirrored volumes)。
- 扩展简单或跨区卷。
- 从镜像卷中删除镜像
- 将镜像卷分成两个卷。
- 修复镜像或 RAID-5 卷。
- 重新激活丢失或脱机的磁盘。
在Windows中将基本磁盘转换为动态磁盘(Dynamic Disk)
在开始此过程之前,您应该知道此操作可能会导致数据丢失,因此您必须首先将数据备份到外部硬盘。因此,只有在您知道自己在做什么并且要小心(be careful)时才能继续。
如果您使用基本磁盘作为卷影副本的存储区域并且打算将磁盘转换为动态磁盘,请务必采取以下预防措施以避免数据丢失。如果磁盘是非引导卷并且与原始文件所在的卷不同,则必须先卸载包含原始文件的卷并使其脱机,然后才能将包含卷影副本的磁盘转换为动态磁盘。您必须在 20 分钟内使包含原始文件的卷重新联机,否则,您将丢失存储在现有卷影副本中的数据。如果卷影副本位于启动卷上,您可以将磁盘转换为动态磁盘而不会丢失卷影副本,Microsoft表示。
1]使用用户界面
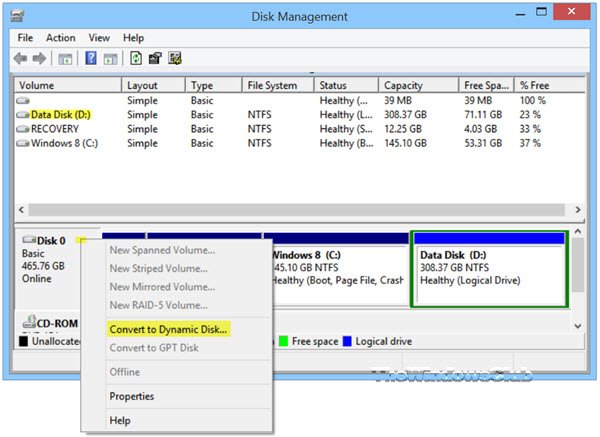
在Windows 8.1中,打开WinX 菜单(WinX Menu)并选择磁盘管理(Disk Management)。右键单击(Right-click)磁盘并(Disk)选择转换(Convert)为动态磁盘(Dynamic Disk)。您将被要求再次确认磁盘(Disk)并稍后单击转换(Convert)。该过程将开始,磁盘(Disk)将转换为动态(Dynamic)磁盘。
2]使用命令行
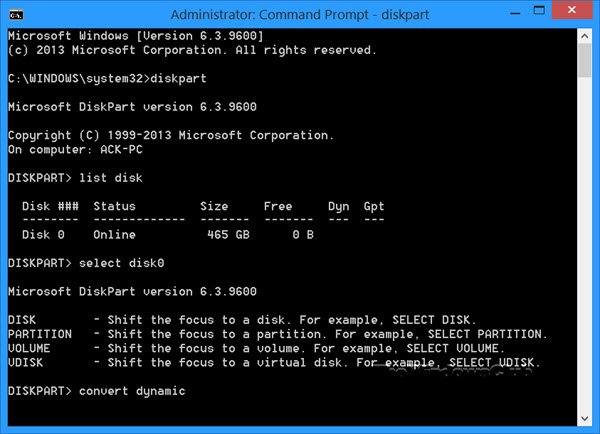
打开提升的命令提示符,键入diskpart并按 Enter。
接下来,键入list disk。记下要转换为Dynamic的磁盘的磁盘编号。
现在键入selectdiskn并按 Enter。
下一个类型convert dynamic并按 Enter。
阅读(Read):如何在 Windows 中为即时硬盘备份创建镜像卷。(create Mirrored Volume for Instant Hard Drive Backup)
将动态磁盘转换为基本磁盘
1]使用磁盘管理
要将动态磁盘(Dynamic Disk)更改为基本磁盘,请使用磁盘管理(Disk Management),右键单击要转换为基本磁盘的每个卷,然后为磁盘上的每个卷选择删除(Delete)卷。删除磁盘上的所有卷后,右键单击磁盘(Disk),然后选择转换(Convert)为基本磁盘(Basic Disk)。操作将开始。
2]使用CMD
打开提升的命令提示符并键入diskpart并按 Enter。
接下来键入list disk并记下要转换为基本磁盘的磁盘编号。现在键入其中的每一个并按Enter,一个接一个:
键入select disk <disknumber>。
键入detail disk <disknumber>。
对于磁盘上的每个卷,键入select volume= <volumenumber>,然后键入 delete volume。
键入select disk <disknumber>。
指定要转换为基本磁盘的磁盘的磁盘号。
最后,键入convert basic并按Enter。操作将开始。
请记住(Remember)在执行任何这些操作之前始终先备份。并且永远不要(never)将包含您的操作系统的基本磁盘转换为动态(Dynamic)磁盘,因为它可能会使您的系统无法启动。
How to convert Basic Disk to Dynamic Disk in Windows 11/10
This рost compares Basic Disk and Dynamic Disk and shows how to convert basic disk to dynamic disk and dynamic disk to basic disk, using Disk Management and CMD/diskpart, without losing the data in Windows 11/10/8/7.
Basic Disk and Dynamic Disk
There are two types of computer hard disks: Basic Disks and Dynamic disks. Basic disks are the commonly used storage media with Windows. They contain partitions like Primary partitions and Logical drives which are typically formatted with a file system. Dynamic disks offer the ability to create fault-tolerant volumes that may even span multiple disks – which Basic disks cannot.
Most home personal computers are configured using Basic disks. However, IT professionals usually prefer to use Dynamic disks, as they offered more functionality and increased reliability and performance. While Home editions of Windows support Basic Disks, Enterprise/Pro/Ultimate versions of Windows operating system support Dynamic Disks as well.
Microsoft has listed the operations that can be performed on each of these types.
Operations that can be performed on both, Basic and Dynamic disks:
- Check Disk properties, Partition properties, and Volume properties
- Establish drive-letter assignments for disk volumes or partitions
- Support both MBR and GPT partition styles.
- Convert a basic disk to a dynamic disk or a dynamic disk to a basic disk.
Operations that can be performed only on Dynamic disks:
- Create and delete simple, spanned, striped, RAID-5 and mirrored volumes.
- Extend a simple or spanned volume.
- Remove a mirror from a mirrored volume
- Break the mirrored volume into two volumes.
- Repair mirrored or RAID-5 volumes.
- Reactivate a missing or offline disk.
Convert a Basic Disk to Dynamic Disk in Windows
Before you start this process, you should know that there could be data loss as a result of this operation, so it is imperative that you first take a backup of your data to an external hard disk. So proceed only if you know what you are doing and be careful.
If you are using a basic disk as a storage area for shadow copies and you intend to convert the disk into a dynamic disk, it is important to take the following precaution to avoid data loss. If the disk is a non-boot volume and is a different volume from where the original files reside, you must first dismount and take offline the volume containing the original files before you convert the disk containing shadow copies to a dynamic disk. You must bring the volume containing the original files back online within 20 minutes, otherwise, you will lose the data stored in the existing shadow copies. If the shadow copies are located on a boot volume, you can convert the disk to dynamic without losing shadow copies, states Microsoft.
1] Using UI
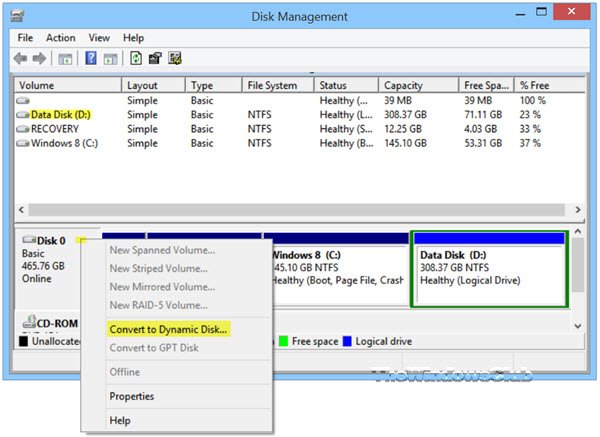
In Windows 8.1, open the WinX Menu and select Disk Management. Right-click on the Disk and select Convert to Dynamic Disk. You will be asked to once again confirm the Disk and click on Convert later on. The process will start, and the Disk will be converted to a Dynamic disk.
2] Using Command line
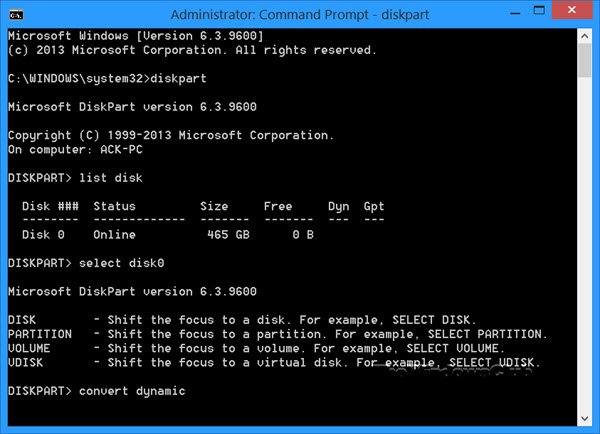
Open an elevated command prompt, type diskpart and hit Enter.
Next, type list disk. Make a note of the disk number of the disk you want to convert to Dynamic.
Now type select diskn and press Enter.
Next type convert dynamic and hit Enter.
Read: How to create Mirrored Volume for Instant Hard Drive Backup in Windows.
Convert Dynamic disk to Basic disk
1] Using Disk Management
To change a Dynamic Disk to a Basic disk, using Disk Management, right-click each volume you want to convert to a basic disk, and select Delete Volume for each volume on the disk. When all volumes on the disk have been deleted, right-click the Disk, and select Convert to Basic Disk. The operation will start.
2] Using CMD
Open an elevated command prompt and type diskpart and hit Enter.
Next type list disk and note the disk number, of the disk you want to convert to basic. Now type each of these and hit Enter, one after the other:
Type select disk <disknumber>.
Type detail disk <disknumber>.
For each volume on the disk, type select volume= <volumenumber> and then type delete volume.
Type select disk <disknumber>.
Specify the disk number of the disk that you want to convert to a basic disk.
Finally, type convert basic and hit Enter. The operation will start.
Remember to always backup first before you carry out any of these operations. And also never convert a Basic disk that contains your operating system to a Dynamic disk, as it could make your system unbootable.