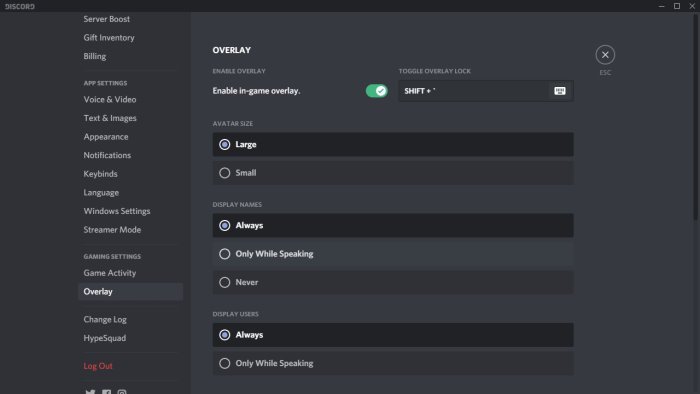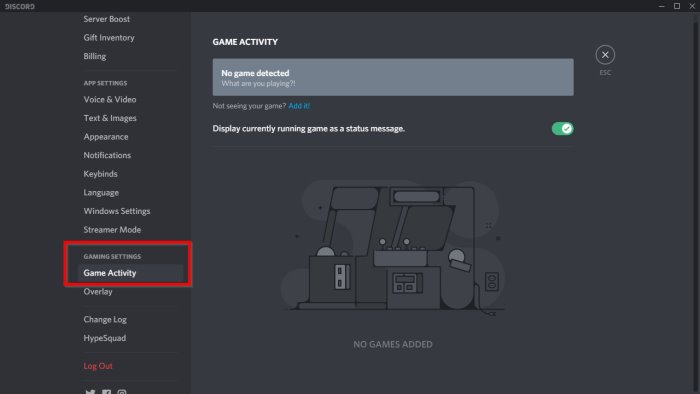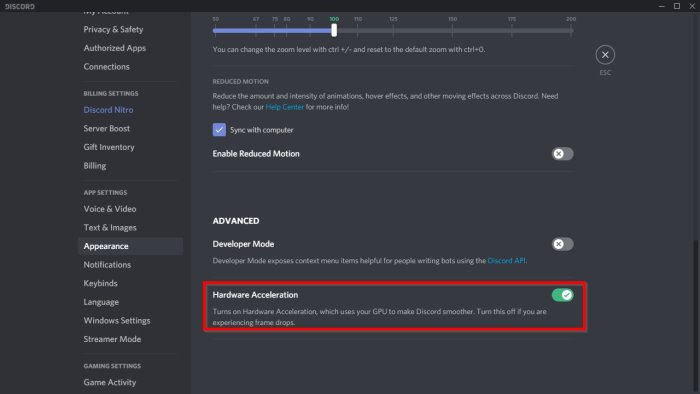Discord是全球游戏玩家使用的最受欢迎的工具之一,并且有充分的理由。叠加层为表格带来了许多不错的功能,但有时此叠加层无法正常工作。

当玩家在玩我们当中、PUGB和Fortnite时,往往会发生此问题。我们不确定Discord应用程序是否与提到的游戏有直接问题,但人们不应该担心问题可能是什么,因为这个特定问题是可以修复的。
什么是 Discord 覆盖?
不是每个人都知道Discord上的过度内容是什么,所以如果你属于这一类,那么让我们睁大你的眼睛。
好的,所以过度设计允许用户在他们的游戏运行时利用Discord的某些功能。(Discord)例如,在玩您最喜欢的视频游戏时,可以在不完全打开Discord的情况下使用语音和文本聊天。(Discord)
假设(Suppose)您没有看到叠加层;按Shift + ~将其调出并再次按下可将其送回隐藏状态。如果您看不到它正常工作,它会确保更新Discord 。
为什么不和谐覆盖不起作用?
如果Discord覆盖功能不起作用,请确保您使用的是最新版本的软件并且Discord中的(Discord)覆盖(Overlay)功能已启用。
阅读(Read):如何在 Discord 中启用和使用文本转语音功能(enable and use Text-to-Speech feature in Discord)。
如何在 Discord 上启用覆盖?
您可以通过其设置或从游戏活动(Game Activity)部分启用Discord上的(Discord)叠加。(Overlay)
通过设置(Settings)打开不和谐覆盖(Discord Overlay)
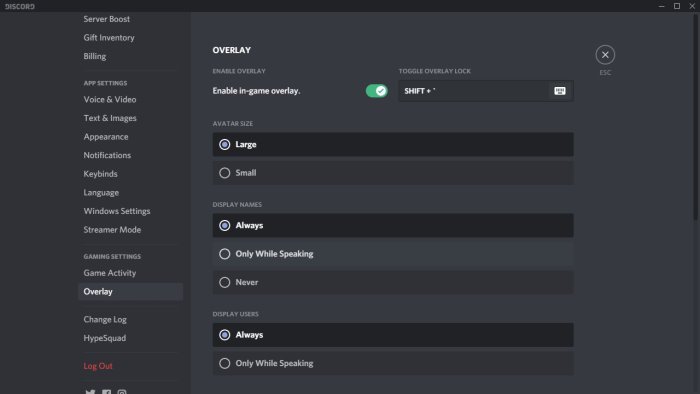
也许覆盖已被禁用,因此,最好的办法是从“设置”(Settings)菜单中启用它。
要进行更改,请打开Discord应用程序,然后导航到User Settings。从那里,转到App Settings并确保选择Overlay。当您看到“启用游戏内覆盖(Enable in-game overlay)”选项时,单击切换按钮将其打开。
阅读(Read):如何减少 Windows 10 中的 Discord CPU 使用率(reduce Discord CPU usage)。
从游戏活动部分(Game Activity Section)打开不和谐覆盖(Discord Overlay)
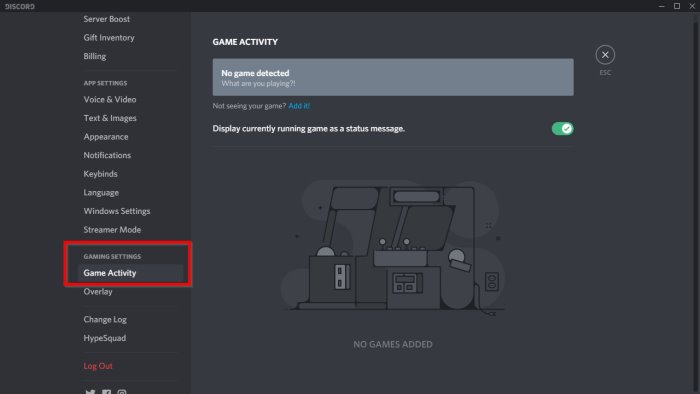
如果上述选项在这里不起作用,那么最好的办法是通过Discord中的(Discord)Game Activity部分激活覆盖。
修复 Discord 覆盖不起作用
这些建议应该可以帮助您解决Discord(Discord)中列出的所有游戏的覆盖问题。
- 重启电脑
- (Run Discord Application)以管理员身份(Administrator)运行 Discord 应用程序
- 为特定游戏(Specific Game)启用Discord Overlay
- 确保没有其他覆盖处于活动状态
- 检查显示缩放
- 在设置中切换叠加按钮
- 如果硬件加速(Hardware Acceleration)打开,则禁用它
- 禁用防病毒(Antivirus)或安全软件(Security Software)
您可能需要某些解决方案的管理员权限才能解决Discord覆盖问题。另外,请确保您拥有最新版本的Discord。
1]重启电脑
Basic,但这在几乎所有情况下都像魔术一样起作用。当您重新启动时(When your restart),Discord(包括任何相关服务)将从头开始。因此,在进行任何高级故障排除之前,请务必重新启动 PC 一次。
2]以管理员身份运行Discord
不太可能,但仍有可能。下次你想使用Discord时,右键单击它,并以管理员权限运行。试试Overlay,如果可行,您需要设置Discord的永久快捷方式,以帮助您在管理员权限下启动Discord。
3]为特定游戏(Specific Game)启用不和谐覆盖(Enable Discord Overlay)
Discord为每个游戏提供设置,因此您可以选择覆盖是否适用。如果您禁用了它,忘记了它,现在想知道出了什么问题,那么这就是原因。
前往图书馆(Library)查看游戏列表。右键单击游戏,然后取消选中禁用覆盖(Overlay)选项。下次玩游戏时,请检查这是否有效。
4]确保没有(Ensure No)其他覆盖处于(Overlay)活动状态
与Discord类似,Xbox Game Bar在您玩游戏时也会提供覆盖。它可能会发生冲突,即使Discord Overlay正在工作,但由于现有的覆盖,它不会显示。确保(Ensure)所有其他覆盖都已关闭。
5]检查显示缩放
根据您的显示器,显示缩放(display scaling)可能会导致覆盖隐藏。Windows 提供了更改文本、应用程序和其他项目的大小,这非常适合您的显示。
转到Settings > Display > Scale和布局(Layout)。在这里,您可以使用设置来解决问题。
6]在设置中(Settings)切换覆盖按钮(Toggle Overlay Button)
- 返回Discord应用程序的用户设置(User Settings)部分
- 向下滚动到底部后转到游戏活动(Game Activity)
- 完成所有这些后,您应该会看到一个带有您当前正在玩的游戏名称的绿色框。
- 在游戏的右侧,您应该会看到打开或关闭覆盖的选项。
- 单击(Click)此处,然后选择发生的情况。
阅读(Read):Discord 流在浏览器中不起作用(Discord streaming is not working in the browser)。
7]禁用硬件加速(Disable Hardware Acceleration)如果它打开
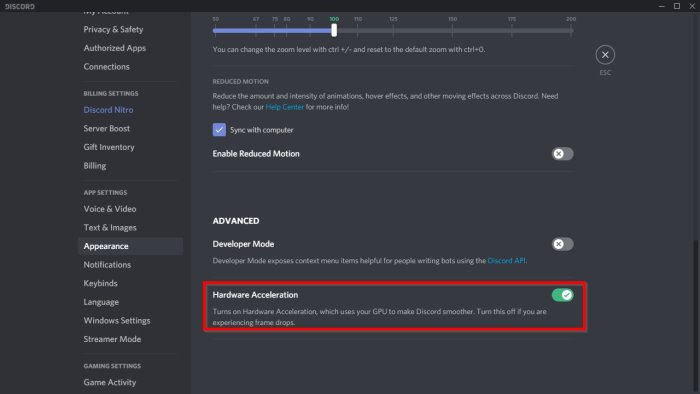
我们发现缺少覆盖选项的主要原因之一与硬件加速(hardware acceleration)有很大关系。
至少,它会影响某些系统,所以并不是每个人都会面临它的问题。
要使事情朝着正确的方向发展,请返回Discord中的(Discord)User Settings,一定要冒险进入Appearance,然后进入Hardware Acceleration。单击右侧的切换按钮将其关闭。
如果没有任何帮助,您可能需要重新安装Discord应用程序。确保(Make)删除所有剩余文件,以免发生冲突。
8]禁用防病毒(Disable Antivirus)或安全软件(Security Software)
同样,这不太可能,但如果有一个安全模块不允许此覆盖,因为它可能不安全,请遵循此。如果可用,请禁用 PC 上的防病毒(Antivirus)或安全软件,然后再次尝试覆盖。如果这可行,那么您需要找出阻止覆盖的安全设置。
让我们知道这是否有帮助。
阅读(Read)适用于 Windows 11/10 的 最佳免费 Discord 替代品。(free Discord alternatives)
Discord Overlay not working in Windows 11/10: How to Fix It
Discord is one of the most popular tools used by gamers worldwide, and for excellent reasons. The overlay brings many good features to the table, but there are times when this overlay fails to work properly.

This problem tends to happen when gamers are playing Among Us, PUGB, and Fortnite. We’re not sure if the Discord app has a direct issue with the games mentioned, but folks should not worry about whatever the problem may be because this particular problem is fixable.
What is the Discord overlay?
Not everyone knows what the overly on Discord is all about, so if you fall in that category, then let us open your eyes a little bit.
OK, so the overly is designed to allow users to take advantage of some features of Discord while their games are running. For example, while playing your favorite video games, it is possible to use voice and text chat without having Discord fully open.
Suppose you do not see the overlay; press Shift + ~ to bring it up and press it again to send it back into hiding. It makes sure to Update Discord if you don’t see it working.
Why Is Discord Overlay Not Working?
If the Discord overlay feature is not working, make sure that you are using the latest version of the software and that the Overlay feature in Discord is enabled.
Read: How to enable and use Text-to-Speech feature in Discord.
How do I enable Overlay on Discord?
You can enable Overlay on Discord via its Settings or from the Game Activity section.
Turn On Discord Overlay via Settings
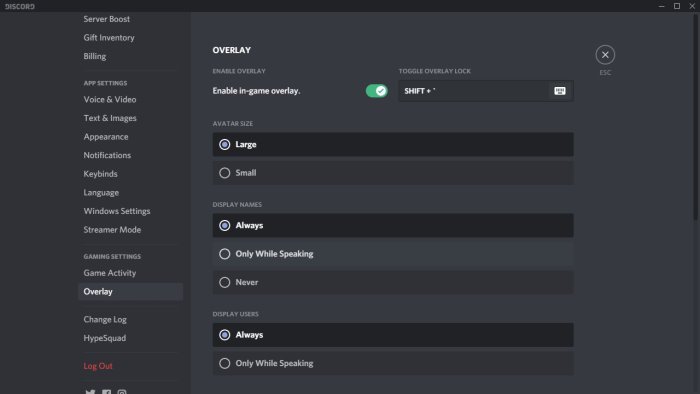
Maybe the overlay has been disabled, so as it stands, the best thing to do is to enable it from the Settings menu.
To make the changes, open the Discord app, then navigate to User Settings. From there, go to App Settings and be sure to select Overlay. When you see the option that reads, Enable in-game overlay, click the toggle button to turn it on.
Read: How to reduce Discord CPU usage in Windows 10.
Turn On Discord Overlay from Game Activity Section
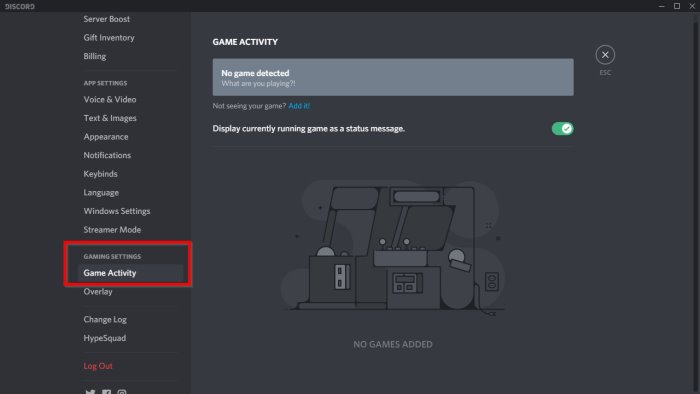
If the above option fails to work here, the next best thing is to activate the overlay via the Game Activity section in Discord.
Fix Discord overlay not working
These suggestions should help you fix the overlay issue with all the games listed in Discord.
- Restart the PC
- Run Discord Application as Administrator
- Enable Discord Overlay for Specific Game
- Ensure No Other Overlay Is Active
- Check Display Scaling
- Toggle Overlay Button in Settings
- Disable Hardware Acceleration If It’s On
- Disable Antivirus or Security Software
You may need admin permission for some of the solutions to resolve the issue of Discord overlay. Also, make sure you have the latest version of Discord.
1] Restart the PC
Basic, but this works like magic in almost every case. When your restart, Discord, including any related services, will be started from the ground up. So before moving to any advanced troubleshooting, always restart the PC once.
2] Run Discord as Administrator
Unlikely, but still possible. Next time you want to use Discord, right-click on it, and run with admin permission. Try Overlay, and if it works, you need to set up a permanent shortcut of Discord that helps you launch Discord with administrator permission.
3] Enable Discord Overlay for Specific Game
Discord offers settings for each game, so you can choose if overlay will work for it or not. If you have disabled it, forgotten about it, and now wonder what went wrong, then this is the reason.
Go to Library to view the game list. Right-click on the game, and uncheck the Disable Overlay option. Next time you play the game, check if this works.
4] Ensure No Other Overlay Is Active
Similar to Discord, Xbox Game Bar also offers an overlay while you are playing the game. It may conflict, and even though Discord Overlay is working, it doesn’t show up because of the existing overlay. Ensure all other overlays are closed.
5] Check Display Scaling
Depending on your monitor, display scaling can result in the hiding of the overlay. Windows offers to change the size of texts, apps, and other items, which fits well in your display.
Go to Settings > Display > Scale and Layout. Here you can play around with the settings to fix the problem.
6] Toggle Overlay Button in Settings
- Return to the User Settings section of the Discord app
- Go to Game Activity after scrolling down to the bottom
- When all of that is done, you should see a green box with the name of the game you’re currently playing.
- To the game’s right, you should see an option to turn on or off the overlay.
- Click here, then choose what happens.
Read: Discord streaming is not working in the browser.
7] Disable Hardware Acceleration If It’s On
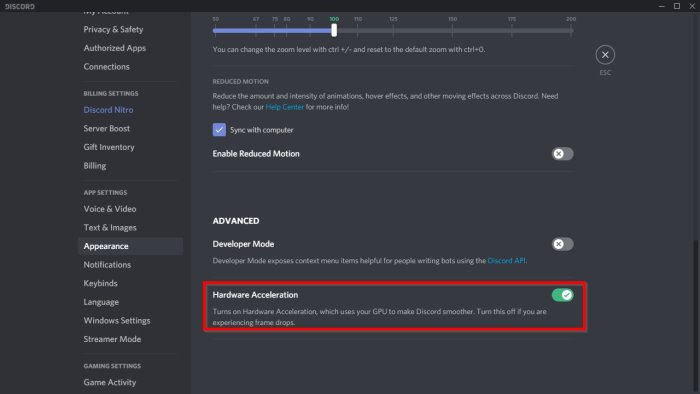
We’ve found out that one of the primary causes of the missing overlay option has much to do with hardware acceleration.
At least, it affects some systems, so not everyone will face an issue with it ever.
To get things moving in the right direction, return to the User Settings in Discord, be sure to venture off to Appearance, then go to Hardware Acceleration. Click the toggle button to the right to turn it off.
If nothing helps, you may need to reinstall the Discord app. Make sure to remove any leftover files, so there is no conflict.
8] Disable Antivirus or Security Software
Again, it is unlikely, but if there is a security module that doesn’t allow this overlay as it can be insecure, follow this. If available, disable the Antivirus or security software on your PC, and try the overlay again. If this works, then you need to find out the security settings that are blocking the overlay.
Let us know if this helped.
Read Best free Discord alternatives for Windows 11/10.