如何始终在 Google Docs 中显示字数
虽然Google Docs默认不显示字数、字符数等,但是您可以使用这种简单的方法在 Google Docs 中显示字数。(display word count in Google Docs)Google Docs中包含一个内置选项,但默认情况下未启用。您可以打开“字数统计”功能,在Google Docs中显示详细的字数统计。
假设您正在编写一个项目,并且需要在 1000 字以内完成。在编写文本时,您可能并不总是手动检查字数。尽管Microsoft Word作为最好的文本编辑器,默认显示字数,但Google Docs不会这样做。如果您需要按照字数指南编写文本,则应始终将其显示在屏幕上。
供您参考,如果您在Google Docs中按(Google Docs)Ctrl+Shift+C,您将在屏幕上获得字数统计。但是,它不会留下来,因为它显示为一个弹出窗口。您必须关闭窗口才能继续在Google Docs中编辑您的文档。
如何始终在Google Docs(Google Docs)中显示字数
要始终在Google Docs(Google Docs)中显示字数,请按照以下步骤操作 -
- 打开谷歌文档。
- 转到Tools > Word统计以打开Google 文档中的(Google Docs)字数(Word)统计面板。
- 选中“键入时显示字数”复选框。
- 单击确定按钮。
要详细了解这些步骤,请继续阅读。
首先,您需要打开Google 文档(Google Docs)并在屏幕上显示字数统计(Word count)面板。
有两种方法可以做到这一点。首先(First),您可以转到工具(Tools)并单击字数统计(Word count)选项。
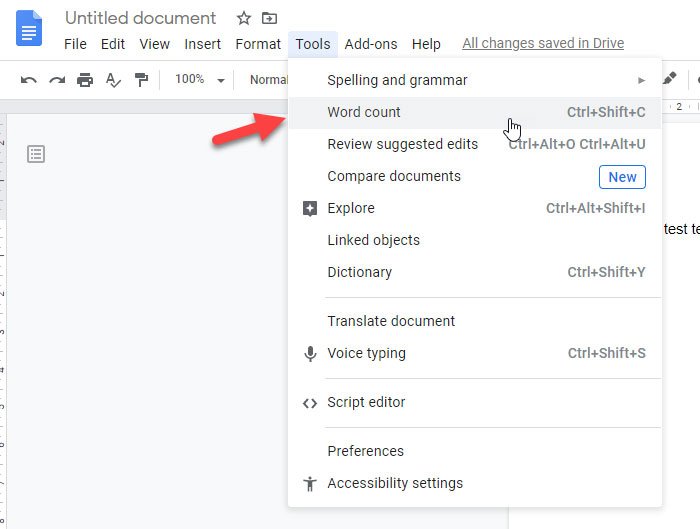
其次,您可以按键盘快捷键,即Ctrl+Shift+C。无论哪种方式,您都会在屏幕上看到一个弹出窗口,如下所示 -
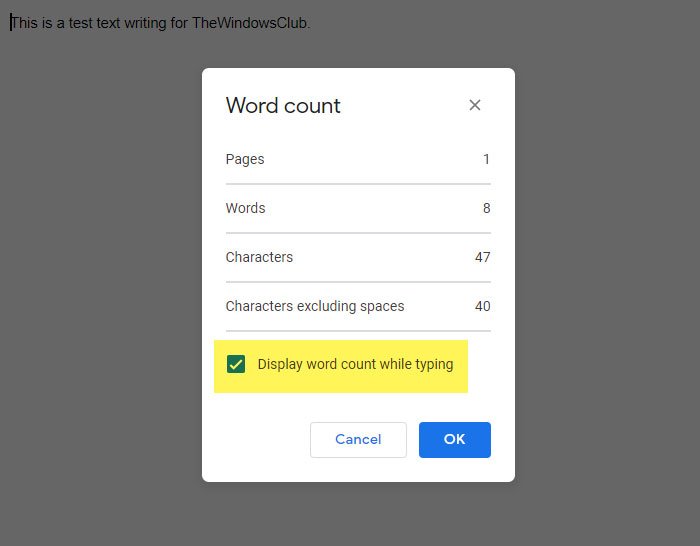
现在您需要在“键入时显示字数(Display word count while typing)”复选框中打勾,然后单击“确定(OK )”按钮进行保存。

从现在开始,您可以一直在屏幕上找到字数。它显示页面、单词、字符和不带空格的字符的总数。
但是,如果您不想再在屏幕上显示字数统计面板,您也可以禁用它。为此,请单击相应的板,然后选择隐藏字数(Hide word count)选项。
That’s all! Hope it helps.
Related posts
如何在Google Sheets Web应用程序中旋转文本
如何创建Google Docs在几分钟Drop Cap
Fix Google Docs Spellcheck无法正常工作
如何在Google Docs中插入Text Box
如何制作Google Slides loop而不出版
如何在Google Docs中更改Page Margin and Color
最好的Google Sheets and Excel Online Calendar templates
Chrome上发生了browser error的消息 - Google Docs
如何Google Docs,Sheets和Slides使用Dark Mode
如何在Google Docs中分发空间
如何在Google Docs中编写Screenplay
如何在Google Docs中添加Caption至Images
如何将Google Keep添加到Google Docs
如何在Google Docs中安装和卸载Add-Ons
如何在Google Docs and Google Slides中使用无分散的Mode
如何将Font添加到Google Docs
Windows 10 PC Google Docs Keyboard Shortcuts
如何在Google Docs中添加和编辑Tables简单的方法
如何在Microsoft Word and Google Docs中创建Hanging Indent
如何使用浏览器将Documents转换为PDF与Google Docs
