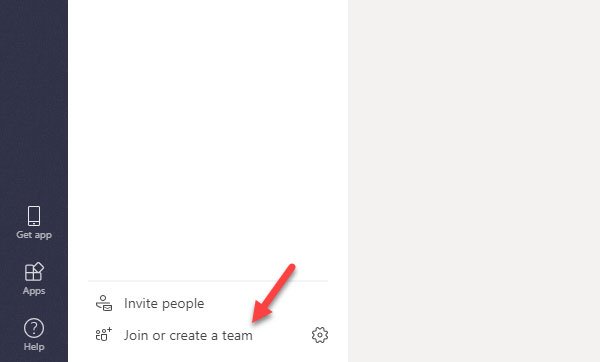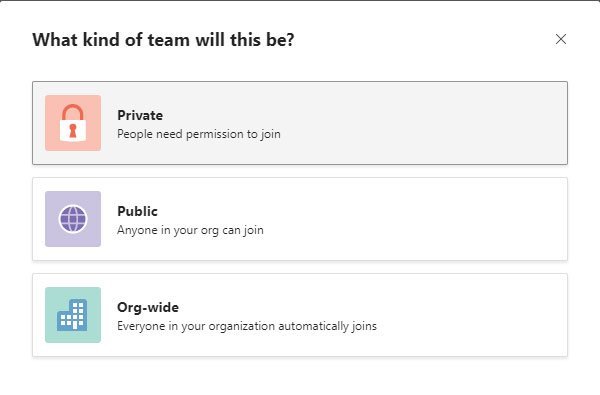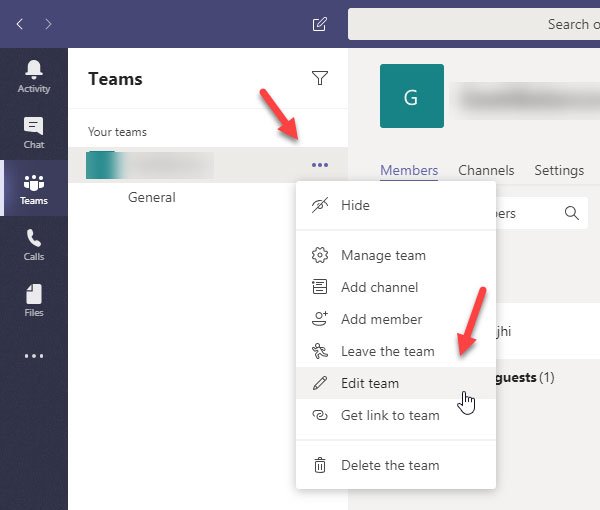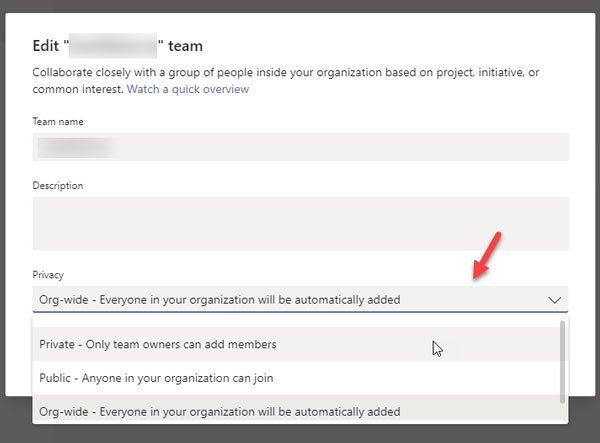如果您有无法与组织中的所有人共享的敏感信息,您可以在 Microsoft Teams 中创建私人团队(create a Private Team in Microsoft Teams)。它将帮助您与要共享的人共享所有机密数据。您无需安装任何应用程序或选择第三方服务,您也可以在Microsoft Teams 的免费版本中进行(free version of Microsoft Teams)。
(Different)Microsoft Teams中不同类型的Teams
Microsoft Teams中共有三种隐私类型,它们如下 -
- 私人:(Private: )只有团队所有者才能添加新成员。如果您是团队的唯一所有者,您可以向团队添加新成员。其他人将无法选择向任何人发送邀请。此外,不会自动添加您组织中的人员。
- 公开:(Public:)您的所有成员都可以添加新成员,您组织中的任何人都可以加入您的团队。“公共”团队的成员几乎没有任何限制。但是,您需要手动将所有新成员一一添加。
- 组织范围:(Org-wide: )此团队适用于希望自动添加组织中所有人员的人员。例如,您需要为不同的目的创建五个团队,并且您希望将组织中的所有人员添加到所有这些团队中。在这样的时刻,您可以创建一个“组织范围”的团队来一次添加所有人员。
默认情况下,除非您手动更改隐私设置,否则Microsoft Teams会创建一个组织范围的团队。(Org-wide)但是,假设您有一些数据不应该与组织中的所有人共享,但您需要将其发送给所有管理员。此外,您不想让其他人知道您的团队。此时,您可能需要按照以下步骤完成工作。
如何在Microsoft Teams中创建(Microsoft Teams)私人团队(Private)
要在Microsoft Teams(Microsoft Teams)中创建私人团队,请按照以下步骤操作 -
- 打开 Microsoft Teams 网站或应用
- 单击(Click)加入或创建团队按钮(Join)
- 点击创建团队选项
- 选择团队的来源
- 从列表中选择私人
- 命名你的团队并写下描述
- 单击创建按钮。
现在,让我们检查所有这些步骤以了解有关该指南的更多信息。
如前所述,您可以从 Web 版本以及Microsoft Teams的应用程序创建私人团队。无论哪种方式,打开Microsoft Teams站点或应用程序并确保您已登录到您的帐户。之后,您应该在左下角找到一个名为加入或创建团队的选项。(Join or create a team)单击(Click)它以开始该过程。
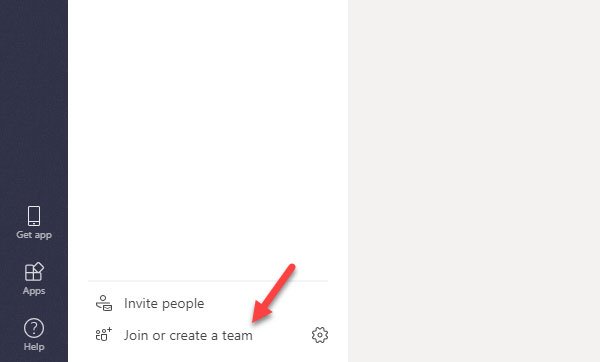
然后,您需要单击应该在屏幕上看到的创建团队按钮。(Create team )之后,它显示了两个选项,它们是——
- 从零开始组建团队
- 从现有Office 365组或团队创建
就机密性而言,在这种情况下,您应该选择第一个选项,即从头开始构建团队(Build a team from scratch)。
然后,您应该看到您的团队的隐私类型。您需要从列表中选择Private 。
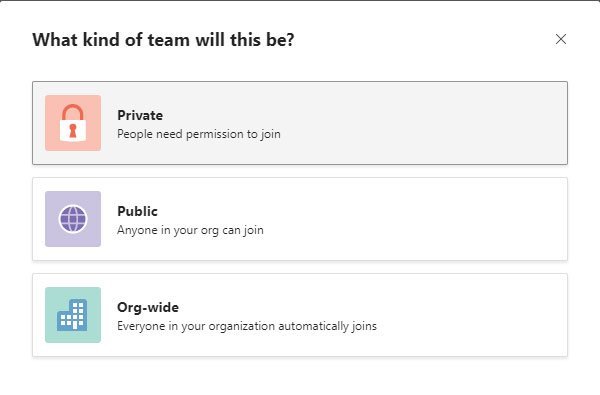
现在,您必须为您的团队命名并写下简短的描述,以便您和团队成员了解团队背后的座右铭。最后,点击创建(Create )按钮。
由于您的团队已经创建,您可以开始向您的成员发送邀请。
阅读:(Read:) Microsoft Teams 如何跟踪您的活动。(How Microsoft Teams tracks your activity.)
如何在Microsoft Teams中更改(Microsoft Teams)团队隐私(Team Privacy)
假设您已经有一个团队,并且您不想为相同的目的创建另一个团队,您只需要更改隐私设置。在这种情况下,您需要按照以下步骤操作 -
- 单击团队名称旁边的三点按钮
- 选择编辑团队选项
- 展开隐私(Privacy)下拉列表并更改它
要开始使用,您需要先打开Microsoft Teams网站或应用并选择一个团队。现在,单击与团队关联的三点按钮,然后选择编辑团队(Edit team )选项。
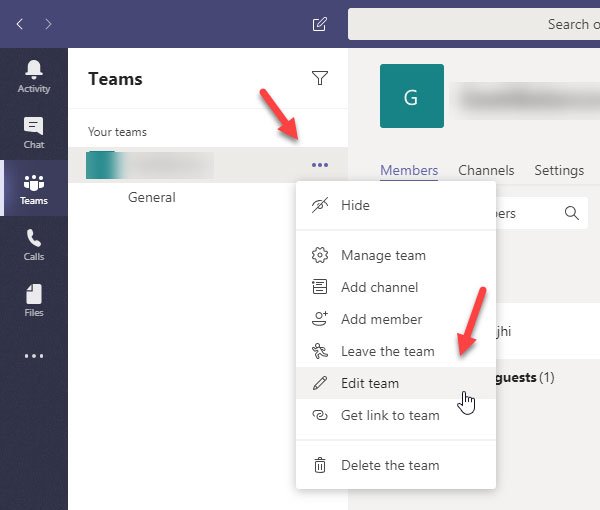
在弹出窗口中,您需要展开隐私(Privacy )下拉菜单并选择不同的隐私类型。
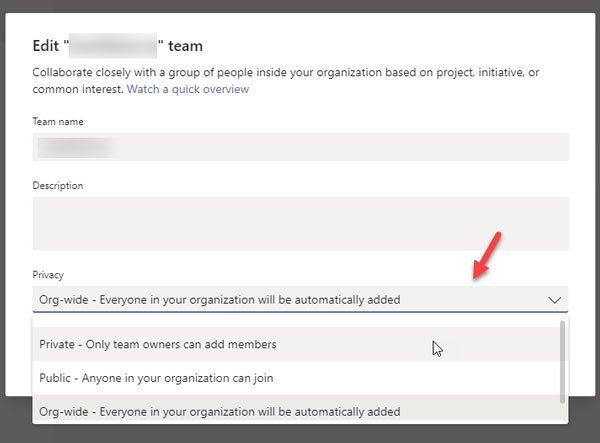
最后,不要忘记保存更改。
就是这样!就像说的那样简单。
How to create a Private Team and change Privacy in Microsoft Teams
If yоu have sensitivе information that you cannot share with all the peоple in уour organization, you can create a Private Team in Microsoft Teams. It will help you to share all the confidential data with the people you want to share. You do not need to install any app or opt for third-party service, and you can do it in the free version of Microsoft Teams as well.
Different types of Teams in Microsoft Teams
There are three privacy types in Microsoft Teams, and they are as follows-
- Private: Only team owners can add a new member. If you are the only owner of your team, you can add new members to the team. Other people won’t get the option to send an invitation to anybody. Also, people in your organization won’t get added automatically.
- Public: All your members can add new members, and anyone in your organization can join your team. There are almost no restrictions for the members of a “Public” team. However, you need to add all the new members one by one manually.
- Org-wide: This team is for them who want to add all the people in an organization to be added automatically. For example, you need to create five teams for different purposes, and you want to add all the people in your organization in all those teams. At such a moment, you can create an “Org-wide” team to add all the people at once.
By default, Microsoft Teams creates an Org-wide team unless you change the privacy settings manually. However, let’s assume that you have some data that you should not share with all the people in your organization, but you need to send that to all the admins. Also, you do not want to let others know about your team. At such a moment, you may need to follow these steps to get your job done.
How to create a Private Team in Microsoft Teams
To create a private team in Microsoft Teams, follow these steps-
- Open Microsoft Teams website or app
- Click the Join or create a team button
- Click on Create team option
- Select the source of your team
- Choose Private from the list
- Name your team and write a description
- Click the Create button.
Now, let’s check all these steps to know more about the guide.
As mentioned, you can create a private team from the web version as well as the app of Microsoft Teams. Either way, open Microsoft Teams site or app and make sure you are signed in to your account. After that, you should find an option called Join or create a team on your bottom-left corner. Click on it to start the process.
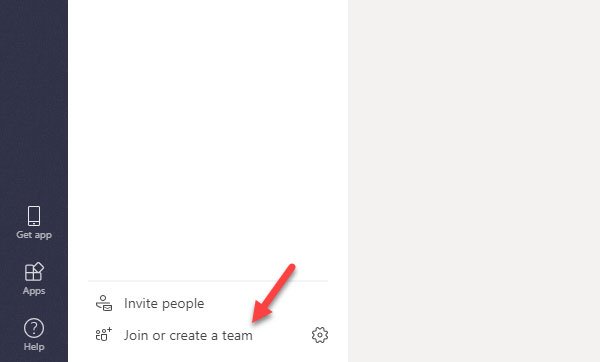
Then, you need to click the Create team button that you should see on your screen. After that, it shows two options, and they are-
- Build a team from scratch
- Create from an existing Office 365 group or team
As far as confidentiality is concerned, in this case, you should choose the first option that says, Build a team from scratch.
Then, you should see the privacy type of your team. You need to choose Private from the list.
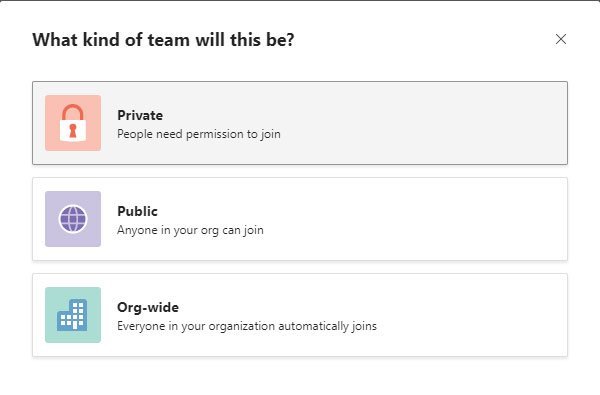
Now, you must give your team a name and write down a small description so that you and team members can know the motto behind the team. At last, click the Create button.
As your team is already created, you can start sending invitations to your members.
Read: How Microsoft Teams tracks your activity.
How to change Team Privacy in Microsoft Teams
Let’s assume that you already have a team, and you do not want to create another team for the same purpose, and you only need to change the privacy settings. In that case, you need to follow these steps-
- Click the three-dotted button next to the team name
- Select Edit team option
- Expand the Privacy drop-down list and change it
To get started, you need to open the Microsoft Teams website or app and select a team first. Now, click the three-dotted button associated with the team and select the Edit team option.
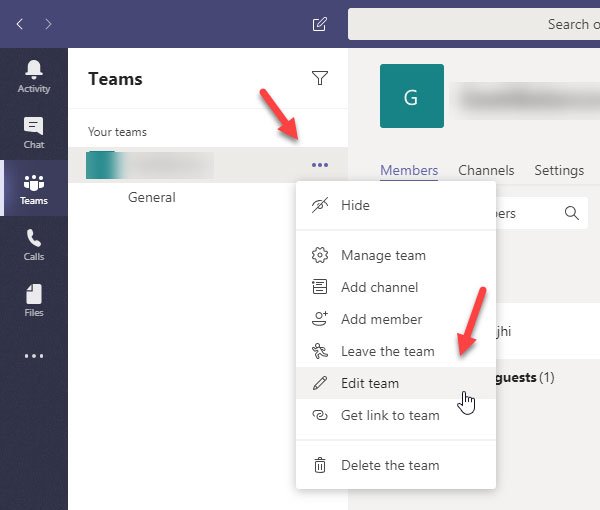
On the popup window, you need to expand the Privacy drop-down menu and select a different privacy type.
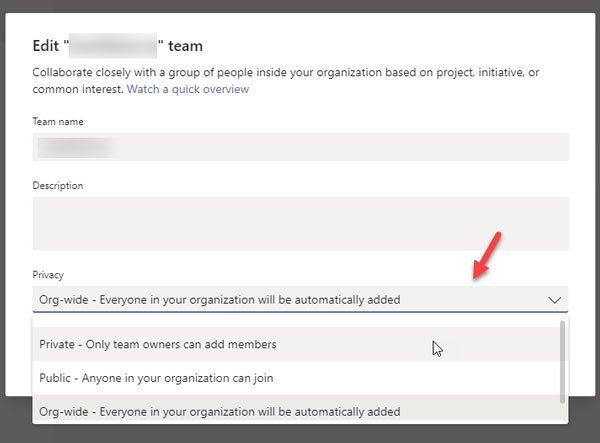
At last, don’t forget to save your change.
That’s it! It is as simple as said.