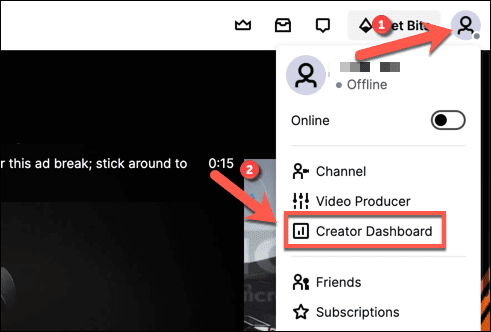当您在观看Twitch主播时,您可能会考虑使用表情来吸引他们的注意力或展示您的想法。Twitch表情就像表情符号(emojis),显示一张小图片来表达你的心情或发出比简单的短信更能传达情感的信息。
Twitch已经提供了各种表情供所有用户使用,但如果您是Twitch 合作伙伴(Twitch Partner)或会员(Affiliate),您可以将自定义Twitch表情添加到您的频道以供订阅者使用。但是,如果您想制作Twitch表情,则需要遵循某些准则。这是您需要做的。

Twitch 表情的设计规则(Design Rules for Twitch Emotes)
(Twitch)在制作自己的Twitch表情时, Twitch有一些您必须遵循的准则。不遵守这些规则可能会导致您的Twitch频道被终止,因此请务必严格遵守这些规则。
首先,您必须确保您的自定义Twitch表情不会违反Twitch的服务条款。这包括避免可能导致骚扰、威胁暴力、违法(例如,宣传毒品)、宣扬种族主义或性别歧视、涉及裸体等的表情。
您可以在Twitch 网站上阅读(Twitch website)Twitch表情指南的完整和当前列表。

如果您确定自定义Twitch表情不会违反规则,则需要确保其格式正确并使用PNG文件格式。如果您使用“简单”的表情上传,您只需要上传大小在 112 x 112 像素和 4096 x 4096 像素之间的单个图像。
对于更高级(和更高质量)的上传,您需要上传三个不同的图像(28 x 28 像素、56 x 56 像素和 112 x 112 像素)以进行缩放。图片必须全部使用透明背景,并且大小不得超过 1MB。
正如我们所提到的,只有当您的Twitch(Twitch)帐户已达到会员(Affiliate)或合作伙伴(Partner)状态时,您才能使用自定义Twitch表情。新的 Twitch 主播(New Twitch streamers)必须等到他们的帐户达到这一点才能开始添加自己的表情,除非他们决定改用Twitch 替代品。
如何使用 Photoshop 制作 Twitch 表情(How to Make Twitch Emotes Using Photoshop)
假设您对自定义Twitch表情有正确的想法,下一步就是弄清楚如何制作高质量的Twitch表情。如果您有Adobe Photoshop,您可以使用透明背景(transparent background)快速创建所需大小的正确表情。
如果您没有Photoshop,那么您可以使用替代软件(例如开源 GIMP(open source GIMP))来创建 Twitch 表情。
- 首先,在您的 PC 或Mac上打开(Mac)Photoshop ,然后通过选择“新建”(Create New)按钮创建一个新图像。

- 确保(Make)您创建的图像在宽度(Width )和高度(Height )框中的大小介于112 x 112 像素(112 by 112 pixels)和4096 x 4096 像素(4096 by 4096 pixels)之间(对于“简单”上传) 。对于“高级”上传,您需要重复此步骤并创建三个单独的图像(28×28 像素、56×56 像素(28×28 pixels, 56×56 pixels,)和112×112 像素(112×112 pixels)大小)。您创建的画布还需要具有透明背景。为确保是这种情况,请从“背景内容(Background Contents )”菜单中选择“透明”,然后选择“(Transparent )创建(Create)”以打开新的图像画布并开始工作。

- 在空白画布中,您可以设计新的Twitch表情。这可以包含形状、其他图像或文本(尽管不是单个字母或数字,除非根据Twitch规则,它是您的Twitch品牌的一部分)。您需要确保图像背景是透明的,除非整个画布都已填满。

- 设计新表情后,选择File > Export > Export As 以保存文件。

- 在Export As菜单中,从下拉菜单中将格式设置为PNG,确保启用了下面的Smaller File (8-bit)复选框。检查菜单中列出的文件大小是否小于1MB。如果文件大于 1MB,则必须在导出之前通过调整图像的宽度(Width )和高度选项来减小大小,或者对画布进行其他更改。(Height )准备好后,选择“导出(Export )”按钮保存图像。

- 在下一阶段,选择您要保存文件的位置并为其命名,然后选择“保存(Save )”按钮。

保存Twitch表情后,您可以继续使用Twitch频道仪表板将其上传到您的(Twitch)Twitch频道,如下所述。
如何在线制作 Twitch 表情(How to Make Twitch Emotes Online)
如果您没有Photoshop,并且希望避免在 PC 或Mac上安装(Mac)其他照片编辑器(alternative photo editors),那么您可以改为在线制作Twitch表情。
有几种方法可以做到这一点,但最简单的方法之一是使用Google 绘图(Google Drawings)之类的工具来创建具有所需尺寸的透明图像。
- 首先,前往Google 绘图网站(Google Drawings website)并登录。应该会自动出现一个空白画布。要编辑页面大小,请从菜单中选择File > Page Setup

- 在“页面设置(Page Setup)”框中,从下拉菜单中选择“自定义”,然后自定义大小以满足上面列出的(Custom)Twitch最低要求(例如,“简单”表情的大小在112 x 112 像素(112 by 112 pixels)和4096 x 4096 像素(4096 by 4096 pixels)之间上传)。选择应用(Apply )按钮进行确认。

- 使用Google 绘图(Google Drawings)画布创建您的表情,使用形状、文本(不包括品牌之外的单个字母或数字)和其他插入的图像。完成编辑后,从菜单中选择File > Download > PNG image (.png) 以将绘图下载为PNG文件。

- 您需要在下一阶段选择文件名和保存位置。下载文件后(假设文件大小小于 1MB),您可以继续将Twitch表情上传到您的频道。
如何添加新的 Twitch 表情(How to Add a New Twitch Emote)
正如我们所提到的,如果您已达到Twitch 合作伙伴(Twitch Partner)或会员(Affiliate)身份,您只能上传自定义Twitch表情供频道订阅者使用。如果还没有,则需要等待,然后才能执行这些步骤。
- 如果您是Twitch 合作伙伴(Twitch Partner)或附属机构(Affiliate)并想要上传新的Twitch表情,请前往Twitch 网站(Twitch website)并登录。选择右上角的帐户图标,然后选择Creator Dashboard选项。
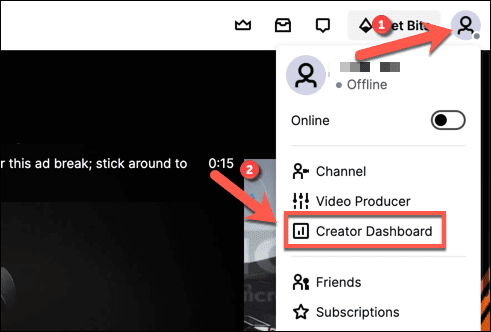
- 在Creator Dashboard菜单中,选择右上角的汉堡菜单图标,然后根据您的帐户状态选择Preferences > Affiliate 或Partner 。

- 在 Subscriptions > Emotes Settings 部分,您将能够管理您的自定义频道表情。您将拥有第 1 层、第 2 层(Tier 1, Tier 2)和第 3 层(Tier 3 )表情选项,为订阅您频道的用户提供使用它们的机会。
在Upload Emotes下,上传您的Twitch表情图像(或图像)并提供一个文本代码,以便在唯一代码(Unique Code )框中使用。如果您对表情的外观感到满意,请选择提交更改(Submit Changes)按钮。
进一步自定义 Twitch(Customizing Twitch Further)
一旦您知道如何制作Twitch表情,您就可以通过自定义流媒体比特率(customizing your streaming bitrate)来进一步自定义频道以获得更高质量的流媒体。但是,您需要确保在开始之前安装了正确的Twitch 流媒体软件。(Twitch streaming software)
您还可以通过剪辑 Twitch 流(clipping Twitch streams)或进行 Twitch 突袭(conducting a Twitch raid)来宣传其他流媒体,以将您的观众带到他们身边。如果您是Amazon Prime客户(Don),请不要忘记利用您的免费 Twitch Prime(free Twitch Prime)(现为Twitch Gaming )订阅,每月免费订阅一次Twitch频道。(Twitch)
How to Make Twitch Emotes
When you’re watсhing a Twitch streamer in action, you might think abоut using an emote to gain their attention or show what you’re thinking. Twitch emotes arе like emojis, showing a small picture to show your mood or send out a message that can convey more emotion than a simple text message.
Twitch already comes with various emotes for all users to use, but if you’re a Twitch Partner or Affiliate, you can add custom Twitch emotes to your channel for your subscribers. If you want to make Twitch emotes, however, you’ll need to follow certain guidelines. Here’s what you’ll need to do.

Design Rules for Twitch Emotes
Twitch has certain guidelines you must follow when making your own Twitch emotes. Failure to follow these rules could result in your Twitch channel’s termination, so be sure to follow them to the letter.
To begin with, you must ensure that your custom Twitch emote doesn’t break Twitch’s terms of service. This includes avoiding emotes that can cause harassment, threaten violence, break the law (for instance, promoting drugs), promote racism or sexism, involve nudity, and more.
You can read the full and current list of Twitch emote guidelines on the Twitch website.

If you’re sure that your custom Twitch emote doesn’t break the rules, you’ll need to make sure that it’s formatted correctly and uses the PNG file format. If you use a “simple” emote upload, you only need to upload a single image that is between 112 by 112 pixels and 4096 by 4096 pixels in size.
For more advanced (and higher quality) uploads, you’ll need to upload three different images (28 by 28 pixels, 56 by 56 pixels, and 112 by 112 pixels) for scale. The images must all use a transparent background and be a maximum of 1MB in size.
As we’ve mentioned, you can only use custom Twitch emotes if your Twitch account has reached Affiliate or Partner status. New Twitch streamers will have to wait until their account reaches this point before they can start adding their own emotes, unless they decide to switch to a Twitch alternative instead.
How to Make Twitch Emotes Using Photoshop
Assuming you have the right idea for a custom Twitch emote, the next step is figuring out how to make Twitch emotes that are high quality. If you have Adobe Photoshop, you can quickly create correct emotes to the size you want with a transparent background.
If you don’t have Photoshop, then you can use alternative software (such as the open source GIMP) to create a Twitch emote instead.
- To start, open Photoshop on your PC or Mac and create a new image by selecting the Create New button.

- Make sure that the image you create is between 112 by 112 pixels and 4096 by 4096 pixels in size (for a “simple” upload) in the Width and Height boxes. For “advanced” uploads, you’ll need to repeat this step and create three separate images (28×28 pixels, 56×56 pixels, and 112×112 pixels in size).
The canvas you create will also need to have a transparent background. To make sure this is the case, select Transparent from the Background Contents menu, then select Create to open the new image canvas and begin work.

- In the empty canvas, you can design your new Twitch emote. This could incorporate shapes, other images, or text (although not a single letter or number, unless it plays a part of your Twitch branding, as per Twitch rules). You’ll need to ensure that the image background is transparent, unless the entire canvas is filled.

- Once you’ve designed your new emote, select File > Export > Export As to save the file.

- In the Export As menu, set the format as PNG from the drop-down menu, making sure that the Smaller File (8-bit) checkbox below is enabled. Check that the file size listed in the menu is under 1MB in size. If the file is bigger than 1MB, you’ll have to reduce the size by tweaking the image Width and Height options before you export it, or make additional changes to the canvas. Select the Export button to save the image once you’re ready.

- At the next stage, choose where you’d like to save the file and provide a name for it, then select the Save button.

Once the Twitch emote is saved, you can then proceed to upload it to your Twitch channel using the Twitch channel dashboard, as explained below.
How to Make Twitch Emotes Online
If you don’t have Photoshop, and you’re keen to avoid installing alternative photo editors on your PC or Mac, then you can instead make Twitch emotes online.
There are several ways you could do this, but one of the easiest is to use a tool like Google Drawings to create a transparent image with the dimensions you need.
- To start, head to the Google Drawings website and sign in. A blank canvas should appear automatically. To edit the page size, select File > Page Setup from the menu.

- In the Page Setup box, select Custom from the drop-down menu, then customize the size to meet the Twitch minimum requirements as listed above (for example, between 112 by 112 pixels and 4096 by 4096 pixels in size for a “simple” emote upload). Select the Apply button to confirm.

- Use the Google Drawings canvas to create your emote, using shapes, text (excluding single letters or numbers outside of your branding), and other inserted images. Once you’ve finished editing, select File > Download > PNG image (.png) from the menu to download the drawing as a PNG file.

- You’ll need to select the file name and save location at the next stage. Once you download the file (and assuming it’s under 1MB in size), you can then proceed to upload the Twitch emote to your channel.
How to Add a New Twitch Emote
As we’ve mentioned, you can only upload a custom Twitch emote for your channel’s subscribers to use if you’ve reached Twitch Partner or Affiliate status. If you haven’t, you’ll need to wait before you can follow these steps.
- If you’re a Twitch Partner or Affiliate and want to upload a new Twitch emote, head to the Twitch website and sign in. Select the account icon in the top-right, then select the Creator Dashboard option.
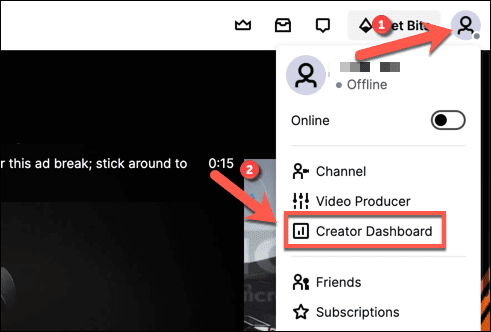
- In the Creator Dashboard menu, select the hamburger menu icon in the top-right, then select Preferences > Affiliate or Partner, depending on your account status.

- In the Subscriptions > Emotes Settings section, you’ll be able to manage your custom channel emotes. You’ll have options for Tier 1, Tier 2 and Tier 3 emotes, providing users with those levels of subscriptions to your channel the chance to use them.
Under Upload Emotes, upload your Twitch emote image (or images) and provide a text code for it to be used in the Unique Code box. If you’re happy with how the emote looks, select the Submit Changes button.
Customizing Twitch Further
Once you know how to make Twitch emotes, you can customize your channel further by customizing your streaming bitrate for higher quality streams. You’ll need to make sure that you have the right Twitch streaming software installed before you start, however.
You can also promote other streamers by clipping Twitch streams or by conducting a Twitch raid to bring your audience to them. Don’t forget to take advantage of your free Twitch Prime (now Twitch Gaming) subscription if you’re an Amazon Prime customer, giving you one free subscription to a Twitch channel each month.