如何比较和合并 PowerPoint 演示文稿
好的,所以我们都知道Microsoft PowerPoint在演示时的强大功能。但并不是每个人都知道可以跟踪演示文稿中所做的更改。在本文中,我们将讨论如何以最好的方式完成这项工作。
比较(Compare)和合并 PowerPoint(Merge PowerPoint)演示文稿
如今,很多人都在家中独立工作,因此,老板可能需要检查一段时间内对演示文稿所做的更改。这是一项很棒的功能,它以多种方式改进了PowerPoint 。
跟踪PowerPoint中的更改需要什么?
为了跟踪在PowerPoint中所做的更改,用户需要拥有源文件的副本以及审阅文件的副本。一旦你分配了这两个项目,现在是时候打开审查过的PowerPoint文件了
这些都是很容易实现的,所以在进行下一步之前确保一切都在手边。
阅读(Read):如何在 Microsoft PowerPoint 中创建维恩图。(How to create a Venn Diagram in Microsoft PowerPoint.)
导航以比较和合并
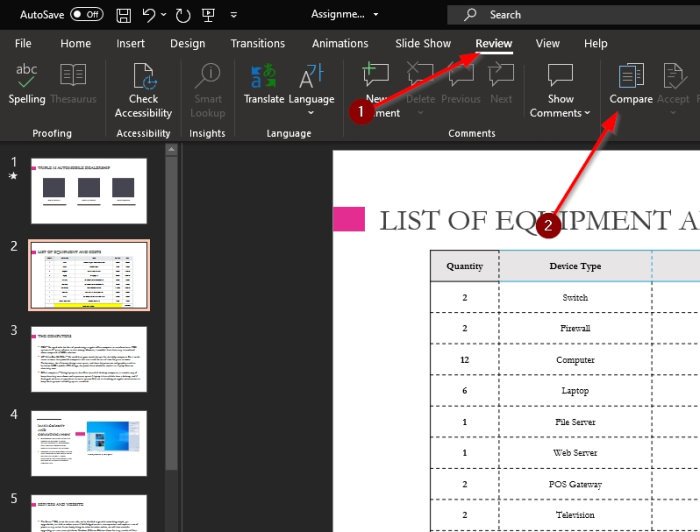
要进入“比较”部分,您需要在(Compare)Microsoft PowerPoint中单击“审阅”(Review)选项卡,然后从那里选择“比较(Compare)” 。
之后,请找到文档的其他版本并点击Merge按钮。完成所有这些之后,您现在应该会在屏幕右侧看到一个名为Revisions的部分。在这里,您将看到所做的所有更改。
正如您从图像中看到的,演示文稿的一个版本是不同的,因为它添加了一张幻灯片。但是,由于两个PowerPoint文档已合并,它们现在是一个实体。

现在,有趣的是,如果您是团队的一员,您可以看到不同人所做的更改。然后可以选择保留源内容或接受通过选择一个、几个或全部所做的更改。
我们不得不说这是Microsoft PowerPoint中最好的功能之一,因为它非常有用。
在像现在这样大多数人在家工作的时候,这个功能应该让团队在单个项目上的协作变得更加容易。
Related posts
如何在PowerPoint中绘制一张图片
Excel,Word or PowerPoint上次无法启动
如何将一个PowerPoint presentation链接到另一个PowerPoint presentation
PowerPoint没有响应,冻结,挂起或停止工作
如何将元素链接,Content or Objects到PowerPoint slide
如何使用Presenter Coach在Microsoft PowerPoint Online
如何在PowerPoint中缩进和对齐Bullet Points
如何在Windows 10上压缩PowerPoint file
如何在PowerPoint添加Captions至Pictures
如何在PowerPoint中创建Design Preset或主题
如何在PowerPoint Slide中添加Callout
增加Word,Excel,PowerPoint中最近文件的数量
如何在PowerPoint中创建Mouseover Text Effect
如何隐藏PowerPoint中的Audio icon
如何在PowerPoint中更改Background
如何在PowerPoint中将图片分成碎片
如何在PowerPoint presentation中插入Countdown Timer
如何在PowerPoint中格式化和更改Slide layout
如何修复损坏的PowerPoint file
如何清除Excel,Word or PowerPoint中的Clipboard
