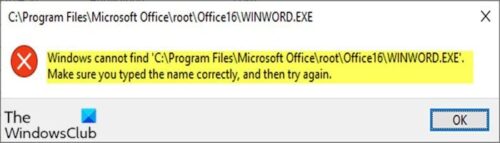最近,一些 PC 用户在安装 Windows 10 时尝试打开或启动任何应用程序(包括Office、Adobe应用程序)时,遇到Windows cannot find C:\Program Files错误消息。如果您受到此问题的影响,那么这篇文章旨在帮助您。在这篇文章中,我们将确定可能的原因,并提供您可以尝试解决问题的适当解决方案。
根据您尝试打开的应用程序或程序(在本例中为Word ),您可能会收到以下错误消息:(Word)
Windows cannot find ‘C:\Program Files (x86)\Microsoft Office\root\Office16\WORD.EXE’. Make sure you typed the name correctly, and then try again.
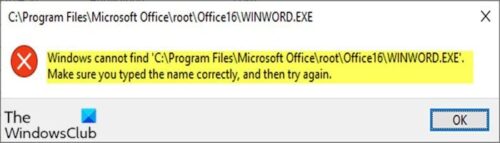
此Windows 找不到 Program Files(Windows cannot find Program Files)错误是由在Image File Execution Options注册表项下为这些程序创建的错误调试器或过滤器引起的。IFEO注册表项允许开发人员在启动时将调试器附加到特定程序。
它还可用于在执行程序时启动不同的程序。
打开应用程序时Windows 找不到 C:Program Files\
如果您遇到此问题,可以尝试以下我们推荐的解决方案来解决此问题。
- 手动更新/重新安装Avast产品(如果适用)
- 删除映像文件执行选项(Delete Image File Execution Options)调试器注册表值
- 删除注册表中的 IFEO 过滤器
让我们看一下关于列出的每个解决方案所涉及的过程的描述。
1 ] 手动(] Manually)更新/重新安装Avast产品(如果适用)
如果您不想等待自动更新,您可以下载安装包并手动重新安装Avast/AVG产品以获取包括修复程序在内的最新可用版本。
如果此解决方案不适用于您,因为您的系统上没有安装Avast,但您遇到Windows 找不到 Program Files (Windows cannot find Program Files )问题,那么您可以尝试以下建议:
2]删除图像文件执行选项(Delete Image File Execution Options)调试器注册表值
要删除IFEO调试器,请执行以下步骤:
由于这是注册表操作,建议您备份注册表(back up the registry) 或 创建系统还原点 ,以防程序出错。采取必要的预防措施后,您可以进行以下操作:
- 按Windows 键(Windows key) + R 调用“运行”对话框。
- 在“运行”对话框中,键入regedit并按 Enter 以打开注册表编辑器(open Registry Editor)。
- 导航或跳转到下面的注册表项路径:
HKEY_LOCAL_MACHINE\SOFTWARE\Microsoft\Windows NT\CurrentVersion\Image File Execution Options
- 现在,在左侧窗格中滚动浏览IFEO键下的可执行文件列表,直到找到无法打开的应用程序或程序。
- 接下来,单击应用程序可执行条目。
- 在右窗格中,右键单击任何调试器(debugger)条目并选择Delete。您可以对任何其他未启动的应用程序执行相同的步骤。
- 重启你的电脑。
现在应该解决这个问题。如果没有,请尝试下一个解决方案。
3]删除注册表中的IFEO过滤器
要删除 可能已由AVAST或其他程序安装的(AVAST)IFEO过滤器,请执行以下步骤:
- 打开注册表编辑器。
- 导航(Navigate)或跳转到下面的注册表项路径:
HKEY_LOCAL_MACHINE\SOFTWARE\Microsoft\Windows NT\CurrentVersion\Image File Execution Options
- 现在,在左侧窗格中滚动浏览IFEO键下的可执行文件列表,直到找到无法打开的应用程序或程序。
- 接下来,单击应用程序可执行条目。
- 在右窗格中,右键单击任何UseFilter 条目并选择Delete。您可以对任何其他未启动的应用程序执行相同的步骤。
- 重启你的电脑。
That’s it!
相关文章:(Related posts:)
- Windows 找不到 IntegratedOffice.exe
- Windows cannot find C:/Windows/regedit.exe。
Windows cannot find Program Files when opening apps on Windows 10
Reсеntly, some PC users when they try to open or launch any app, including Office, Adobe, аppѕ, on their Windows 10 installation, they encounter the Windows cannot find C:\Program Files error message. If you’re affected by this issue, then this post is intended to help you. In this post, we will identify the possible cause, as well as provide the appropriate solutions you can try to resolve the issue.
Depending on the app or program (in this case, Word) you’re trying to open, you may receive the following error message:
Windows cannot find ‘C:\Program Files (x86)\Microsoft Office\root\Office16\WORD.EXE’. Make sure you typed the name correctly, and then try again.
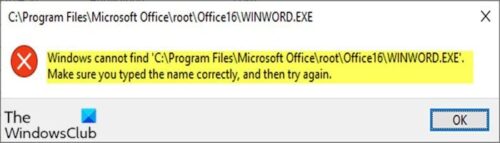
This Windows cannot find Program Files error is caused by incorrect debuggers or filters created for these programs under the Image File Execution Options registry key. The IFEO registry key allows developers to attach a debugger to a particular program when it is launched.
It can also be used to have a different program launch when you execute a program.
Windows cannot find C:\Program Files\ error when opening apps
If you’re faced with this issue, you can try our recommended solutions below to resolve the issue.
- Manually update/reinstall Avast product (if applicable)
- Delete Image File Execution Options debugger registry value
- Delete IFEO filter in registry
Let’s take a look at the description of the process involved concerning each of the listed solutions.
1] Manually update/reinstall Avast product (if applicable)
If you don’t want to wait for the automatic update, you can download the installation package and reinstall the Avast/AVG product manually to get the latest available version including the fix.
If this solution doesn’t apply to you, as you do not have Avast installed on your system but you’re faced with the Windows cannot find Program Files issue, then you can try the following suggestions:
2] Delete Image File Execution Options debugger registry value
To delete an IFEO debugger, perform the following steps:
Since this is a registry operation, it is recommended that you back up the registry or create a system restore point in case the procedure goes wrong. Once you have taken the necessary precautionary measures, you can proceed as follows:
- Press Windows key + R to invoke the Run dialog.
- In the Run dialog box, type regedit and hit Enter to open Registry Editor.
- Navigate or jump to the registry key path below:
HKEY_LOCAL_MACHINE\SOFTWARE\Microsoft\Windows NT\CurrentVersion\Image File Execution Options
- Now, on the left pane scroll through the list of executables under the IFEO key until you find that app or program that will not open.
- Next, click on the app executable entry.
- On the right pane, right-click any debugger entry and select Delete. You can perform the same steps for any other applications that are not launching.
- Restart your computer.
The issue should be resolved now. If not, try the next solution.
3] Delete IFEO filter in registry
To remove an IFEO filter that may have been installed by AVAST or another program, perform the following steps:
- Open Registry Editor.
- Navigate or jump to the registry key path below:
HKEY_LOCAL_MACHINE\SOFTWARE\Microsoft\Windows NT\CurrentVersion\Image File Execution Options
- Now, on the left pane scroll through the list of executables under the IFEO key until you find that app or program that will not open.
- Next, click on the app executable entry.
- On the right pane, right-click any UseFilter entry and select Delete. You can perform the same steps for any other applications that are not launching.
- Restart your computer.
That’s it!
Related posts:
- Windows cannot find IntegratedOffice.exe
- Windows cannot find C:/Windows/regedit.exe.