如何在 Outlook 中的电子邮件中添加到期日期
Outlook是Microsoft构建的电子邮件客户端-服务器。它提供了多种功能,如(several functions like)联系人和任务管理、日志记录、会议日历安排,主要集中在通过电子邮件交换信息。它通常被公司用于官方通信和数据共享。因此,有时需要为消息添加到期日期。这篇文章将指导您在Outlook中为电子邮件添加过期日期。
一旦电子邮件的过期日期已过,该邮件仍然可以被访问,它将显示过期日期已过,并且该电子邮件是看不见的。即使在过期日期过后,用户也可以发送或接收电子邮件。这种方式可以同步用户的重要邮件,避免群发邮件管理混乱。
(Add Expiration Date)在Outlook(Outlook)中为电子邮件添加到期日期
电子邮件中的到期日期有助于用户将重要的电子邮件与现在无用的电子邮件分开。它可以添加到接收和撰写的电子邮件中。一旦电子邮件过了过期日期,电子邮件的格式和视觉效果就会发生变化,以便用户自己能够区分过期和有用的电子邮件。
要将过期日期(Date)添加到Outlook中的电子邮件,请按照以下方法操作:
- 打开Outlook应用程序,然后使用您的凭据登录。
- 转到New Email > Message > Tags > Extension Arrow。
- (Mark)在“属性(Properties)”窗口中标记“过期时间”复选框。
- 然后指定到期日期。
要开始使用,请打开Outlook应用程序并输入登录凭据。
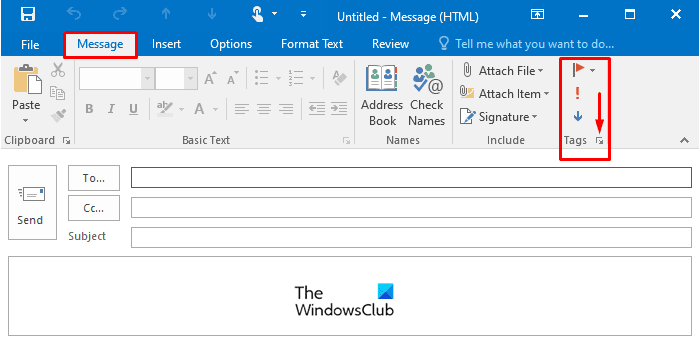
打开新电子邮件(New Email)窗口以在撰写的电子邮件中添加到期日期。
在新建电子邮件(New Email)窗口中,切换到消息(Message)功能区,然后单击标签(Tags)内可用的扩展箭头(Extension Arrow),如图所示。
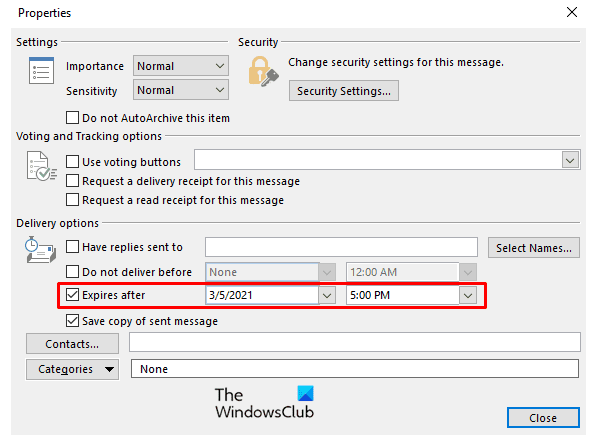
单击扩展箭头(Extension Arrow)后,它将打开“属性(Properties)”窗口。在“属性(Properties)”中检查“过期(Expires After)时间”并根据选择指定“过期日期”。(Expiration Date)
(Expired)用户仍然可以阅读和发送过期的电子邮件,只有过期电子邮件的视觉效果会改变。
可以在收到的电子邮件中添加过期日期,以对有用和无用的电子邮件进行分类。打开(Open)收到的要在其中添加到期日期的电子邮件。
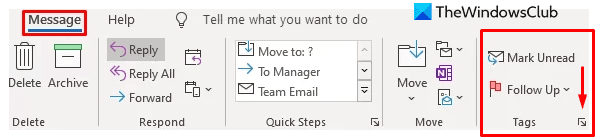
在消息(Message)下,功能区单击标签中的(Tags)扩展箭头(Extension Arrow)以打开属性(Properties)窗口(Window)。
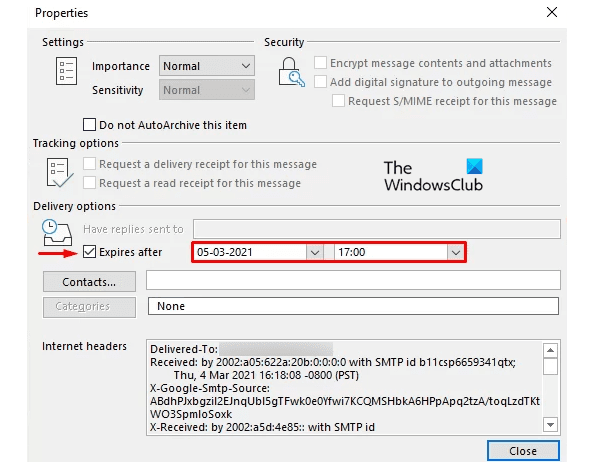
在下一页上,选中Expires After(Expires After)选项旁边的复选框,然后指定到期日期和时间(Date and Time)。
同样,您也可以在 Gmail 中的电子邮件中添加到期日期(add an Expiration Date to Emails in Gmail)。
Related posts
如何在Outlook中设置Expiration Date and Time电子邮件
为共享的 Google Drive 文件设置过期日期
按发件人、日期、关键字、大小等搜索 Outlook 电子邮件
需要查看您上周的电子邮件吗?如何按日期搜索 Outlook
设置Microsoft Account and Local Account一个Password Expiration Date
如何在Outlook清空Junk Email Folder
如何在Outlook发出会议邀请
在Outlook中发送或接收报告的错误(0x80042109)
如何Outlook创建Contact Group发送大量电子邮件
如何创建和在Outlook设置custom domain email ID
Autocomplete在Outlook不正常工作
无法从Outlook Web App下载附件
如何在Edge中添加Outlook Smart Tile至New Tab Page
Outlook上次无法启动;你想从安全模式开始吗?
如何在Gmail and Outlook email messages中添加表格
如何创建并添加Holidays给Outlook Calendar
如何在Web上安装Outlook作为Progressive Web App
如何在Windows 10上修复Outlook Error 0X800408FC
如何将Email保存为Gmail and Outlook中的PDF
如何在Outlook.com中安排电子邮件使用Send Later button
