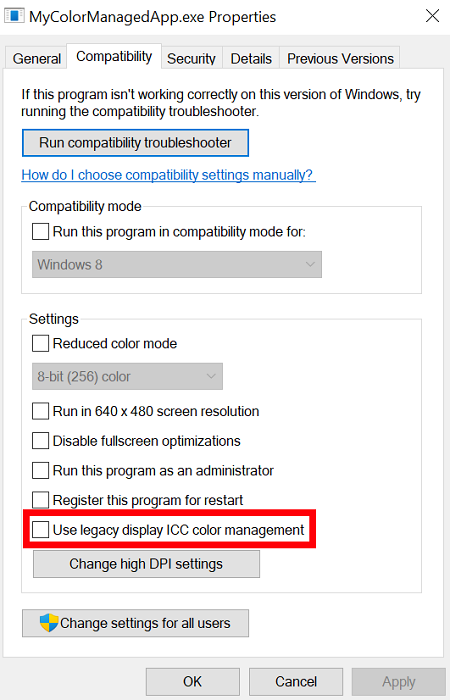HDR代表高动态范围(High Dynamic Range)。您可能在某个地方听说过这个词,可能是在高端电视或最新智能手机的广告中。在不详细说明该术语的含义并从其名称所暗示的内容中提取信息的情况下,它的目的是增强显示器上的图像。
在Insider版本中,Microsoft已启用对某些特定应用程序的HDR支持,这些应用程序是ICC(国际色彩联盟(International Color Consortium))的一部分。在这些选定的应用程序上不会自动启用此HDR功能,用户必须手动启用。(HDR)因此(Thus),今天我们将向您展示如何在Windows 11/10中启用 ICC 的应用程序上启用HDR功能——这将很快在稳定版本中提供。
什么是 HDR?为什么你可能需要它?

就像这个词的名字一样,HDR提供了一个非常小众的功能。重要的是你要知道那个目的是什么,如果你真的需要它,你自己弄清楚。Windows已为一些最常用的创意应用程序(如Adobe Photoshop、Adobe Lightroom Classic和CorelDraw)启用了HDR模式。
媒体文件中的对比度说明了深色和浅色配置文件。动态范围的作用是描述这两个极端之间的差异以及它们之间可以显示的细节。HDR致力于扩大图像的对比度,它通过支持和增强更鲜艳的色彩来实现。这项新功能将使这些应用程序获得准确的颜色并访问显示器的完整颜色配置文件。用户应注意,如果他们有兼容HDR的显示器,他们将只能在其计算机上使用HDR模式。(HDR)
传统上,已经为颜色配置文件的细节设置了预设范围和边界。HDR试图通过在更广泛的范围内提供有关亮度和颜色的信息来扩展这一点。与HDR(HDR)兼容的显示器可以显示由比标准色域(或光谱)更宽的颜色组成的图像,对于支持ICC的应用程序来说,迄今为止它是 sRGB 颜色。
简而言之,启用 HDR 的技术可以帮助您可视化更亮(甚至更暗)、更丰富多彩和更详细的内容,即正确使用它时。正确使用它,你可以同时显示太暗和太亮的物体,质量很好。
因此,如果您是一个需要在色彩配置文件方面具有高度精确性和细节的图像的个人(无论是出于您的专业目的还是个人目的),或者只是欣赏动态范围内的照片的人,此功能可能证明对你很有用。如前所述,Windows用户即使在目前支持它的少数应用程序上也没有预启用此功能。我们现在将引导您完成在启用ICC 的(ICC-enabled)应用程序上启用HDR所必须遵循的步骤。
阅读(Read):显示器在双显示器设置中显示不同的颜色。
在Windows 11/10中为使用ICC 配置文件(ICC Profiles)的应用(Apps)启用HDR

启用HDR功能的选项称为Legacy Display ICC颜色管理,它很容易打开:
- 关闭您要启用HDR的应用程序(如果您在后台运行它)
- 右键单击应用程序的图标。
- 从选项列表中,选择Properties。
- 然后,您将在顶部看到几个选项卡。选择兼容性(Compatibility)选项卡。
- 在“设置”部分下,选中使用旧版显示 ICC 颜色管理(Use legacy display ICC color management)选项。
- 应用(Apply)这些设置并退出窗口。
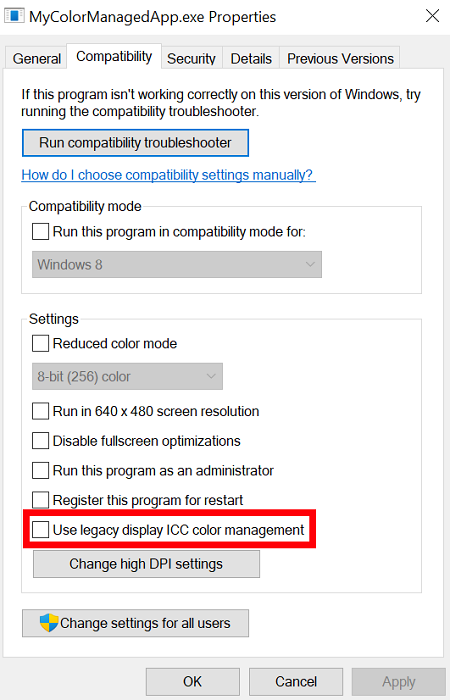
如果他们认为HDR(HDR)设置没有用,您可以遵循类似的轨迹并取消关注HDR 设置。如上所述打开应用程序属性并取消选中之前选中的使用(Use)旧版显示框。
某些用户可能看不到启用HDR的选项。如果是这种情况,可能是因为此功能不支持您的计算机运行的Windows版本。(Windows)在Build 21382(Build 21382)及更高版本上运行的计算机中引入了HDR功能。(HDR)但是,预计此功能将在 21H2 更新中普遍适用于所有Windows PC。(Windows)
说到 21H2 更新,将在其中引入一些更有用的功能,包括用于 PC 游戏的自动 HDR(Auto HDR)。自动 HDR(Auto HDR)功能将使支持DirectX 11或DirectX 12 SDR的游戏在色彩和亮度方面提升到HDR的一个档次。用他们自己的话来说,这将为用户提供一种全新的、独特的游戏体验,让他们能够充分利用显示器的功能。
How to Enable HDR for Apps using ICC Profiles in Windows 11/10
HDR stands for High Dynamic Range. You may have heard this term floating around somewhere, maybe in one of the commercials for a high-end television or the newest smartphones. Without going into detailed specifications of what the term entails and taking a pinch from what its name indicates, it serves the purpose of enhancing images on a monitor.
In an Insider build, Microsoft has enabled the support of HDR for certain specific apps, apps that are a part of ICC (International Color Consortium). This HDR functionality will not be found to be automatically enabled on these select apps, users have to manually do so. Thus, today we will be showing you how to enable the HDR functionality on ICC-enabled apps in Windows 11/10 – which will be available in the stable versions soon.
What is HDR? Why you may need it?

As much gravitas as the term has in its name, HDR serves a very niche feature. It is important for you to know what that purpose is and figure out for yourself if you genuinely need it. Windows has enabled the HDR mode for some of the most commonly used creative apps like Adobe Photoshop, Adobe Lightroom Classic, and CorelDraw.
The contrast in a media file gives an account of the dark and light-colored profiles. The dynamic range does the job of describing the difference between those two extremes and the details that can be displayed in between them. HDR works towards broadening the contrast in an image, and it does so by supporting and enhancing more vibrant colors. This new feature is going to let these apps get accurate colors and access to the complete color profiles of your display. Users should note that they will only be able to use the HDR mode on their computer provided they have HDR-compatible monitors.
Conventionally, there have been preset ranges and boundaries set to the details of a color profile. HDR seeks to expand that by giving information about brightness and color over a wider range. Displays that are compatible with HDR can show images composing colors wider than the standard gamut (or spectrum) of colors, which for the ICC enabled apps had till date been the sRGB color.
To brief it all down, HDR-enabled technologies can help you visualize brighter(or even darker), more colorful, and more detailed content, that is when it is put to use properly. Use it properly, and you can display both, objects that are too dark and are too light together, in fine quality.
So, if you are an individual who requires images that possess a great deal of precision and detail in terms of their color profiles (be it for your professional or personal purposes), or just someone who appreciates photos in a dynamic range, this feature may prove to be very useful for you. As mentioned earlier, Windows users do not have this feature pre-enabled even on the few apps that support it right now. We will now walk you through the steps you have to follow to enable HDR on ICC-enabled apps.
Read: Monitors showing different colors in dual monitor setup.
Enable HDR for Apps using ICC Profiles in Windows 11/10

The option to enable the HDR functionality is called Legacy Display ICC color management, and it is pretty easy to turn on:
- Close the app in which you want to enable HDR (if you have it running in your background)
- Right-click on the app’s icon.
- From the list of options, select Properties.
- You will then see a couple of tabs on top. Select the Compatibility tab.
- Under the ‘Settings’ section, check the Use legacy display ICC color management option.
- Apply these settings and exit the window.
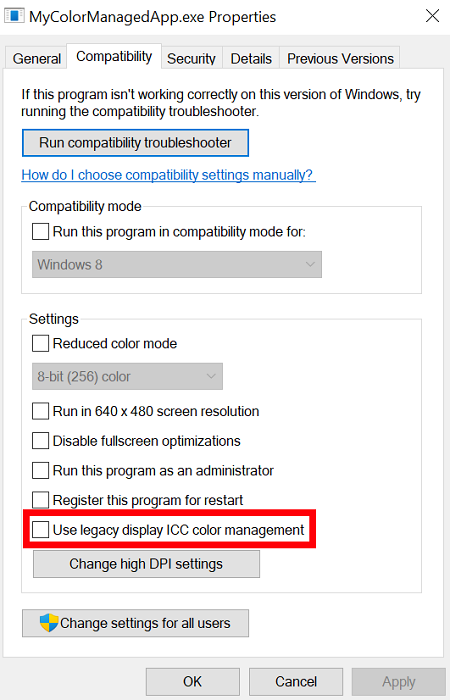
You can follow a similar trajectory and unfollow the HDR setting if they don’t find it to be useful. Open up the app properties as has been done above and uncheck the Use legacy display box that was checked before.
It is possible for some of the users to not be able to see the option to enable HDR. If that is the case, it may be because this feature does not support the Windows build that your computer is running on. The HDR functionality was introduced in computers running on Build 21382 and later versions. It is, however, expected that this feature will be made generally available for all Windows PCs in the 21H2 update.
Speaking of the 21H2 update, there are a couple more useful features that will be introduced thereon including Auto HDR for gaming on PCs. The Auto HDR features will take games sporting DirectX 11 or DirectX 12 SDR and kick them up a notch in terms of color and brightness to HDR. In their own words, this is going to offer users a new, unique gaming experience that will allow them to make complete use of their monitors’ capabilities.