Facebook 通知无法在 Chrome 上运行
Facebook是这个星球上最受欢迎的社交网站之一。但是,为了征服社交媒体空间,您不能在有通知问题的设备上工作。因此,在本文中,我们将向您展示如果您发现通知无法在Chrome浏览器上运行,您可以采取哪些措施。
Facebook通知无法在Chrome上运行(Chrome)
这些是你可以做的事情来修复Facebook通知在(Facebook)Chrome上不起作用:
- 允许 Facebook(Allow Facebook)显示通知
- 允许 Chrome 显示通知
- 清除缓存和临时数据
让我们详细谈谈它们。
1]允许Facebook(Allow Facebook)显示通知
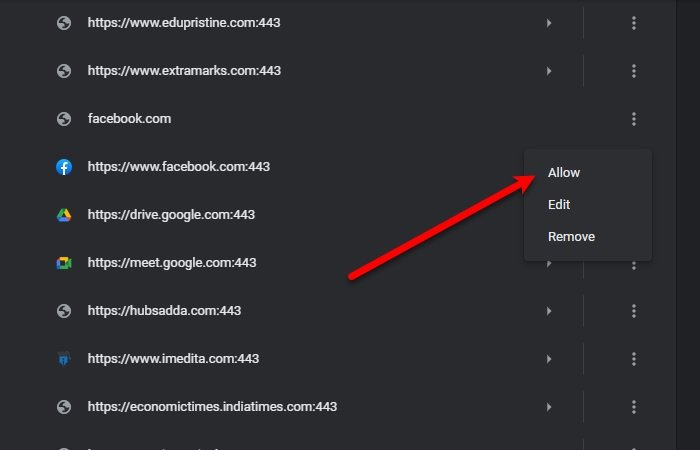
您需要做的第一件事是允许Facebook显示通知。
- 为此,启动Chrome,
- 单击三个垂直点
- 选择设置(Settings)。
- 现在,单击Privacy and security > Site Settings > Notifications。
- 检查,Facebook.com的阻止部分(Block)
- 如果能够在那里找到Facebook,请单击三个垂直点,然后单击允许(Allow)。
这样,您就允许Facebook在您的计算机上显示通知。
2]允许Chrome(Allow Chrome)显示通知

如果您尚未允许Chrome在您的计算机上显示通知,则不会有任何效果。因此,您需要确保Chrome有权显示通知。
为此,请按照下列步骤操作:
- 通过Win + I启动设置(Settings),然后单击System > Notifications & actions。
- 使用切换开关启用从应用程序和其他发件人获取通知,(Get notifications from apps and other senders)然后勾选“在锁定屏幕上显示通知(Show notifications on the lock screen)”。
- 向下滚动一点并从“从这些发件人那里获取通知”中启用(Get notifications from these senders)Chrome。
- 最后,重新启动Chrome并检查问题是否仍然存在。
3]清除缓存和临时数据

大多数时候,问题出在Chache和Temporary Data上。因此(Therefore),您需要清理它们以修复Facebook通知不起作用的问题。
为此,请单击屏幕右上角的垂直点,然后单击设置(Settings)。现在,在搜索栏中输入“缓存”,然后单击清除浏览数据(Clear browsing data)。勾选“ Cookies and other site data ”和“ Cached images and files ”并点击清除数据(Clear data)。
这将清除所有缓存和临时数据。希望(Hopefully)它将解决Facebook通知不起作用的问题。
使用其他浏览器
大多数用户一生都倾向于使用一种浏览器,但免费软件(例如浏览器)的美妙之处在于您可以免费获得一个新浏览器。有许多浏览器(many browsers),例如Edge和Firefox ,在功能方面与(Firefox)Chrome相同,甚至更好。
希望我们帮助修复了无法在Chrome上运行的(Chrome)Facebook通知。
Related posts
Chrome and Firefox最好的Facebook扩展
如何出口Birthday Calendar From Facebook
如何在Chrome中禁用Facebook Notifications
如何在Chrome上关闭Facebook Notifications
Google Chrome现在是没有响应的,Relaunch吗?
Windows 10 Chrome中的Fix ERR_CONNECTION_TIMED_OUT issue
如何更改Google Chrome的Default Print Settings
Chrome Connectivity Diagnostics Plugin测试您的Network Connection
Google Chrome中的Fix Downloading Proxy Script error
在Chrome中为Remote Access主机启用更少的针对性身份验证
Chrome or Firefox无法下载或保存计算机上的文件
如何在Edge,Chrome and Firefox browsers之间同步Tabs
捕获或在Chrome or Firefox本地浏览屏幕截图
如何在Google Chrome Browser Close上Destroy Profile
如何启用直播Caption feature为Audio or Video上Chrome
如何将网站连接到Edge or Chrome中的Bluetooth or USB device
如何在Chrome中选择退出Google FLoC(Privacy Sandbox)
Google Chrome Browser的10个最佳主题
如何解决这个设置是由您的管理员执行 - Chrome error
始终在Chrome中的关联应用程序中打开此类型的链接
