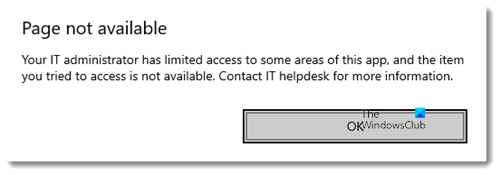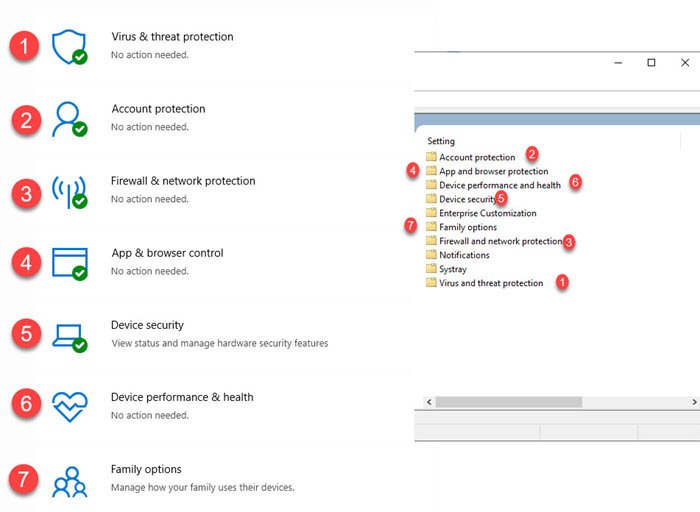错误(您的 IT 管理员对该应用程序的某些区域的访问权限有限(Your IT Administrator has limited access to some areas of this app))与Windows 安全(Windows Security)或Windows Defender应用程序有关,其中部分应用程序无法访问。它可以是应用(App)和浏览器(Browser)控件或设备安全或(Device Security)Windows 安全(Windows Security)应用的任何部分。在这篇文章中,我们将展示如何摆脱这个错误,并能够访问应用程序的受限部分。
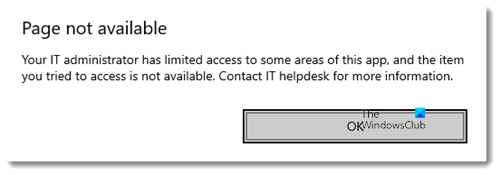
您的IT 管理员(IT Administrator)对该应用程序的某些区域的访问权限有限
Windows 允许 IT 管理员通过组策略编辑器阻止对完整应用程序或其一部分的访问。(Group Policy Editor.)如果它可以通过隐私政策(Policy)或注册表设置(Registry Settings)控制,它适用于任何应用程序。由于Windows 安全性是所有(Windows Security)Windows 10用户的默认安全解决方案,IT 管理员不会希望您对其进行任何更改。您可能是管理员,但如果您的计算机由其他人管理,他可能禁用了其中的一部分。
询问您的 IT 管理员
如果您的计算机是 IT 团队只能更改大部分设置的企业的一部分,那么您将需要与他们建立联系。您可能无法完全访问组策略(Group Policy)并且无法更改任何内容。如果公司选择不允许访问,那么您将不得不进行调整。请注意,即使访问被阻止,该应用程序也会按照管理员的配置在后台执行其工作。
自我管理计算机的修复
如果这发生在有一个或两个管理员帐户的自我管理计算机上,则可能是某些东西改变了限制访问此应用程序某些区域的设置。它类似于我们之前收到的错误,即完全访问 Windows 安全中心被阻止(complete access to Windows Security was blocked)。下图显示了Windows 安全(Windows Security)的组策略和部分如何相互映射
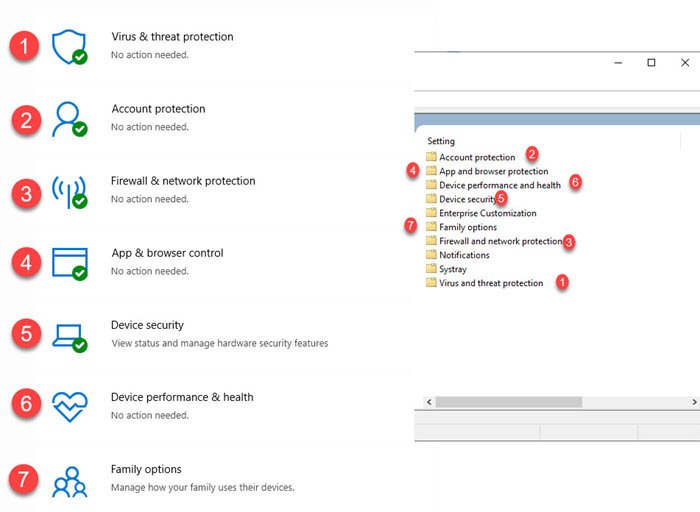
现在您已了解映射,是时候更改为您阻止的部分的设置了。 通过在运行(Run)提示符 ( Win + R )中 键入 gpedit.msc打开组策略编辑器。然后导航到:
Computer Configuration > Administrative Templates > Windows Components > Windows Security.
打开对您禁用或从应用程序中丢失的部分。您将需要打开每个策略并将访问权限更改为未配置或禁用。例如,我禁用了健康(Health)和设备性能(Device Performance)策略,当我将相关策略更改为Disabled时,它为我启用了访问权限。

以下是完整列表,其顺序与您在政策中看到的顺序相同。
- 账户保护
- 应用程序和浏览器保护
- 设备性能和运行状况
- 设备安全
- 家庭选项
- 防火墙和网络保护
- 通知
- 系统托盘
- 病毒和威胁防护
如果您无权访问Group Policy,而可以使用Registry,则下图详细说明了解决此问题所需的内容。
相关注册表(Registry)集位于HKLM > Software > Policies > Windows Defender Security下。
您必须将每个键的DWORD值更改为 0,这意味着未配置或禁用。

如果您注意到,注册表(Registry)和组策略(Group Policy)中的设置顺序是相同的。在标题为您的 IT 管理员已禁用 Windows 安全(Your IT administrator has disabled Windows Security.)性的帖子中找到有关注册表的完整详细信息。(Registry)
我们已经看到了一些帖子,甚至要求您升级操作系统、恢复(Restore)它,有时甚至重置它。这些解决方案甚至还没有接近问题的解决方案。这是一个直截了当的案例,其中策略已由 IT 管理员或其他任何家用计算机更改。
最多,如果计算机上有另一个管理员帐户,即使您是管理员,它也可能会为您禁用访问权限,最好与用户联系或创建另一个管理员帐户(create another admin account),然后使用解决问题。
我希望这篇文章很容易理解,并且您能够解决错误您的 IT 管理员已限制访问此应用程序的某些区域(Your IT Administrator has limited access to some areas of this app)。
相关阅读:(Related Read:) 使用 ConfigureDefender 立即更改 Windows 安全设置。(Change Windows Security settings instantly with ConfigureDefender.)
Your IT Administrator has limited access to some areas of this app
The error — Your IT Administrator has limited access to some areas of this app — is related to Windows Security or Windows Defender app, where part of the application is not accessible. It can be the App and Browser control or Device Security or any section of the Windows Security app. In this post, we will show how you can get rid of this error, and able to access the restricted part of the applications.
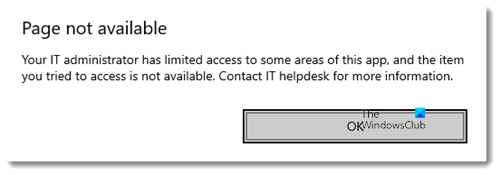
Your IT Administrator has limited access to some areas of this app
Windows allows IT admins to block access to a complete app or part of it through Group Policy Editor. It applies to any application if it can be controlled through Privacy Policy or Registry Settings. Since Windows Security is the default security solution for all Windows 10 users, IT admins will not want you to change anything of it. You may be an admin, but if your computer is managed by someone else, he may have disabled parts of it.
Ask your IT Admin
If your computer is part of a business where the IT team can only change most of the settings, then you will need to connect with them. You may not have complete access to Group Policy and the ability to change anything. If the company chose not to allow access, then that’s something you will have to adjust. Do note that even if the access is blocked, the app is doing its job in the background as configured by the admin.
Fix for Self Managed Computers
If this happened on a self-managed computer where there are one or two admin account, then something may have changed the setting limiting access to some areas of this app. It is similar to the error we received earlier where complete access to Windows Security was blocked. The image below shows how the group policy and sections of Windows Security is mapped to each other
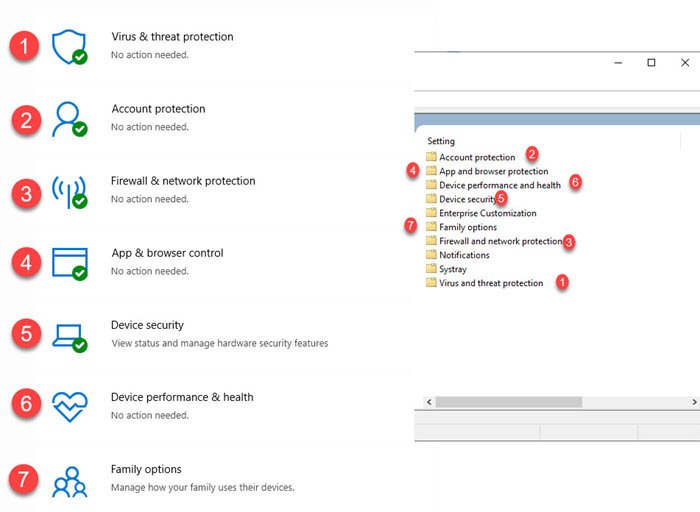
Now that you understand the mapping, its time to change settings of the section that is blocked for you. Open Group Policy Editor by typing gpedit.msc in the Run prompt (Win + R). Then navigate to:
Computer Configuration > Administrative Templates > Windows Components > Windows Security.
Open the section which is disabled for you or is missing from the app. You will need to open each policy and change the access to not configured or disabled. As an example, Health and Device Performance policy was disabled for me, and when I changed the related policy to Disabled, it enabled access for me.

Here is the complete list in the same order you will see in the policy.
- Account protection
- App and browser protection
- Device performance and health
- Device Security
- Family Options
- Firewall and network protection
- Notifications
- Systray
- Virus and Threat Protection
If you do not have access to Group Policy, and instead can use Registry, then image below details out on what you need to get this resolved.
The set of the related Registry is available under HKLM > Software > Policies > Windows Defender Security.
You will have to change the DWORD value for each of the keys to 0, which means not configured or disabled.

If you notice, the order of setting in Registry and Group Policy are the same. Find the full details on the Registry in the post titled Your IT administrator has disabled Windows Security.
We have seen posts out there that even ask you to upgrade the OS, Restore it, and sometimes Reset it. Those resolutions are not even close to the resolution of the problem. It is a straight forward case where policy has been changed either by an IT admin or anything else for home computers.
At the maximum, if there is another admin account on the computer, it may have disabled the access for you even though you are an admin, It would be a good idea to get in touch with the user or create another admin account, and use that to resolve the problem.
I hope the post was easy to follow, and you were able to resolve the error Your IT Administrator has limited access to some areas of this app.
Related Read: Change Windows Security settings instantly with ConfigureDefender.