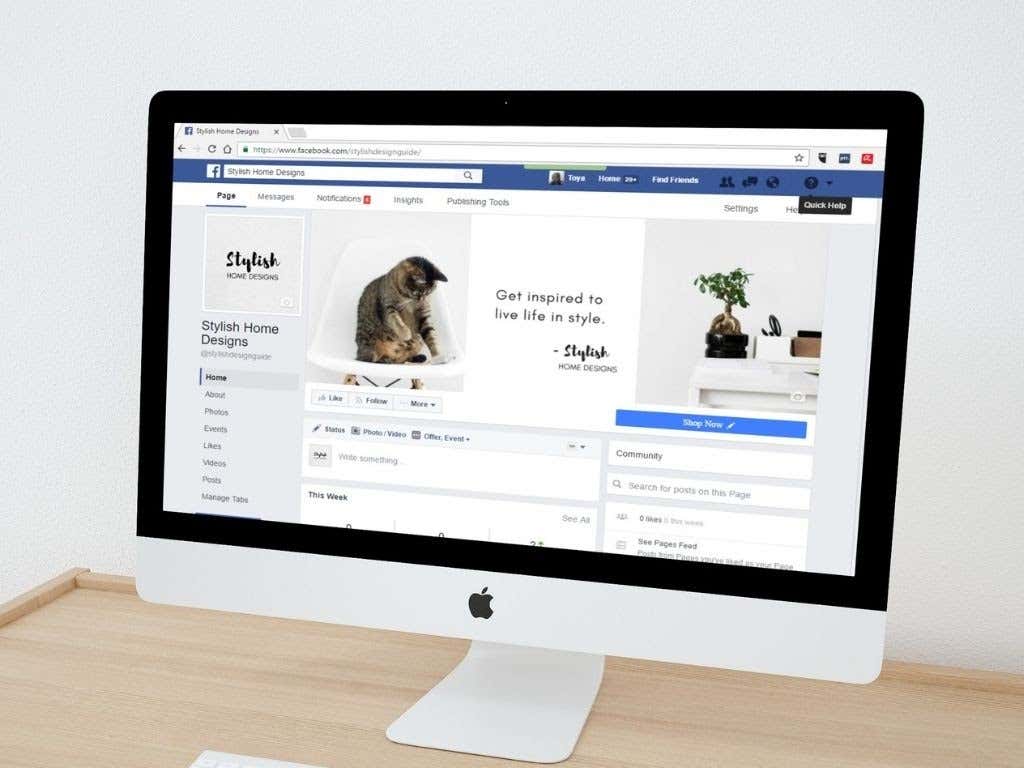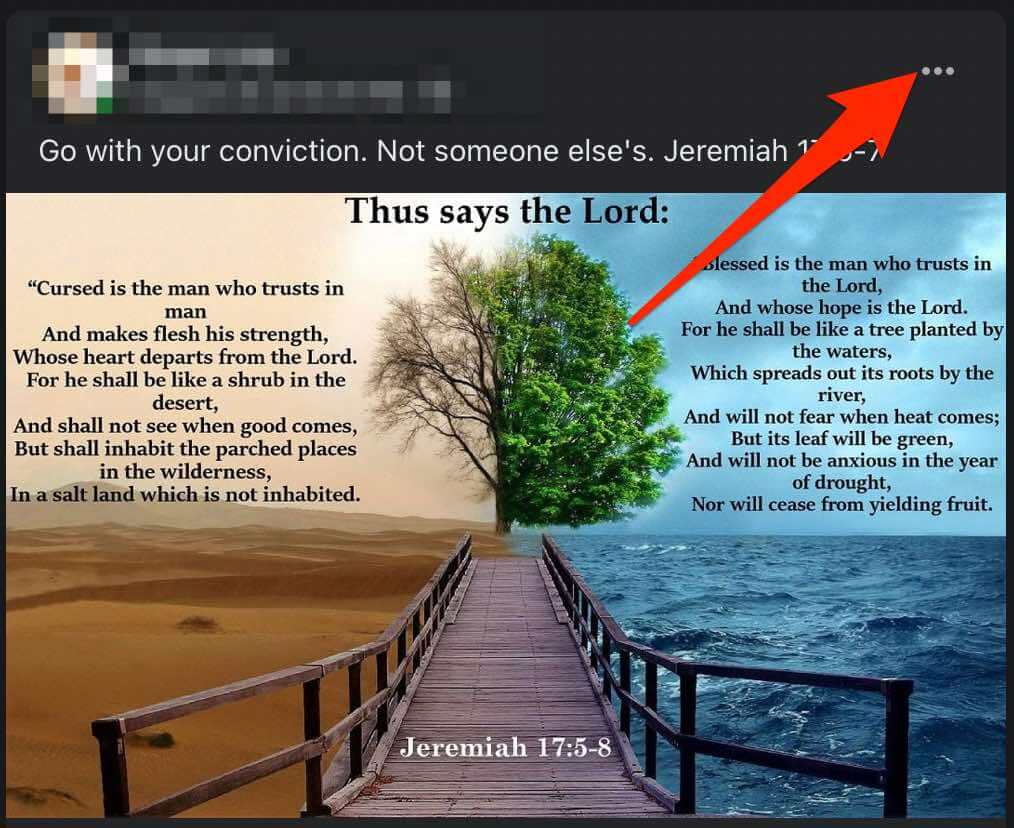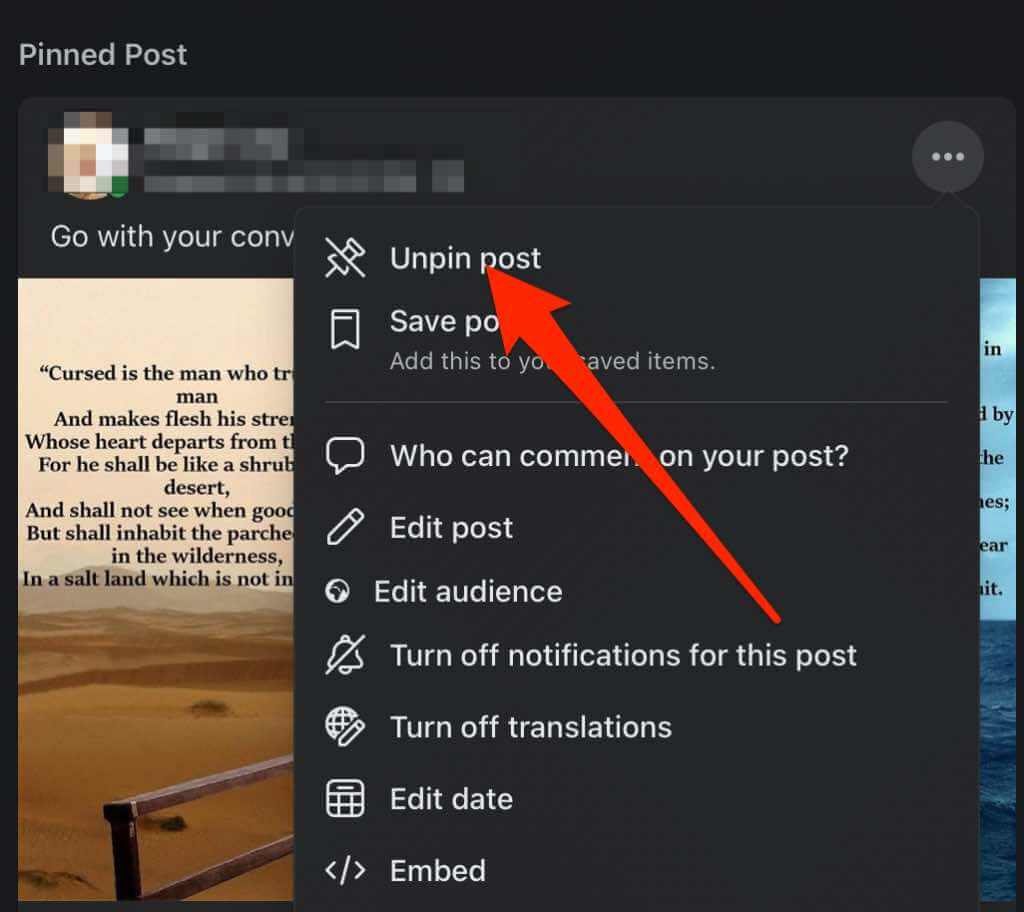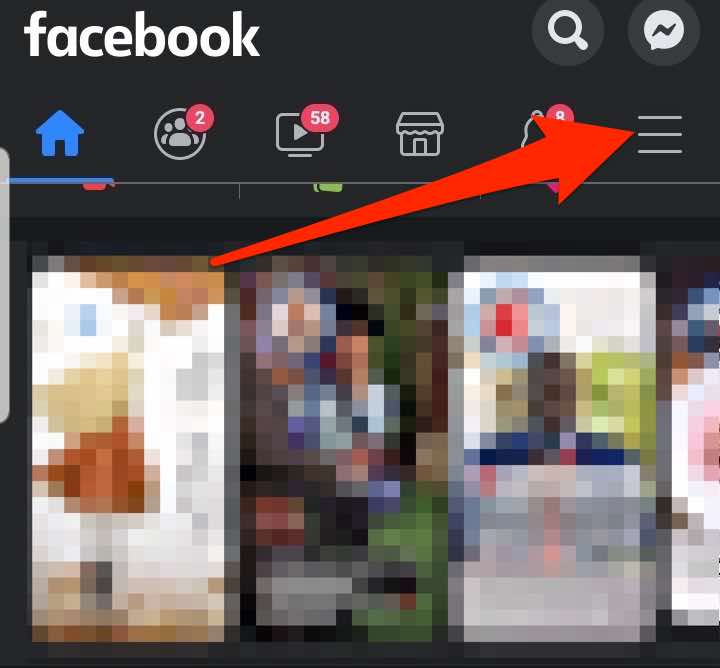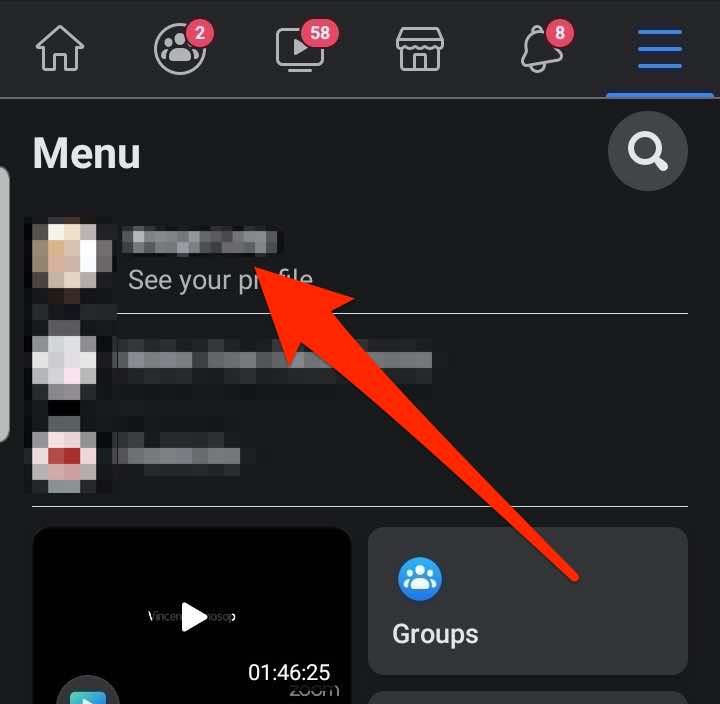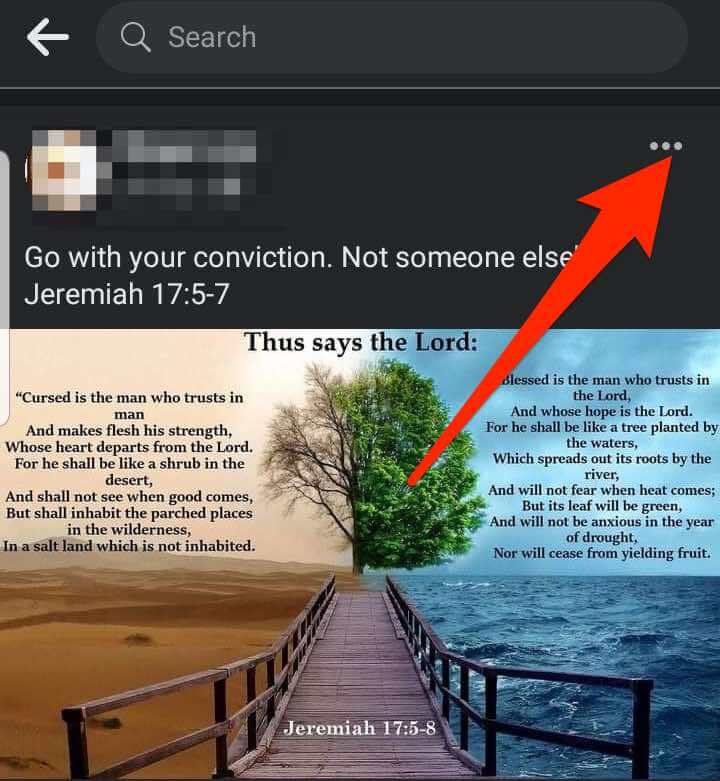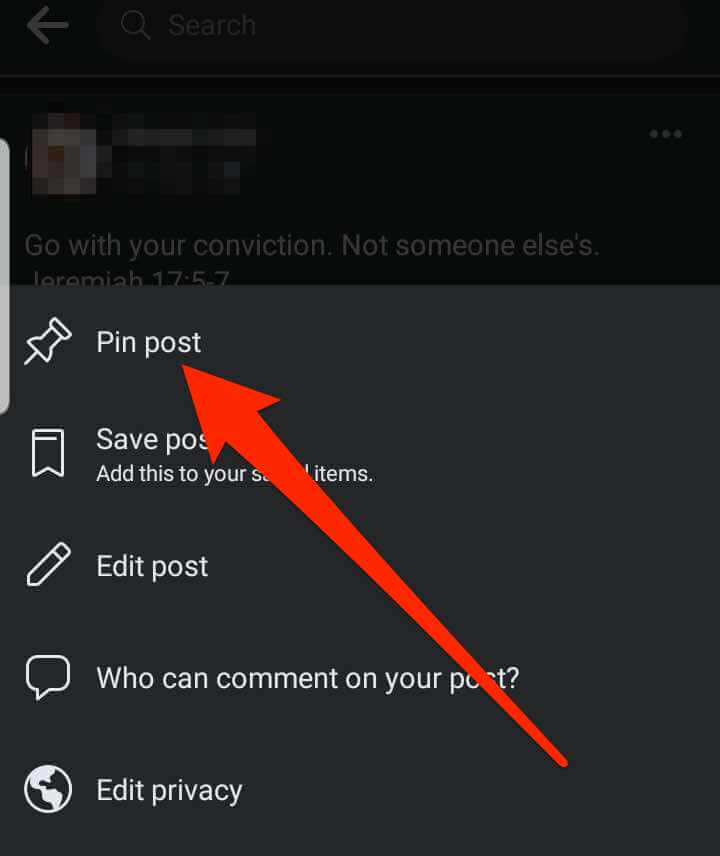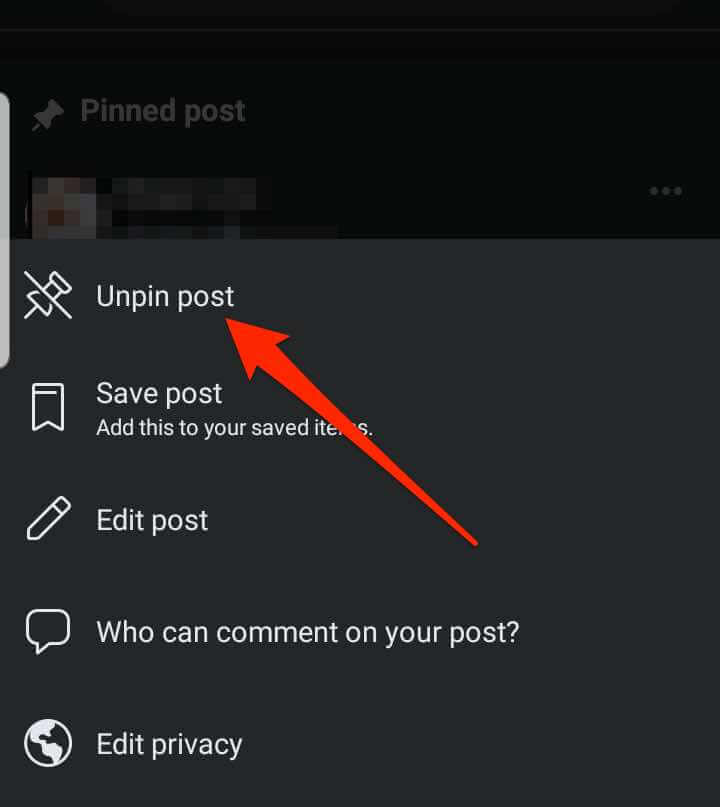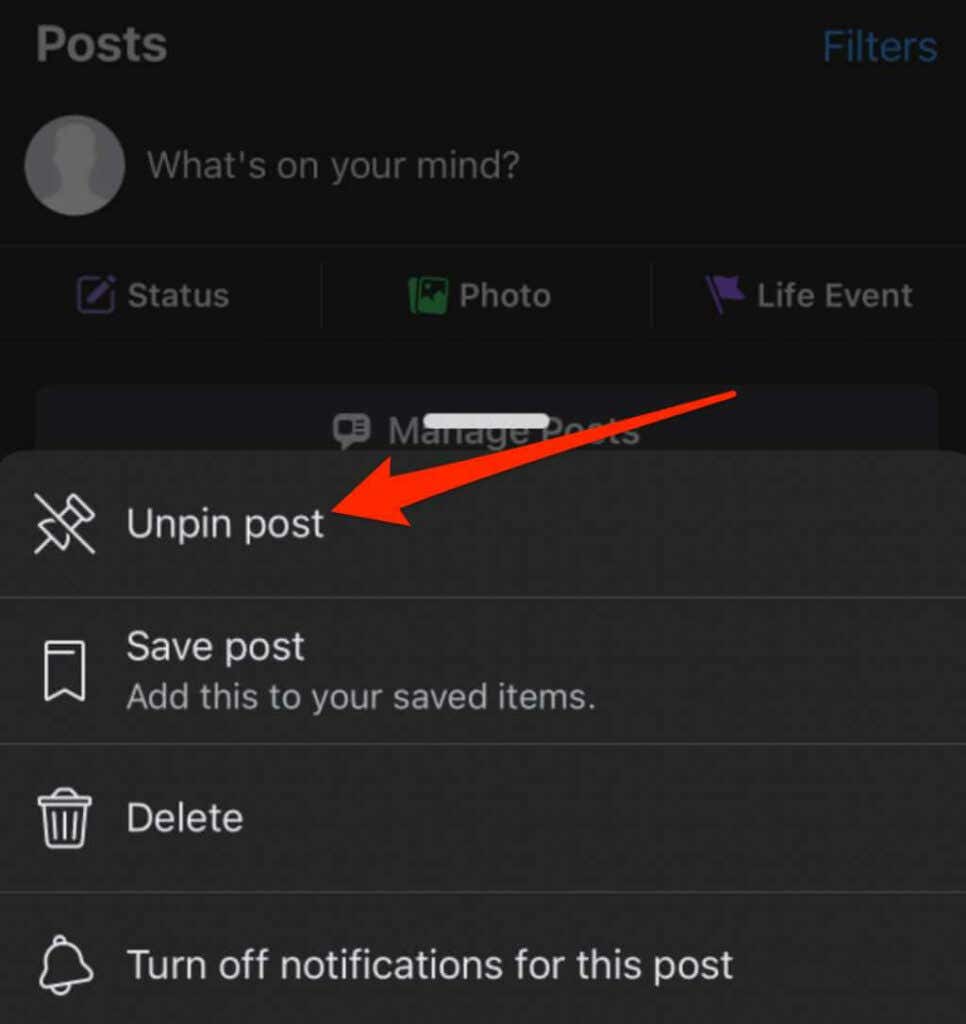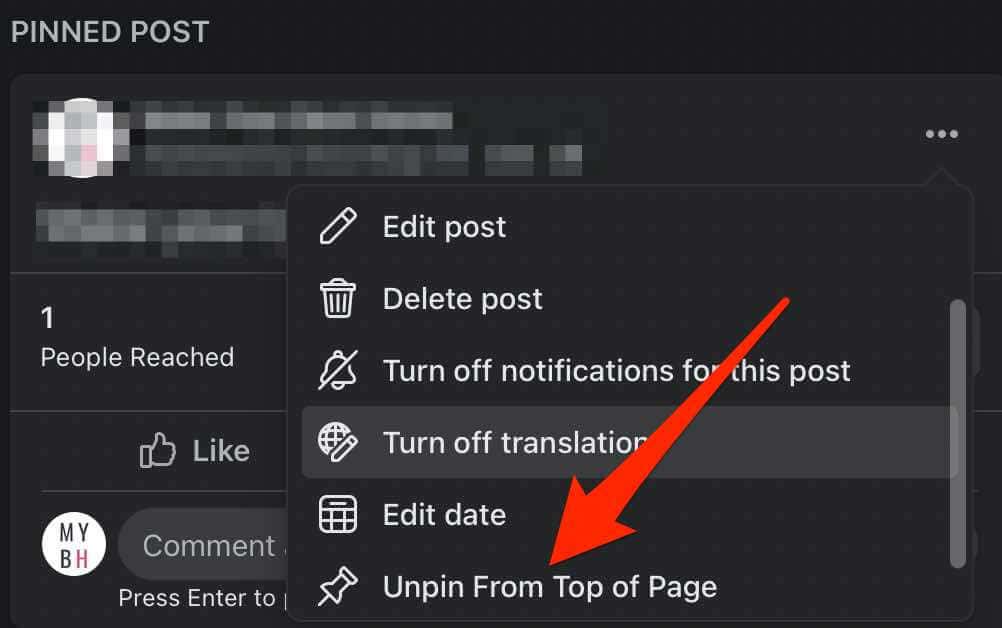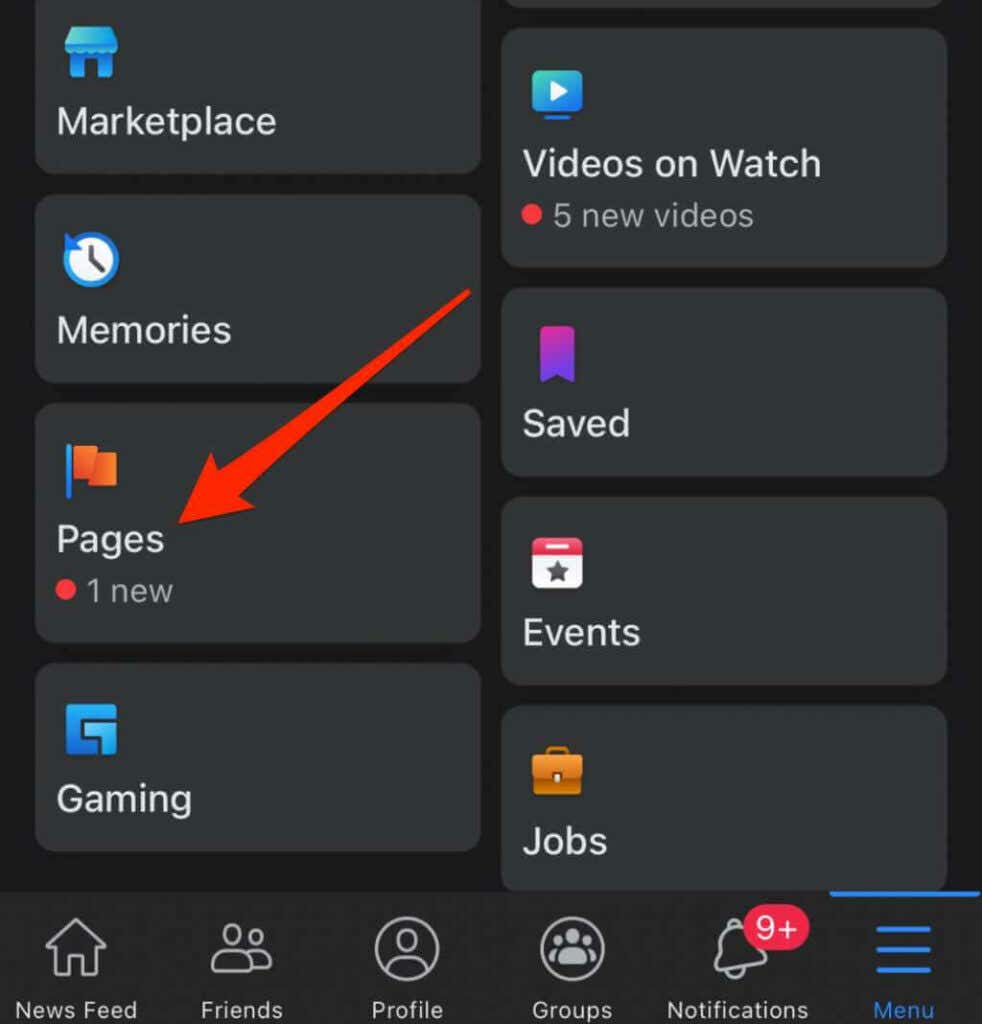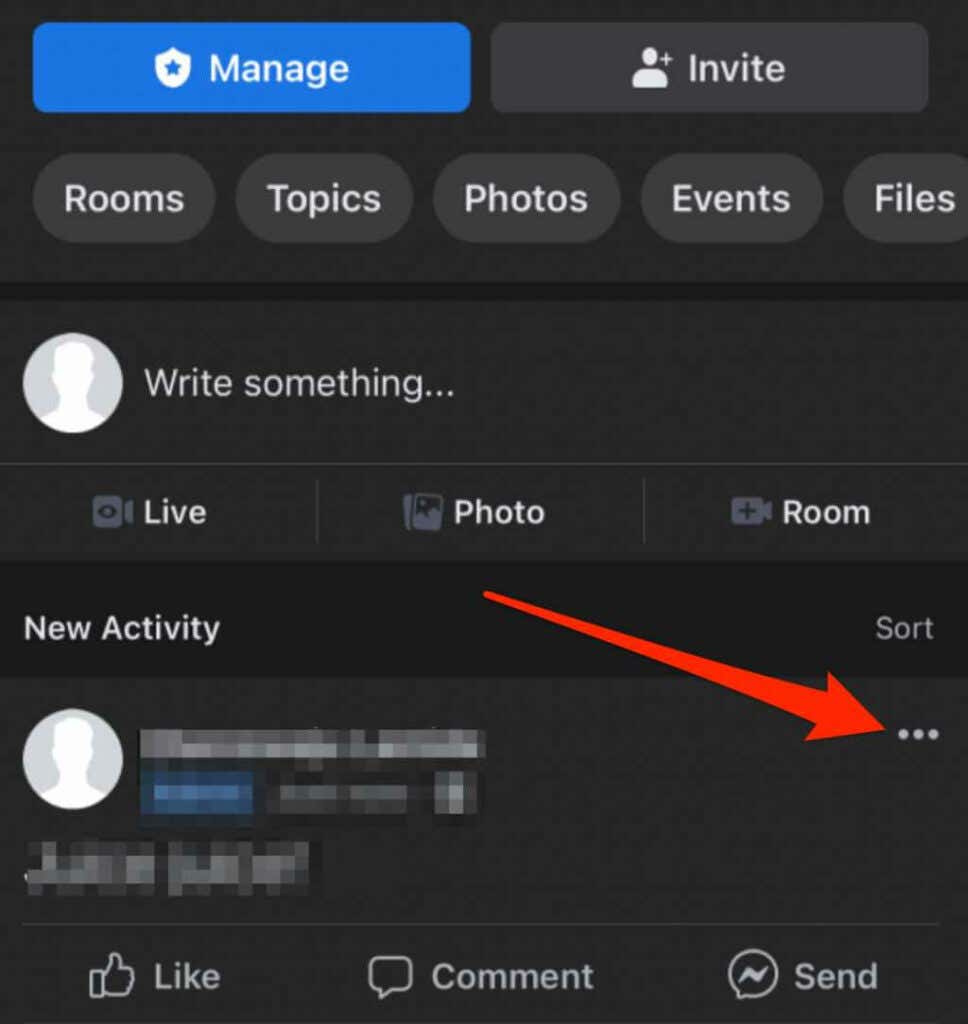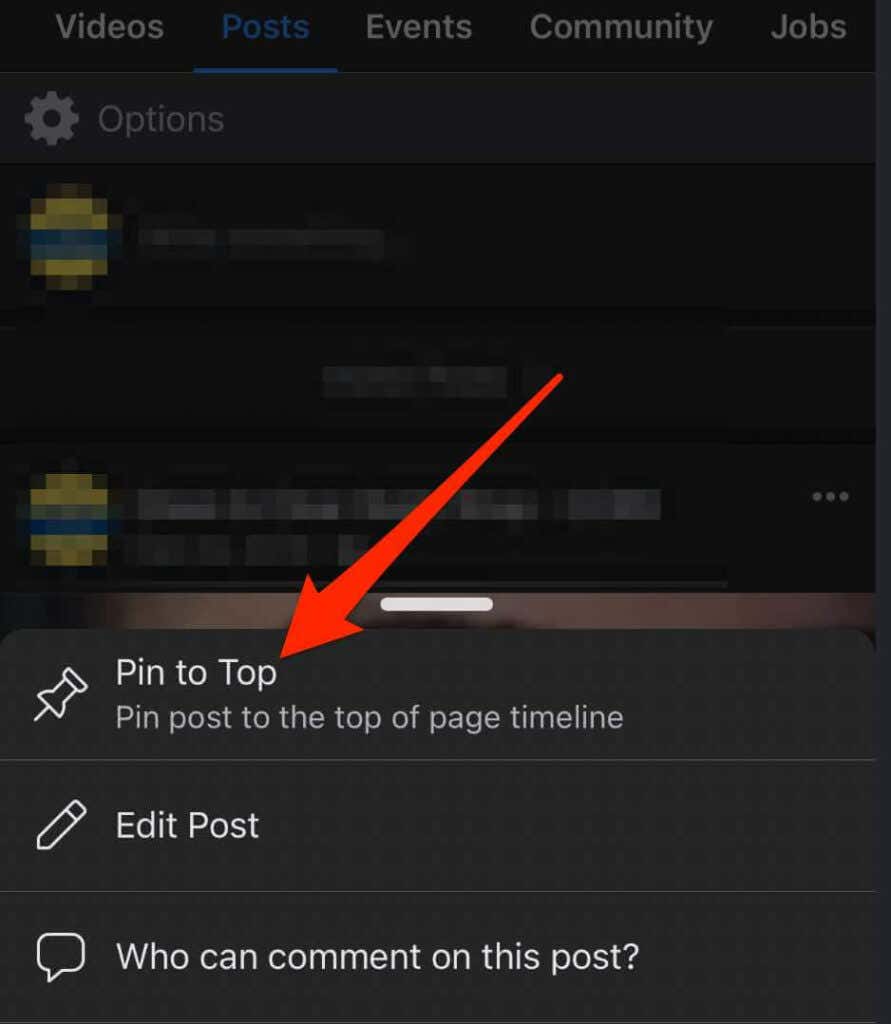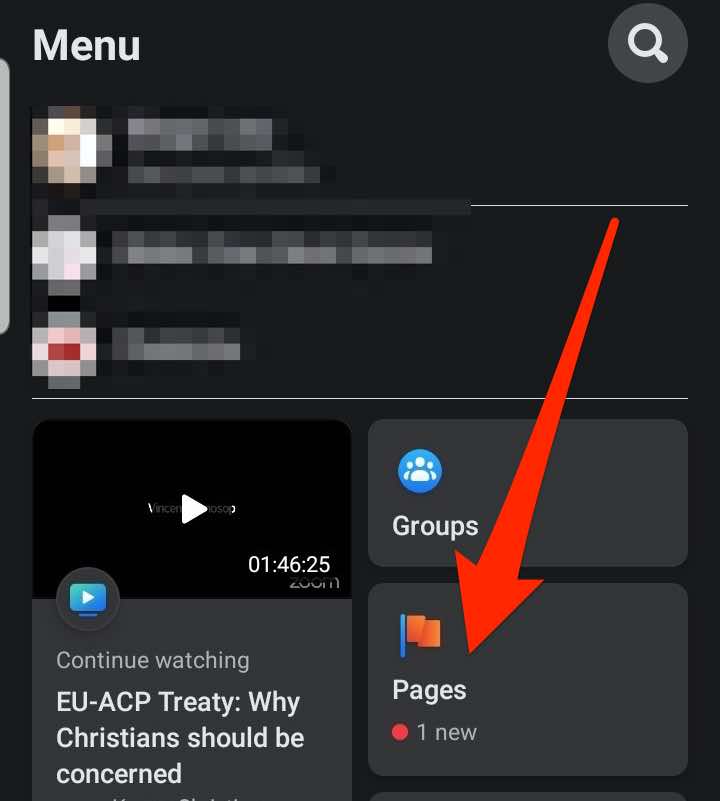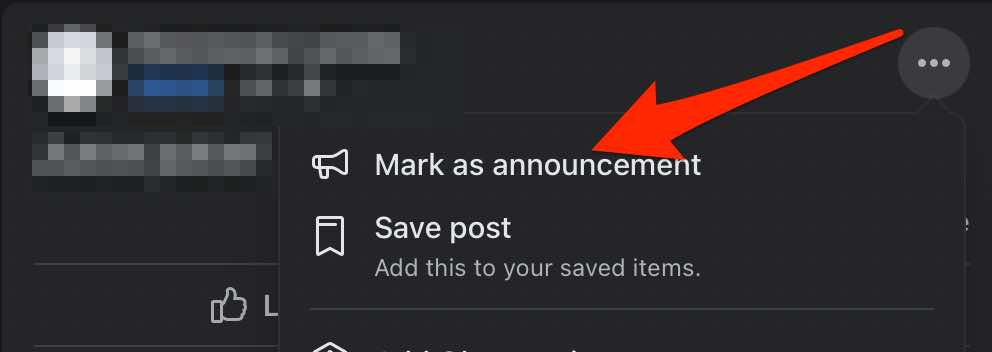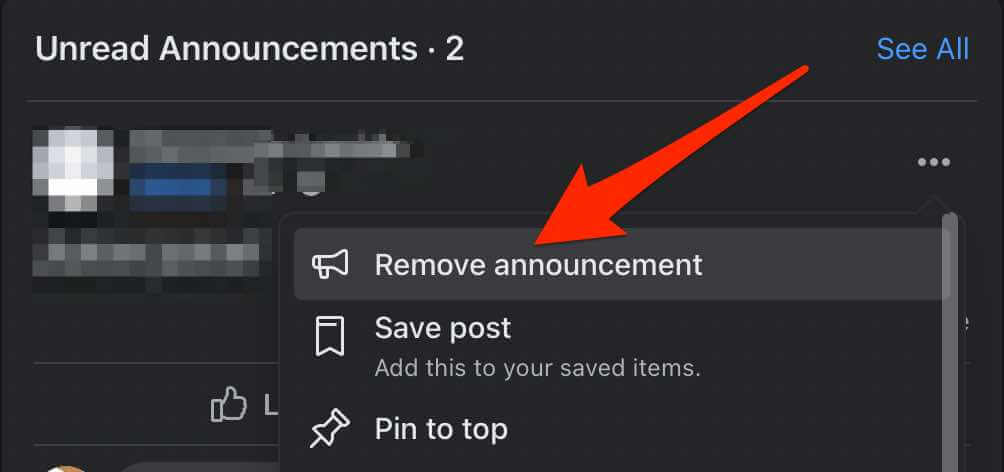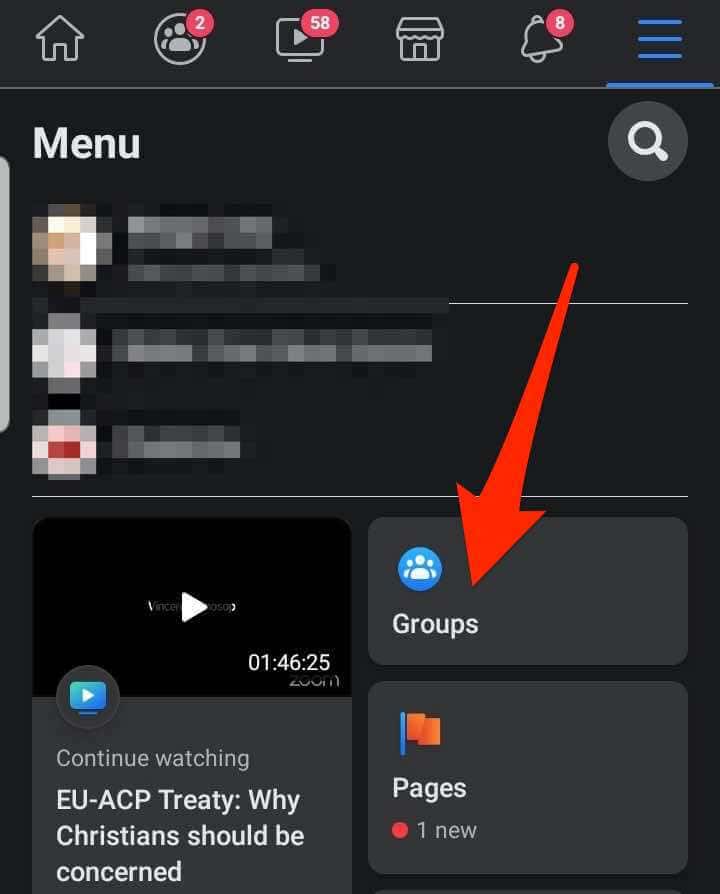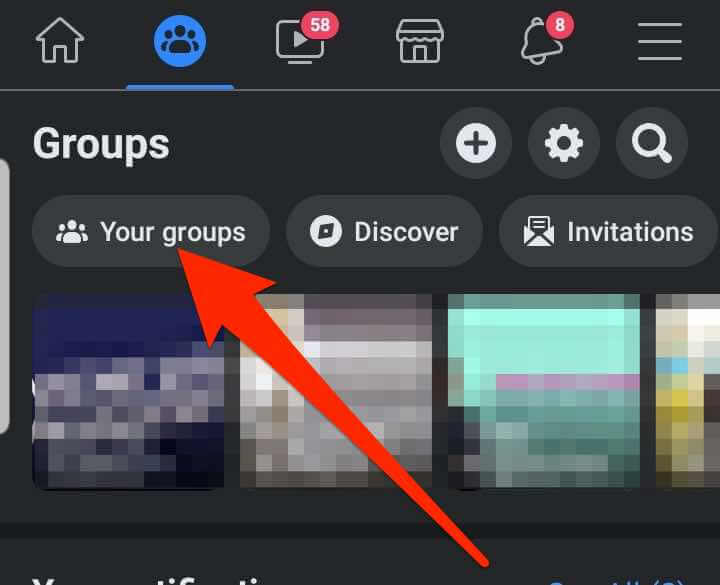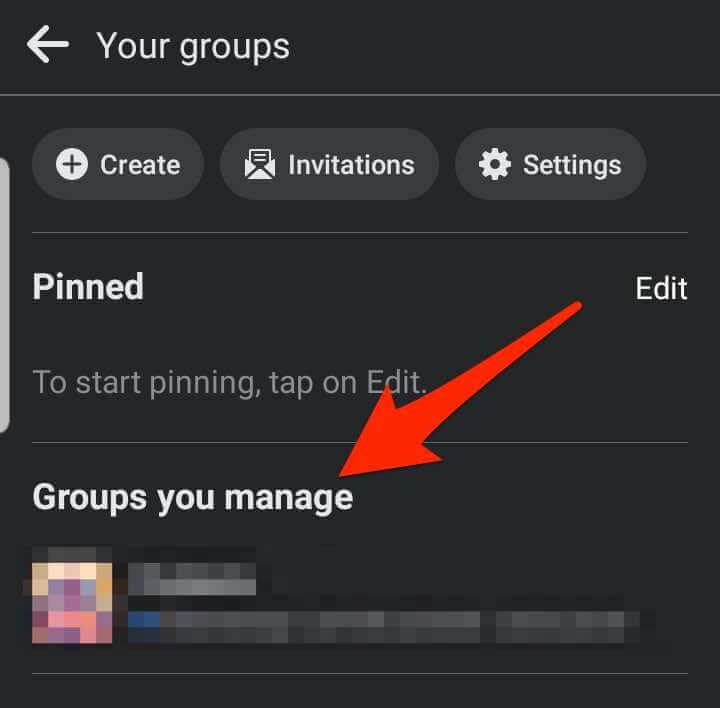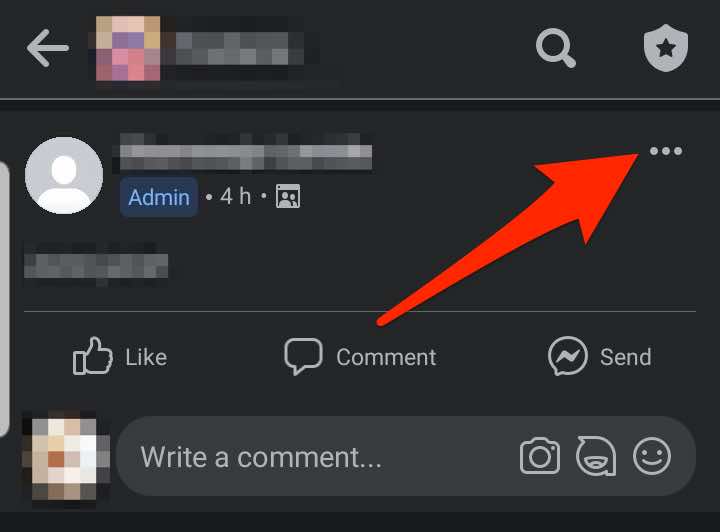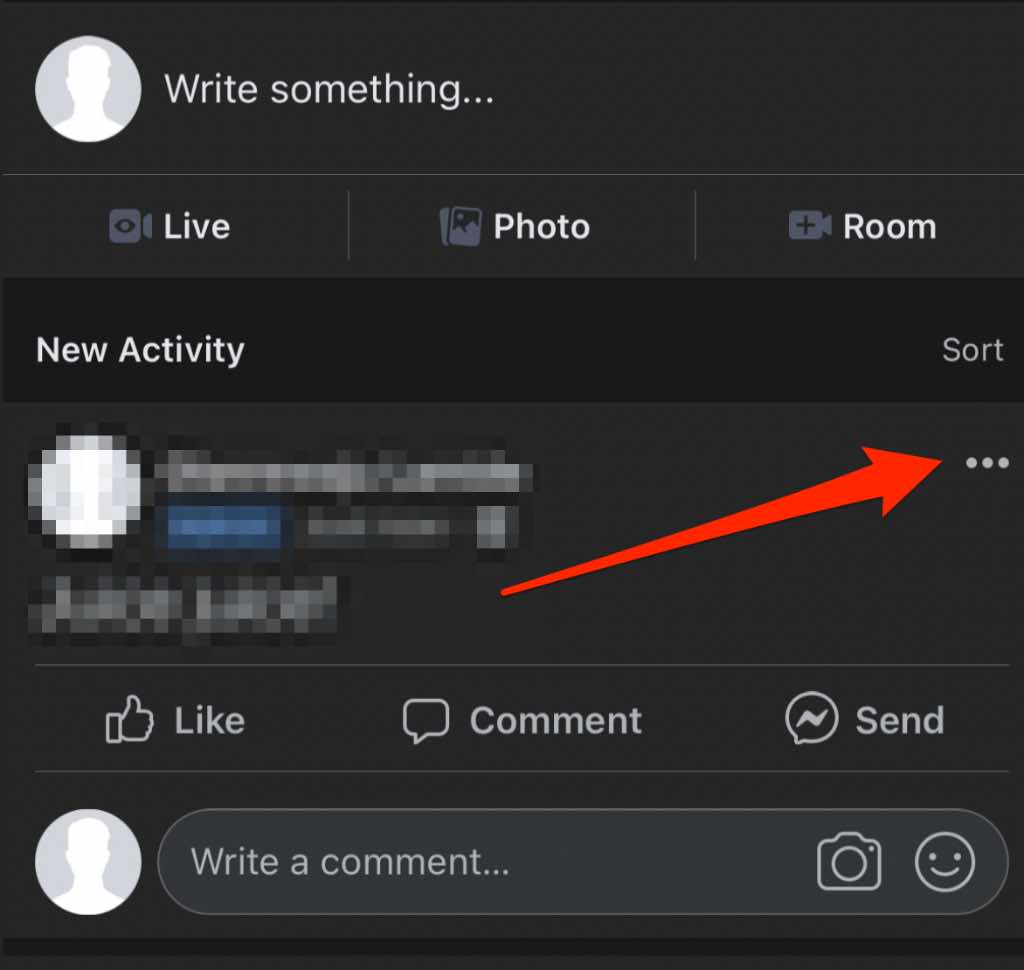如果您有重要或令人兴奋的Facebook帖子想要在几天或几周内保持可见,固定它可确保访问者在访问您的个人资料、页面或群组时看到它。
当您固定帖子时,它会停留在您的个人资料、页面或小组时间线的顶部,直到您取消固定它。即使您在页面或群组上发布新帖子,置顶帖子仍将保留在您的提要顶部。
置顶帖子还可以确保它获得更多的吸引力——参与度、喜欢(likes)、点击或分享。
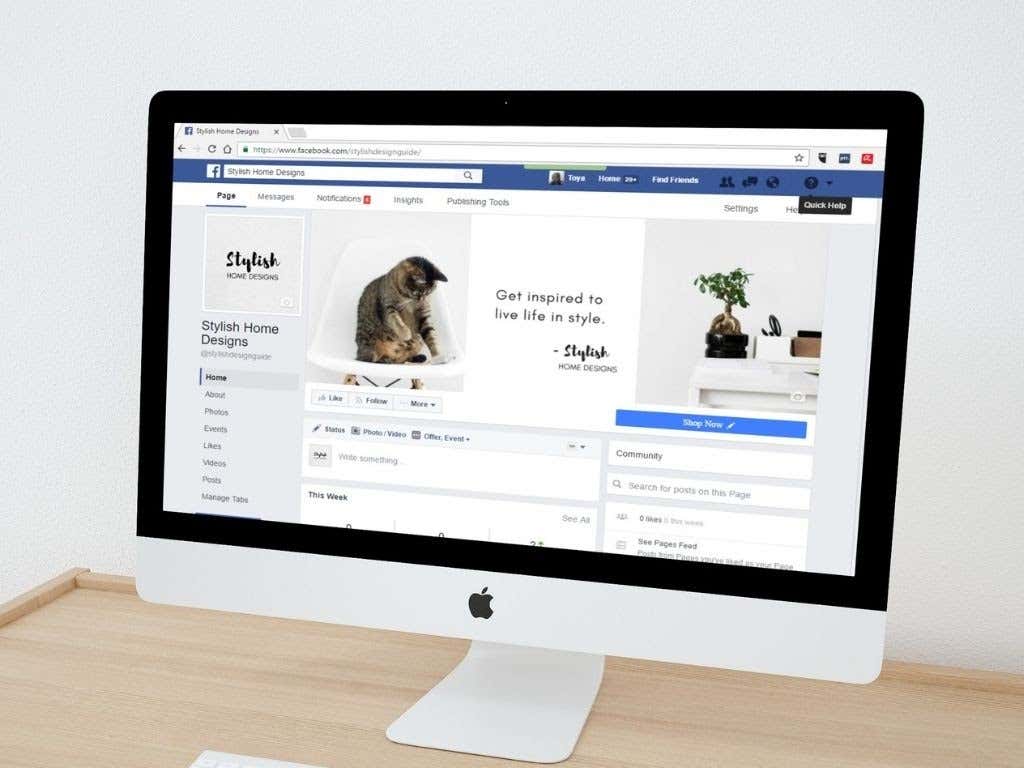
无论您出于何种原因置顶特定帖子,本指南都会说明如何将帖子置顶到Facebook个人资料、页面或群组,并给予所需的额外关注。
如何将帖子固定在 Facebook 个人资料上(How to Pin a Post on a Facebook Profile)
如果您想将特定帖子固定在您的Facebook 个人资料(Facebook profile)上,以便您的朋友或登陆您个人资料的任何人都可以看到,您只需几个简单的步骤即可完成。
Pin a Post on a Facebook Profile on a Computer (Windows PC/Mac)
- 在您的网络浏览器上启动Facebook,转到您的Facebook个人资料并找到您想要置顶的帖子。
- 选择帖子旁边的更多(三个点)。(More)
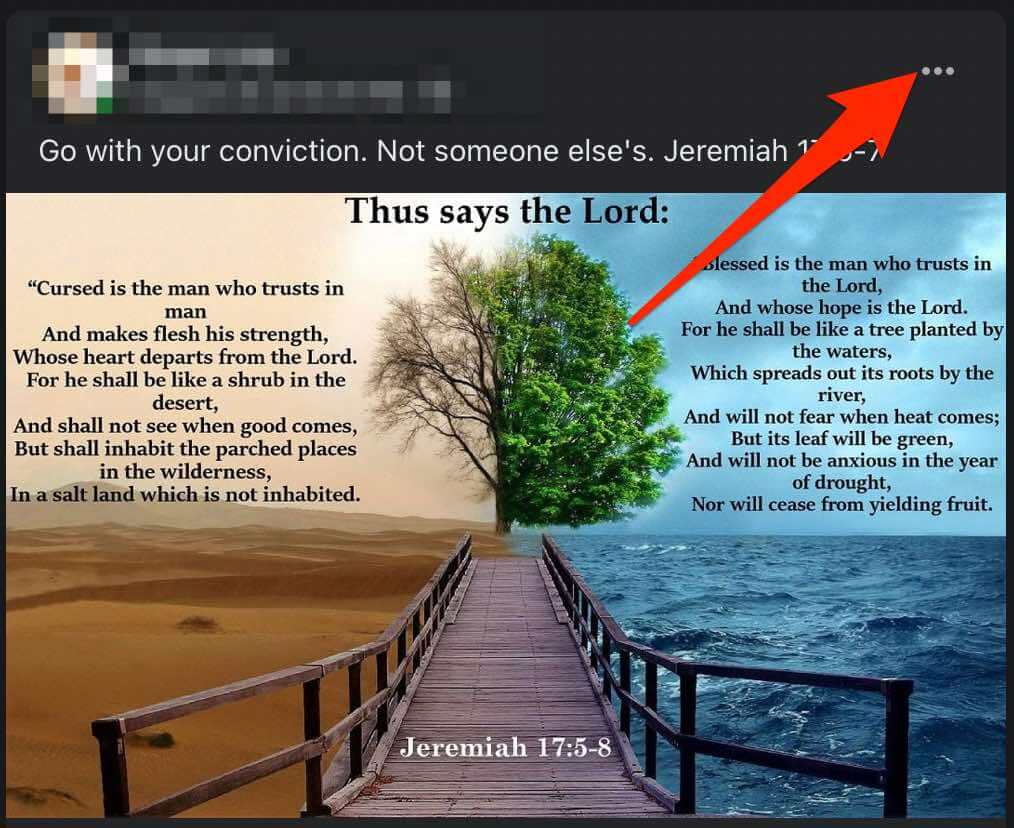
- 接下来,选择Pin post。

- 要取消固定帖子,请点击帖子旁边的更多(More),然后点击取消固定帖子。(Unpin post.)
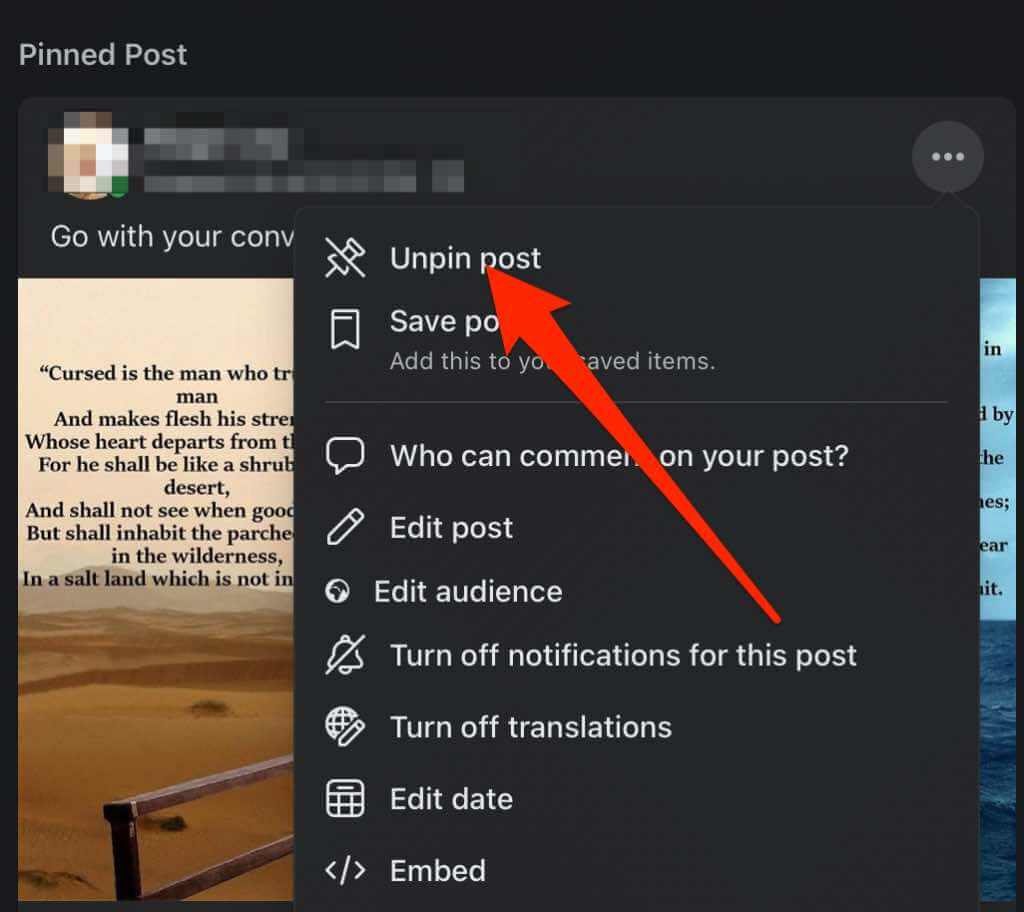
将帖子固定在 Android 设备上的 Facebook 个人资料上(Pin a Post on a Facebook Profile on an Android Device)
- 打开Facebook应用程序,登录,然后选择屏幕右上角 的菜单(三个水平线)。(menu)
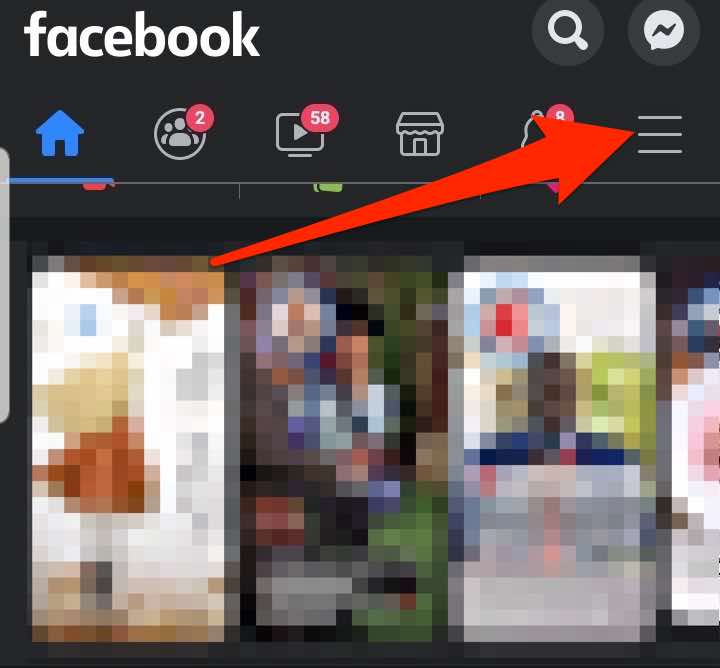
- 点击您的个人资料名称(profile name)。
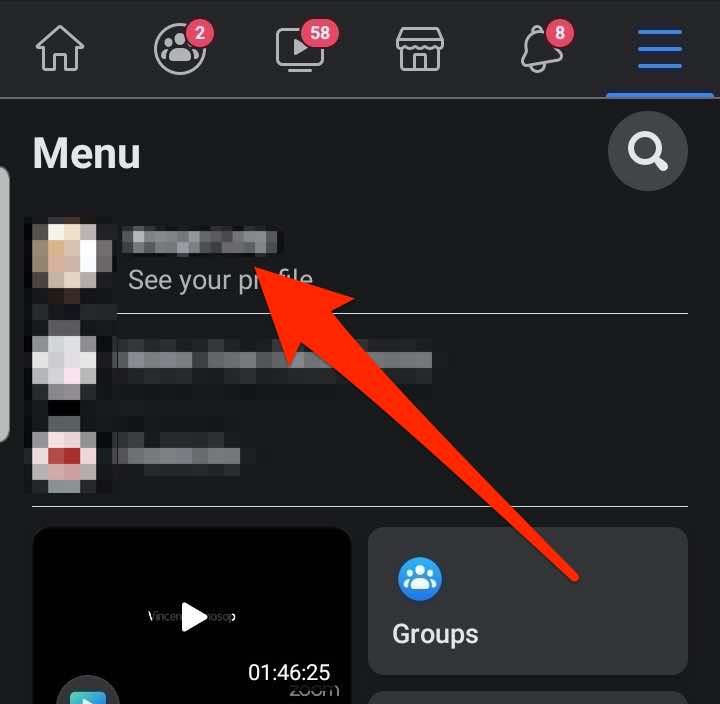
- 找到您要置顶的帖子或创建一个并点击更多(More)(三个点)。
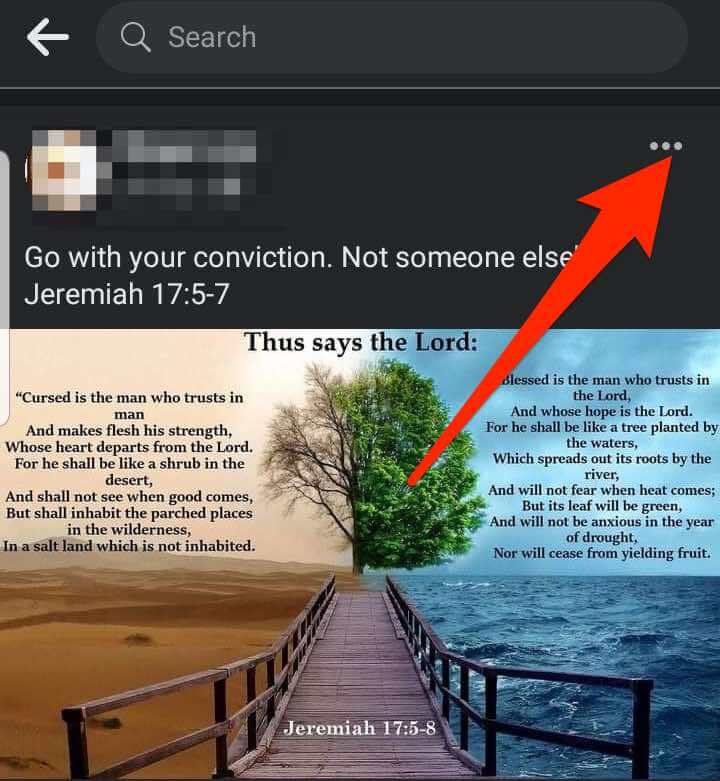
- 点按置顶帖子(Pin post)。
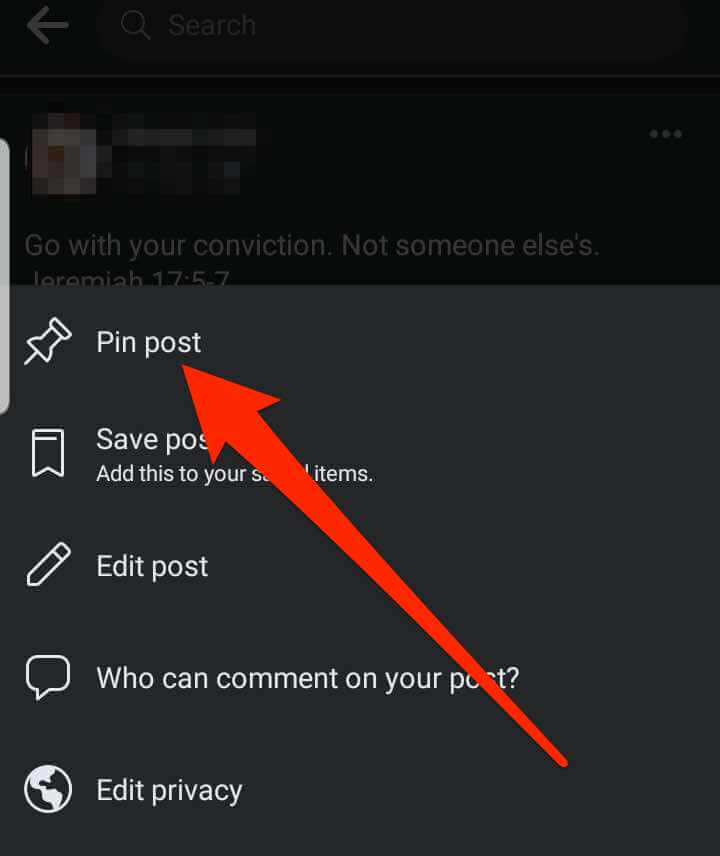
- 要取消固定帖子,请点击帖子旁边的更多(More),然后点击取消固定帖子。(Unpin post.)
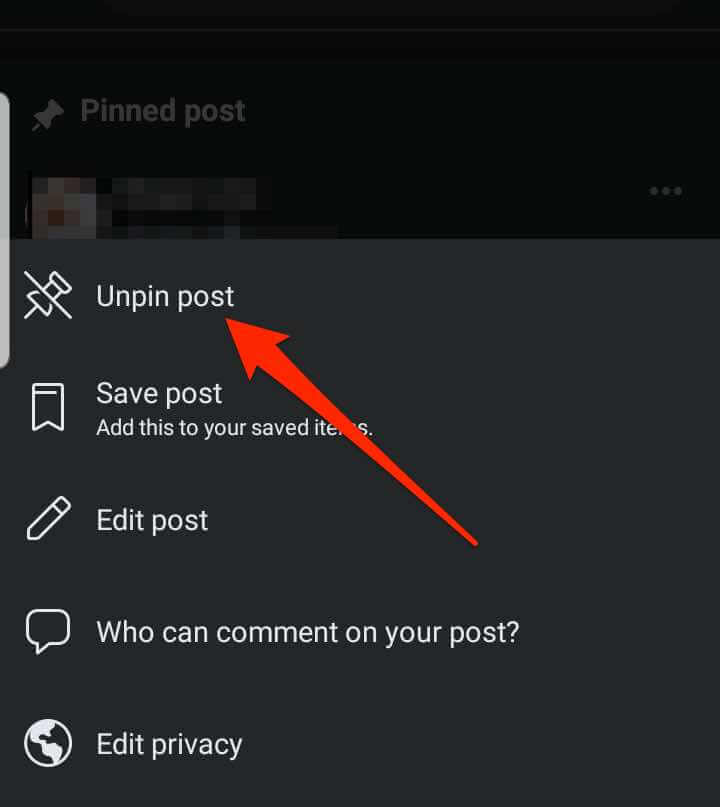
Pin a Post on a Facebook Profile on an iPhone/iPad
- 在您的 iOS 设备上启动Facebook应用程序,点击(Facebook)菜单(Menu)(三个水平线)以打开您的Facebook个人资料,然后点击您的个人资料名称。

- 找到您要置顶的帖子或创建并发布新帖子,然后选择更多(More)。

- 点按置顶帖子(Pin post)。

- 要取消固定帖子,请点击帖子旁边的更多(More),然后点击取消固定帖子。(Unpin post.)
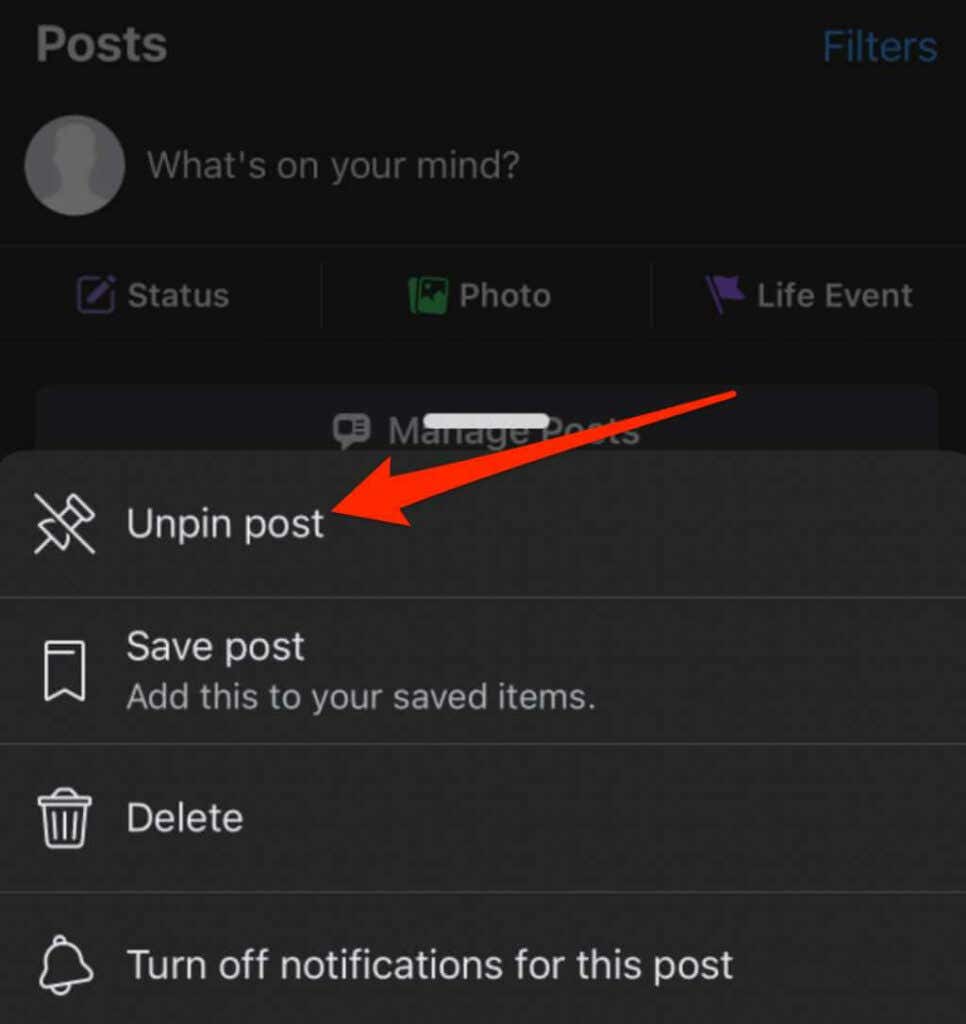
如何将帖子固定在 Facebook 页面上(How to Pin a Post on a Facebook Page)
如果您为您的品牌、另一家公司或非营利组织管理Facebook页面并想要宣传特定帖子,您可以将其固定到顶部,以便所有页面关注者都可以看到它。
注意(Note):您必须拥有页面管理员(page admin)或编辑权限才能将帖子固定在Facebook页面上。
Pin a Post on a Facebook Page on a Computer (PC/Mac)
您可以从网络浏览器访问您的Facebook页面,然后选择要置顶的帖子。
- 打开 Facebook 并在左侧窗格中 选择页面。(Pages)

- 选择包含您要置顶的帖子的页面,然后找到帖子或创建并发布帖子以置顶。
- 选择帖子右上角的 更多。(More)

- 接下来,选择Pin to top of page。

该帖子将移至您Facebook 主页(Facebook Page)时间线的顶部,并且该帖子旁边会出现一个图钉图标,因此人们知道这是一个固定帖子。
- 要取消固定帖子,请点击帖子旁边的更多(三个点),然后点击(More)从页面顶部取消(Unpin from top of page)固定。
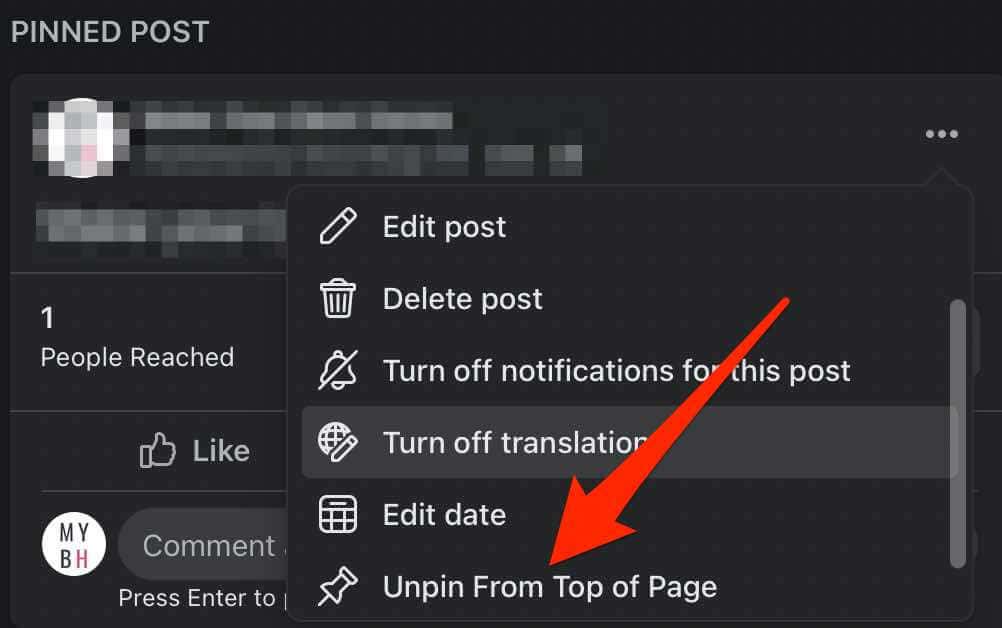
Pin a Post on a Facebook Page on an iPhone/iPad
在您的Facebook 主页(Facebook Page)上置顶帖子之前,请检查您是否拥有编辑或管理员权限,然后按照以下步骤操作。
- 启动Facebook应用程序并点击屏幕右下角的菜单(Menu)(三行)。

- 点击页面(Pages)。
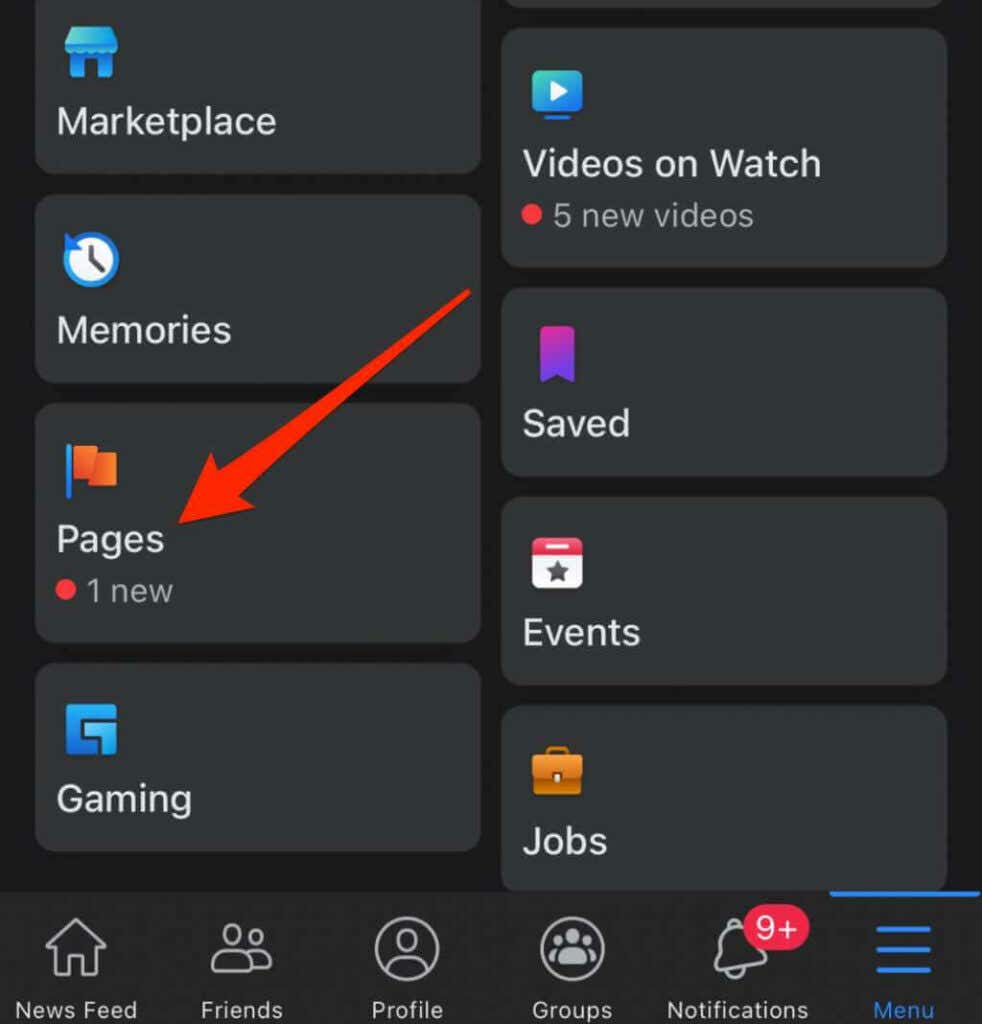
- 前往Facebook 主页(Facebook Page),找到您想要固定到主页时间线顶部的帖子。点击帖子右上角的更多(More)(三个点)。
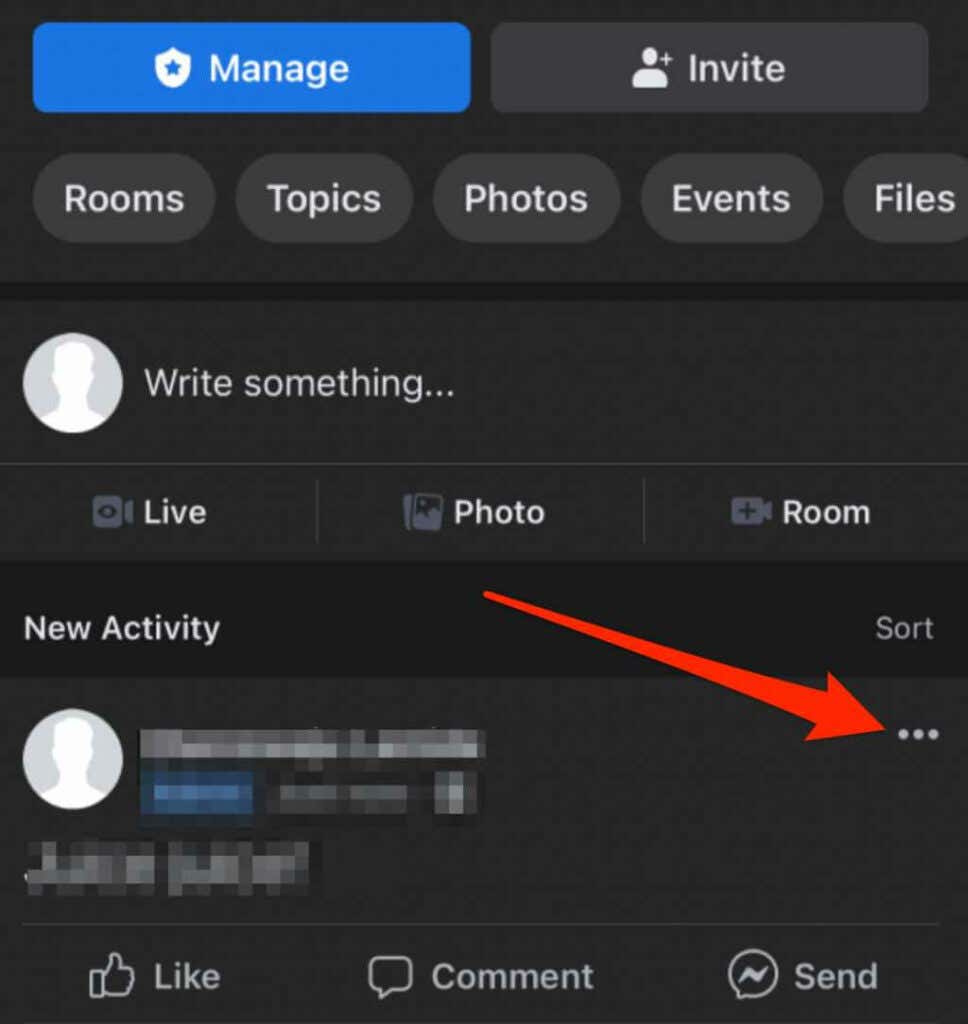
- 接下来,点击Pin to Top。
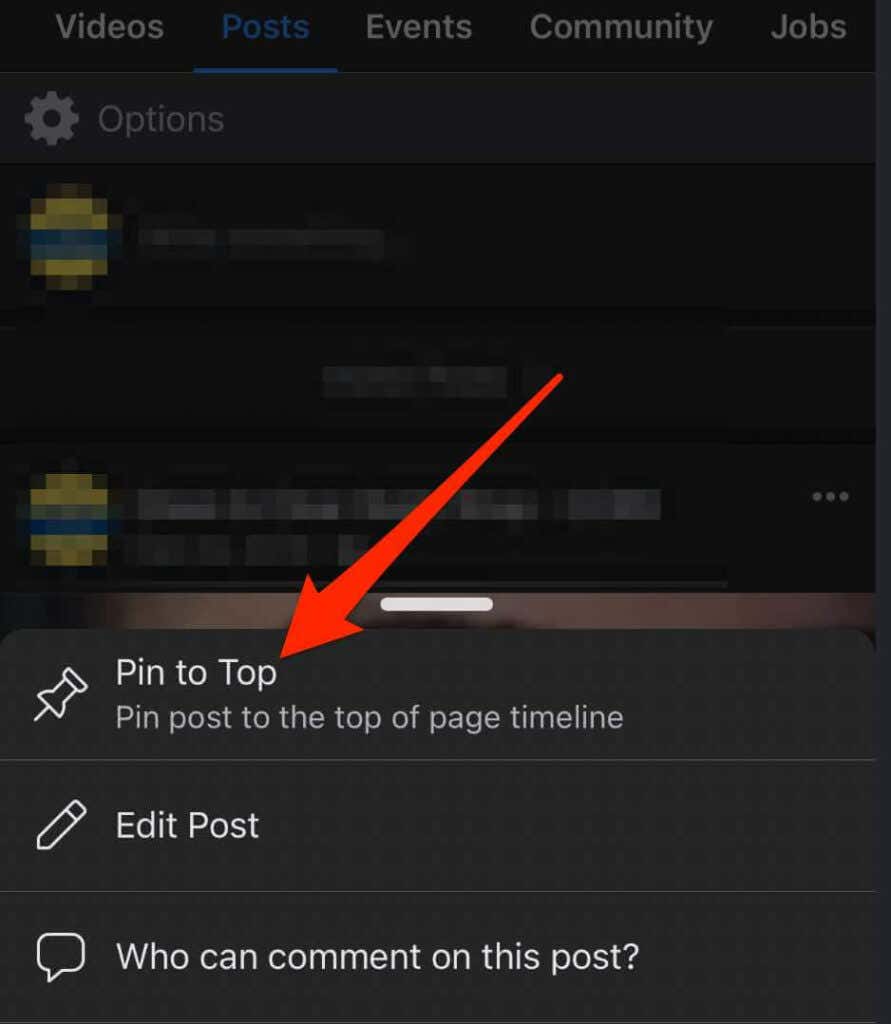
- 该帖子将显示在主页时间线的顶部,并带有一个图钉图标,向您的主页关注者表明这是一个固定的帖子。
- 要取消固定帖子,请点击帖子旁边的更多,然后点击(More)从顶部取消(Unpin from top)固定。

在 Android 设备上的 Facebook 页面上固定帖子(Pin a Post on a Facebook Page on an Android Device)
- 启动Facebook应用程序并点击屏幕右上角的菜单(Menu)(三行)。

- 点击页面(Pages)。
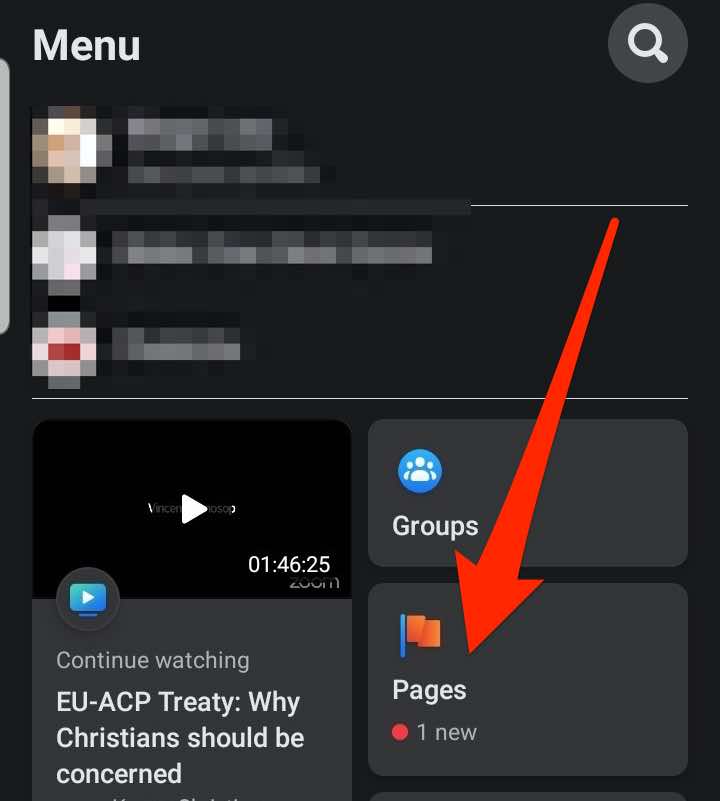
- 前往Facebook 页面(Facebook Page)并找到您想要固定到时间线顶部的帖子。点击帖子右上角的更多(More)(三个点)。

- 接下来,点击Pin to Top。

- 该帖子将被固定到您主页(Page)时间线的顶部,并且会出现一个固定图标,向您的主页(Page)关注者显示这是一个固定的帖子。
- 要取消固定帖子,请点击帖子旁边的更多(More),然后点击取消固定帖子(Unpin post)。

如何将帖子固定在 Facebook 群组上(How to Pin a Post on a Facebook Group)
如果您管理 Facebook 群组(manage a Facebook group),您可以将帖子固定到群组页面的顶部。然而,在一个群组中,它被称为一个公告——(Announcement –)而不是一个固定的帖子。
您将在小组帖子菜单中获得不同的选项,但帖子仍将显示在小组顶部的“公告(Announcements)”部分下。
注意(Note):您一次最多可以在Facebook 群组(Facebook Group)上发布 50 条公告,但建议您设置一两条以避免混淆。另外,您必须是群组管理员才能在Facebook 群组(Facebook Group)上发布帖子。
将帖子固定在计算机上的 Facebook 群组上(Pin a Post on a Facebook Group on a Computer)
您可以通过几个快速步骤 轻松地将帖子固定到PC 或Mac上(Mac)Facebook群组的顶部。(Facebook)
- 从您首选的 Web 浏览器启动Facebook ,然后在主页的左窗格中 选择组。(Groups)

- 选择要在其中固定帖子的组(Group),然后查找或创建并发布帖子。

- 接下来,选择帖子旁边的更多(三个点)。(More)

- 选择标记为公告(Mark as Announcement)。
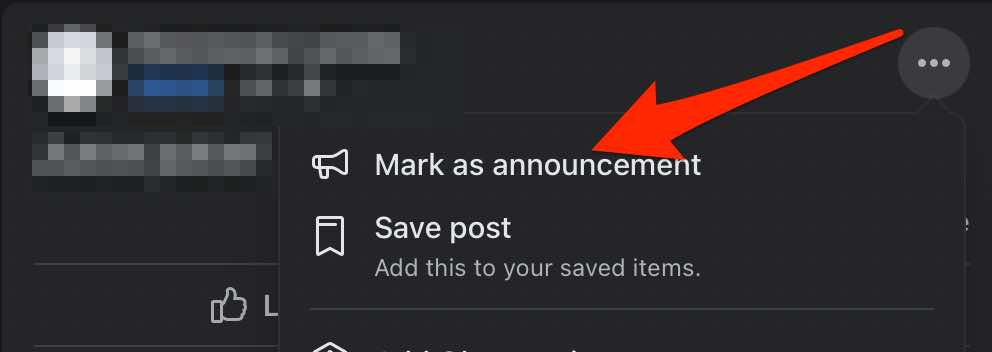
- 该帖子将出现在群组(Group)页面顶部的Announcements下。

- 要从公告(Announcements)部分取消固定帖子,请点击帖子旁边的更多,然后点击(More)删除公告(Remove Announcement)。
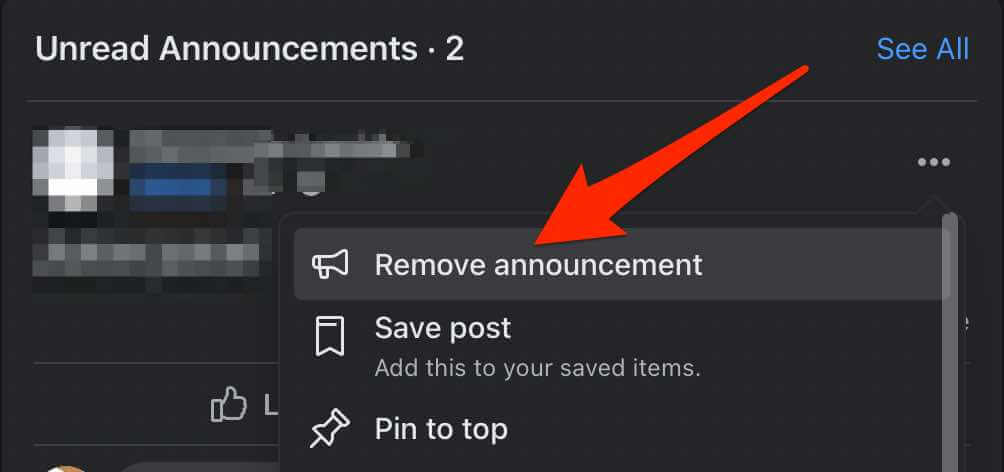
在 Android 设备上的 Facebook 群组上置顶帖子(Pin a Post on a Facebook Group on an Android Device)
- 启动 Facebook 应用程序并点击菜单(Menu)。

- 点击群组(Groups)。
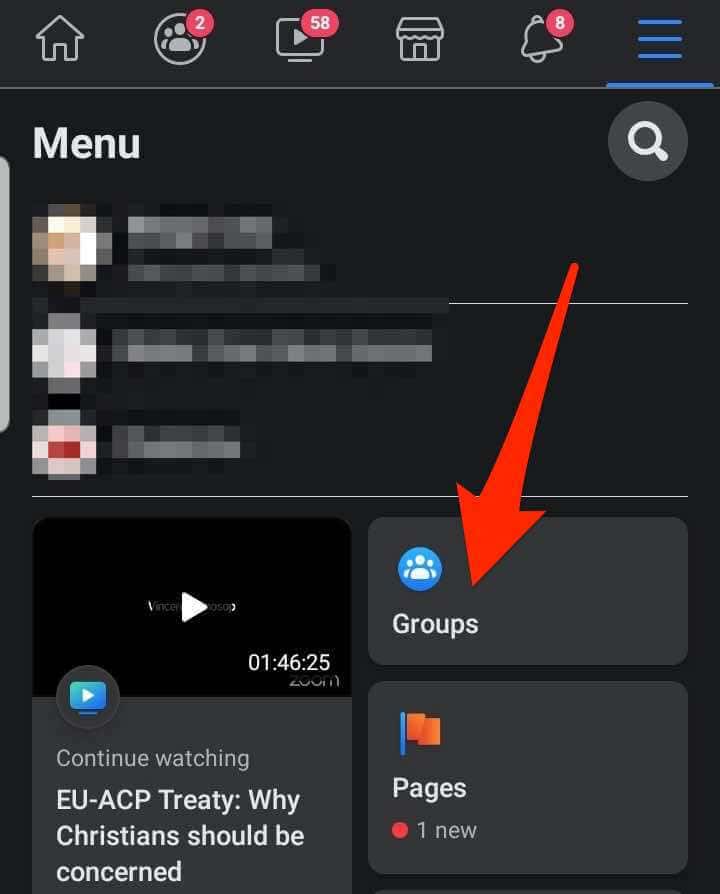
- 接下来,点击您的群组(Your Groups)。
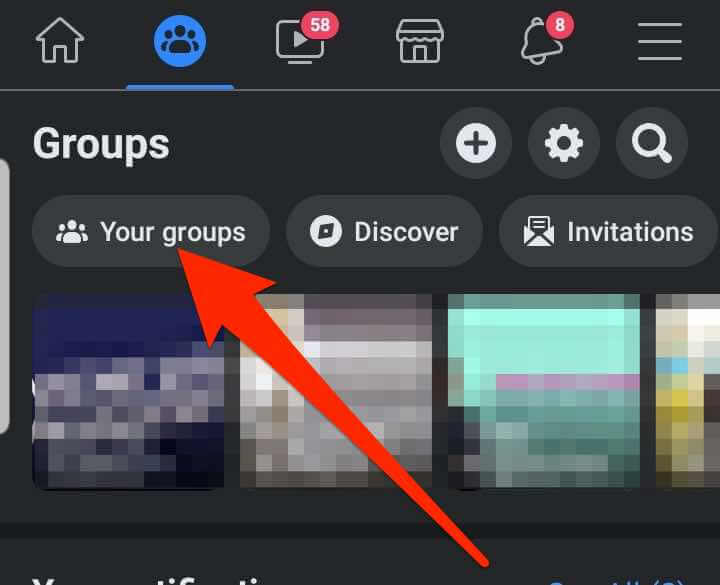
- 在您管理的群组(Groups You Manage)下(Group),点击您要置顶帖子的群组。
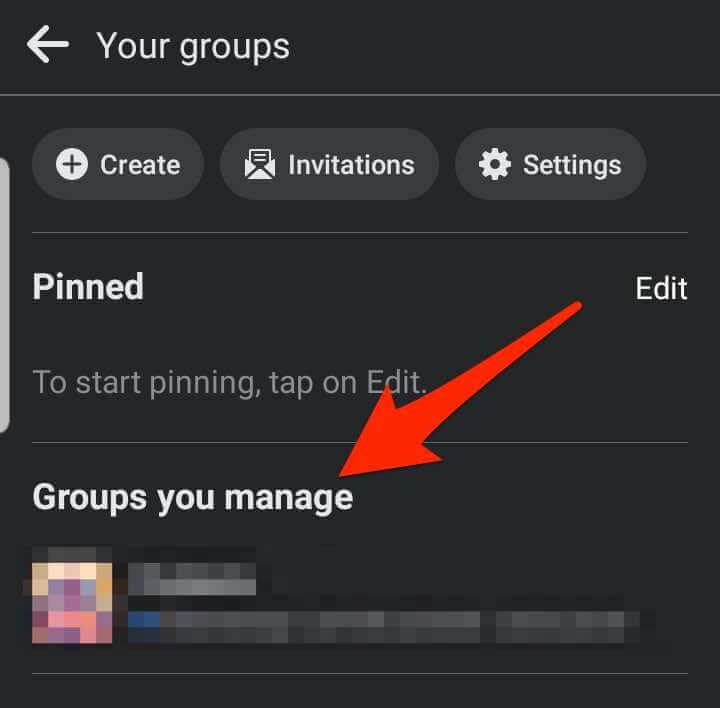
- 点击帖子右侧的更多(三个点)。(More)
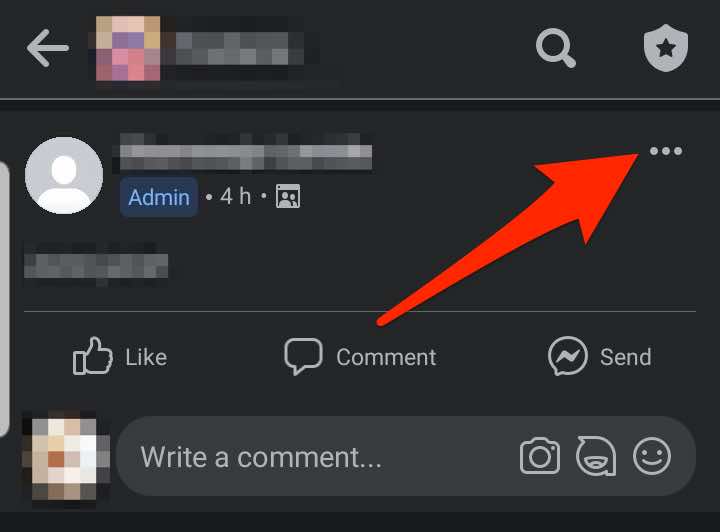
- 接下来,点击标记为公告(Mark as Announcement)。

- 该帖子将固定在“公告(Announcements)”部分 下的“群组(Group)”页面顶部。
- 要从公告(Announcements)部分取消固定帖子,请点击帖子旁边的更多,然后点击(More)删除公告(Remove Announcement)。

Pin a Post on a Facebook Group on iPhone/iPad
您还可以通过iPhone 或 iPad在Facebook 群组上置顶帖子。(Facebook Group)
- 启动Facebook应用程序并导航到要在其中固定帖子的组。
- 找到您要置顶的帖子或创建并发布新帖子,然后点击更多(More)。
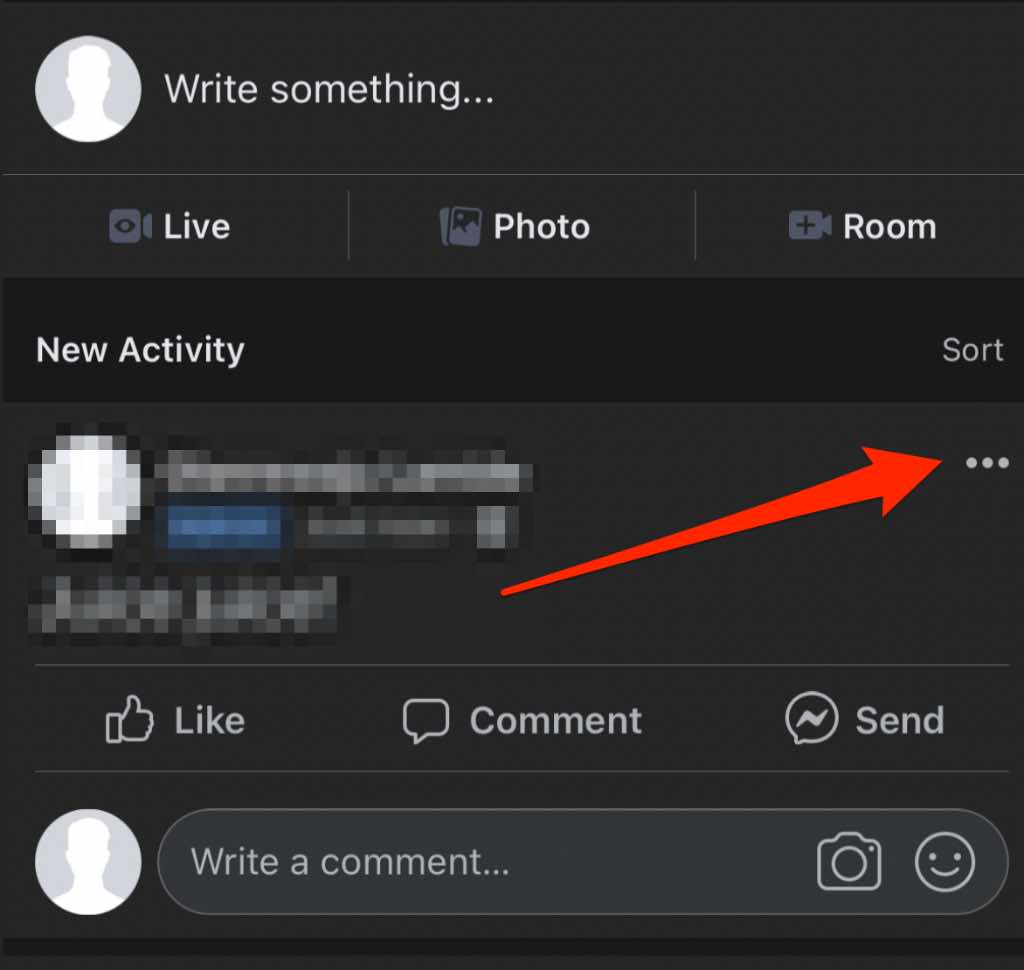
- 点击标记为公告(Mark as Announcement)。
注意(Note):您也可以再次点击更多并选择置顶(Pin)以确保帖子保持在顶部。

- 要从公告(Announcements)部分取消固定帖子,请点击帖子旁边的更多,然后点击(More)删除公告(Remove Announcement)。

注意(Note):当您取消置顶帖子时,Facebook会将其从您的群组公告部分顶部移除并将其恢复到原来的位置。
只需点击几下即可固定(Pinning Is Only a Few Clicks Away)
想要引起对Facebook 上(Facebook)特定帖子的关注?固定该帖子将使其每次都出现在顶部,因此您的个人资料查看者、页面关注者或群组成员可以看到它。
发表评论,让我们知道本指南是否有帮助。
How to Pin a Post on Facebook
If you have an important or exciting Faсebook post you want to remain visible for several days or weeks, pіnning іt enѕures that visitors ѕee it when they land on your profile, page, or group.
When you pin a post, it stays at the top of your profile, page, or group’s timeline until you unpin it. Even if you publish new posts on the page or group, the pinned post will remain at the top of your feed.
Pinning a post also ensures it gets more traction – engagement, likes, clicks, or shares.
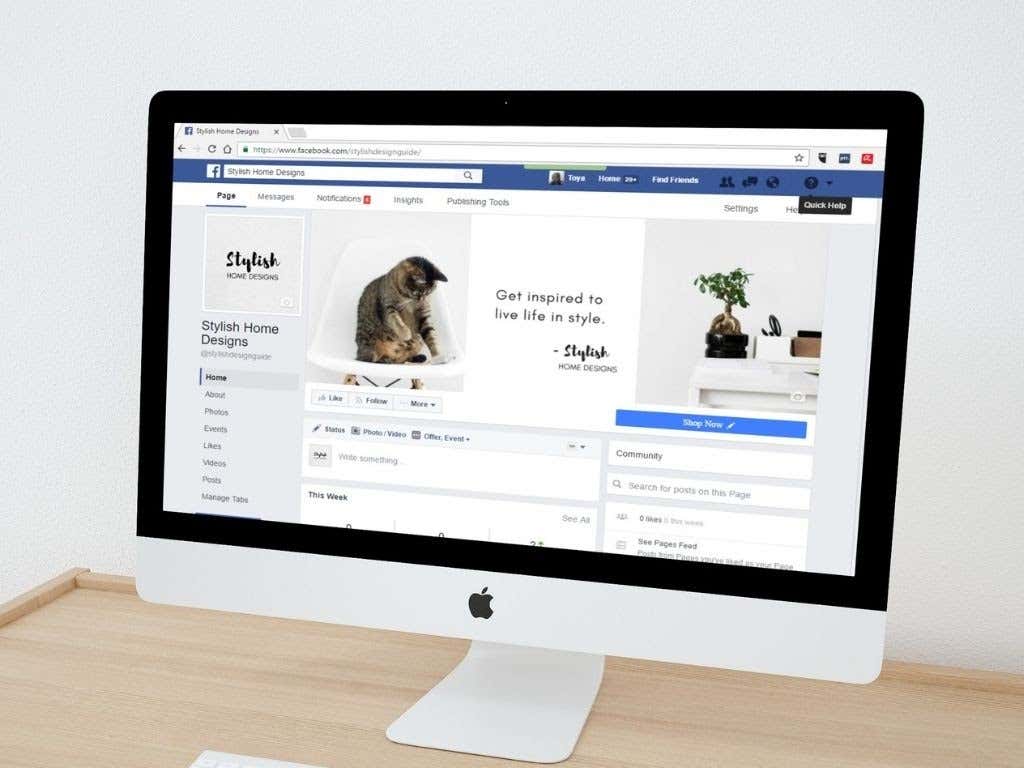
No matter your reason for pinning a particular post, this guide explains how to pin a post on a Facebook profile, page, or group, and give it the extra attention it needs.
How to Pin a Post on a Facebook Profile
If you want to pin a particular post on your Facebook profile, so it’s visible to your friends or anyone who lands on your profile, you can do that in a few easy steps.
Pin a Post on a Facebook Profile on a Computer (Windows PC/Mac)
- Launch Facebook on your web browser, go to your Facebook profile and find the post you want to pin to the top.
- Select More (three dots) next to the post.
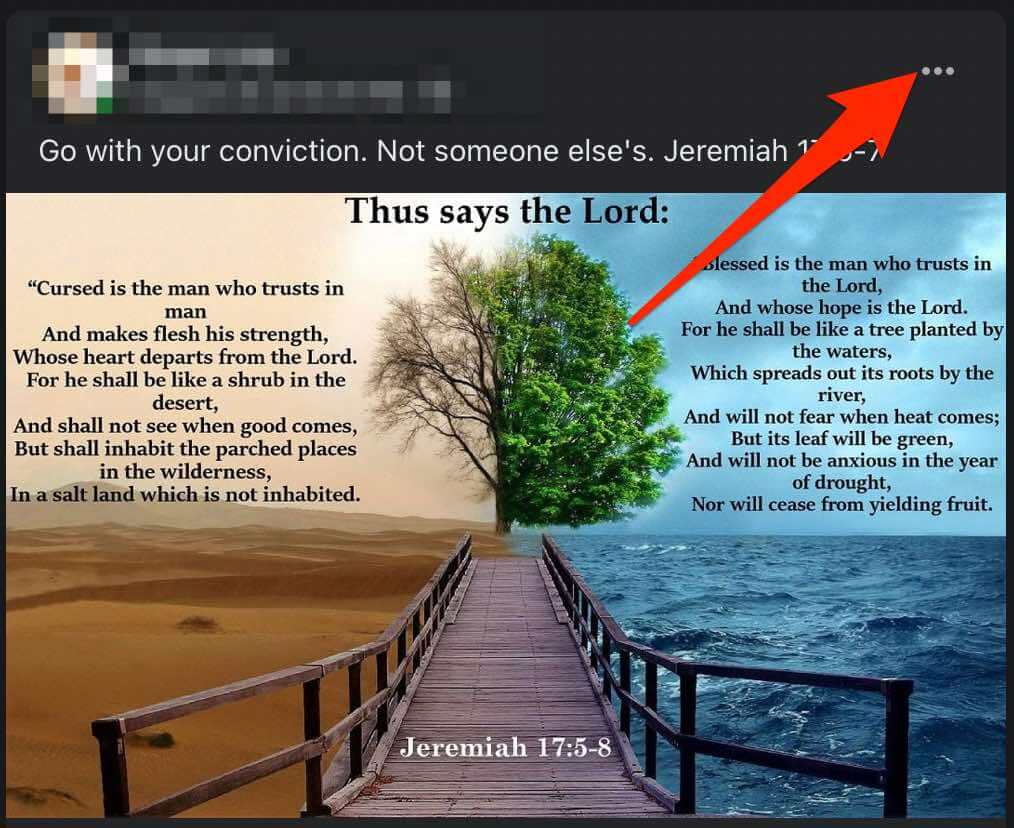
- Next, select Pin post.

- To unpin the post, tap More next to the post, and then tap Unpin post.
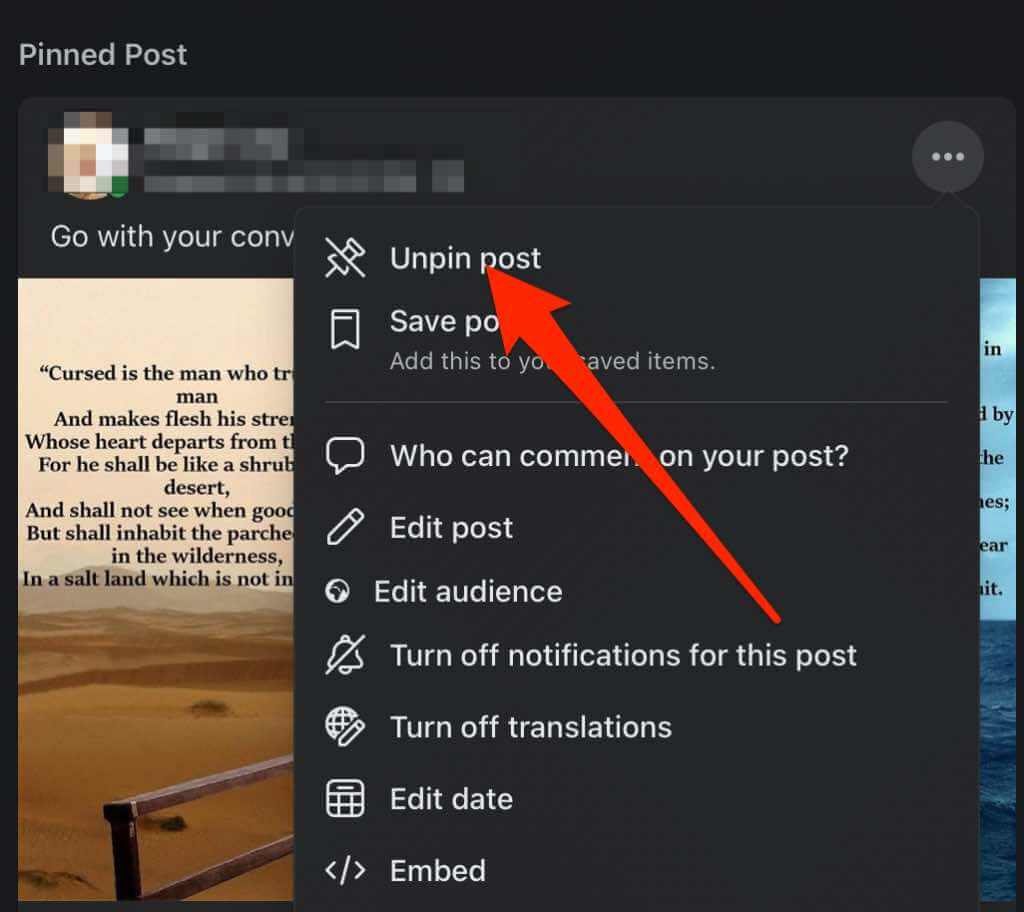
Pin a Post on a Facebook Profile on an Android Device
- Open the Facebook app, sign in, and then select the menu (three horizontal lines) at the top right side of the screen.
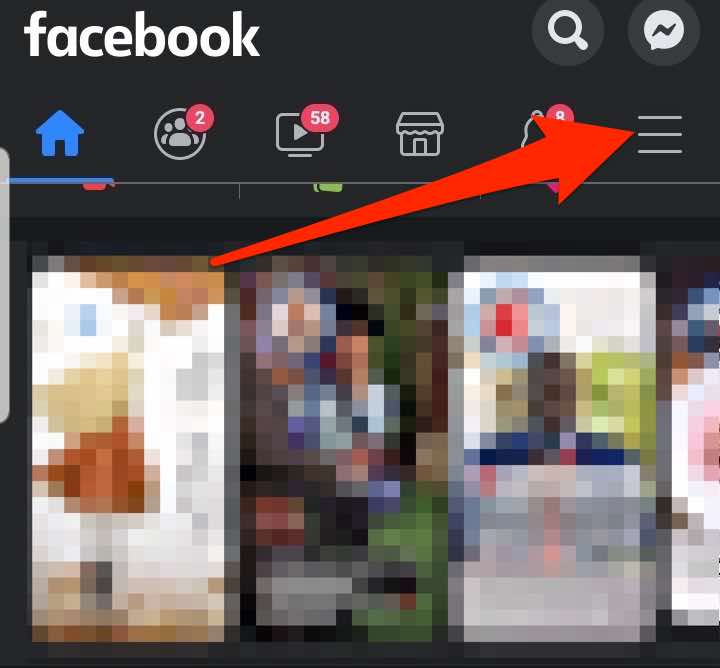
- Tap on your profile name.
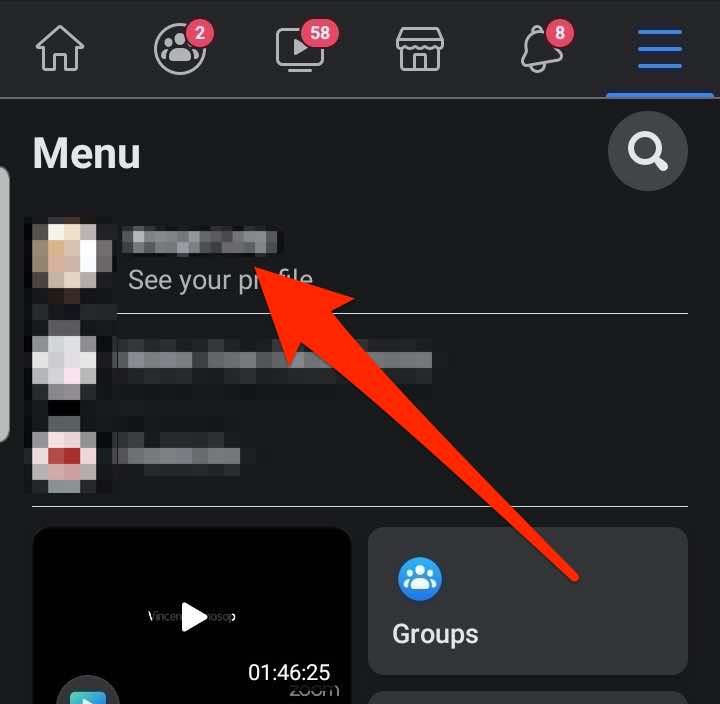
- Find the post you want to pin to the top or create one and tap More (three dots).
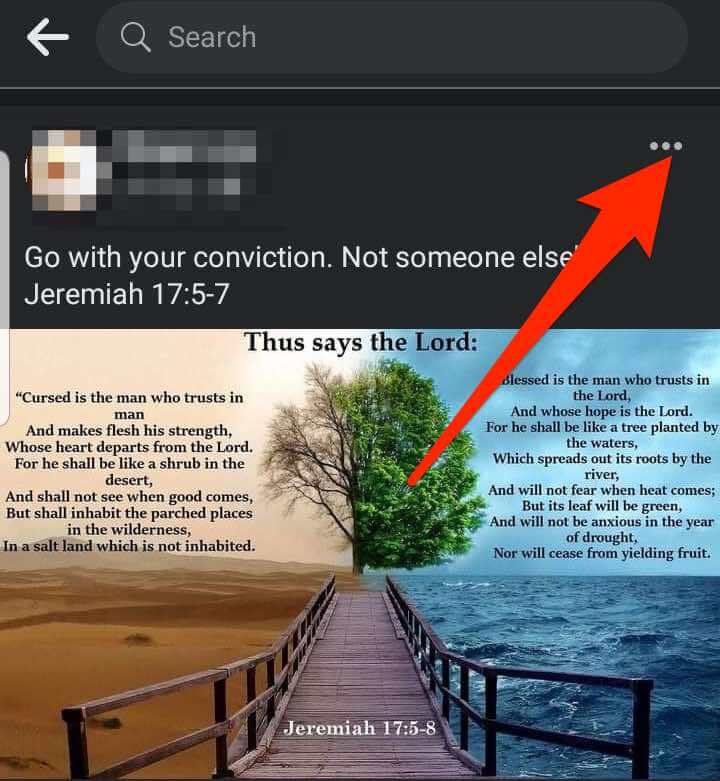
- Tap Pin post.
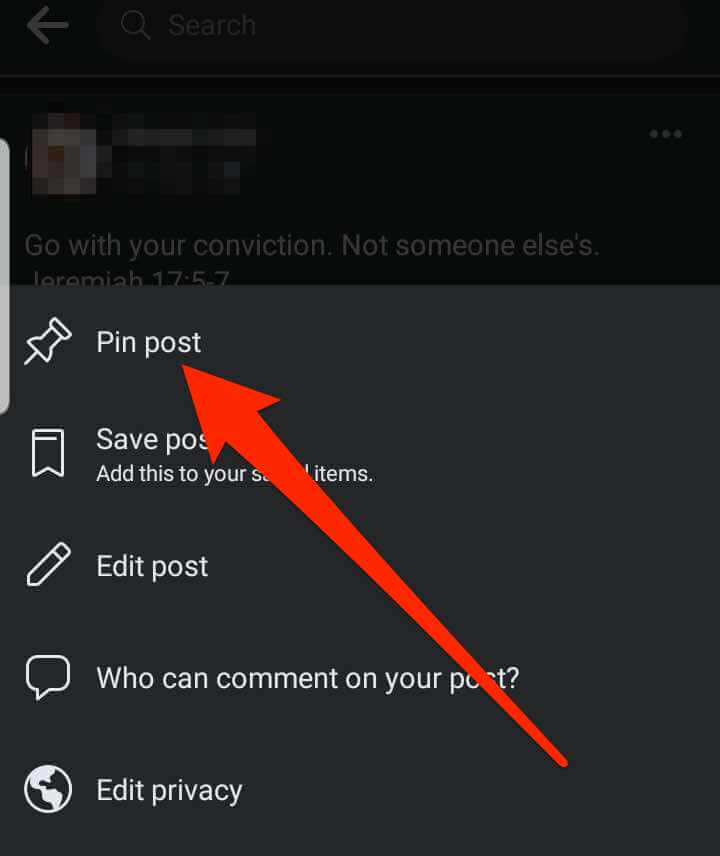
- To unpin the post, tap More next to the post, and then tap Unpin post.
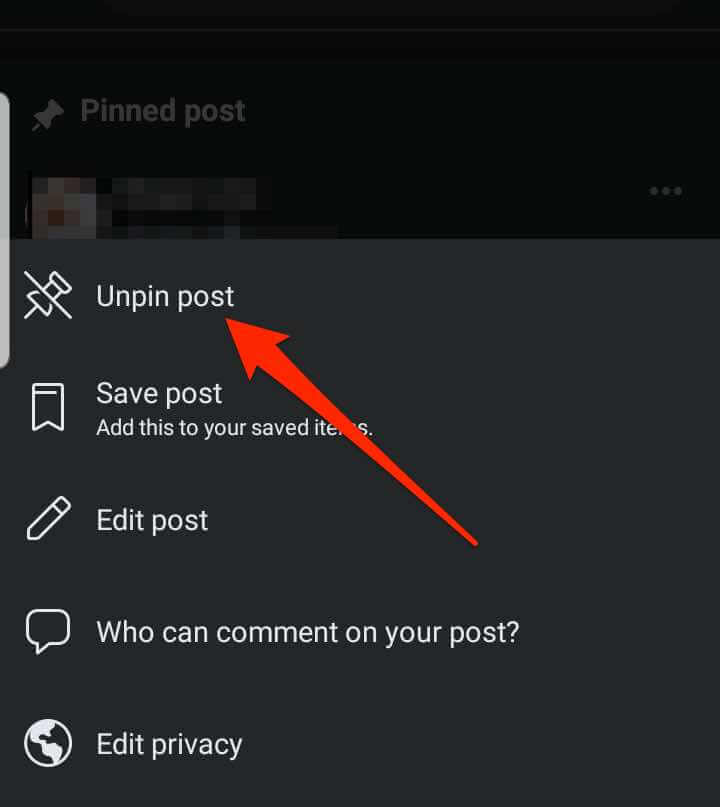
Pin a Post on a Facebook Profile on an iPhone/iPad
- Launch the Facebook app on your iOS device, tap Menu (three horizontal lines) to open your Facebook profile, and tap on your profile name.

- Find the post you’d like to pin to the top or create and publish a new post and then select More.

- Tap Pin post.

- To unpin the post, tap More next to the post, and then tap Unpin post.
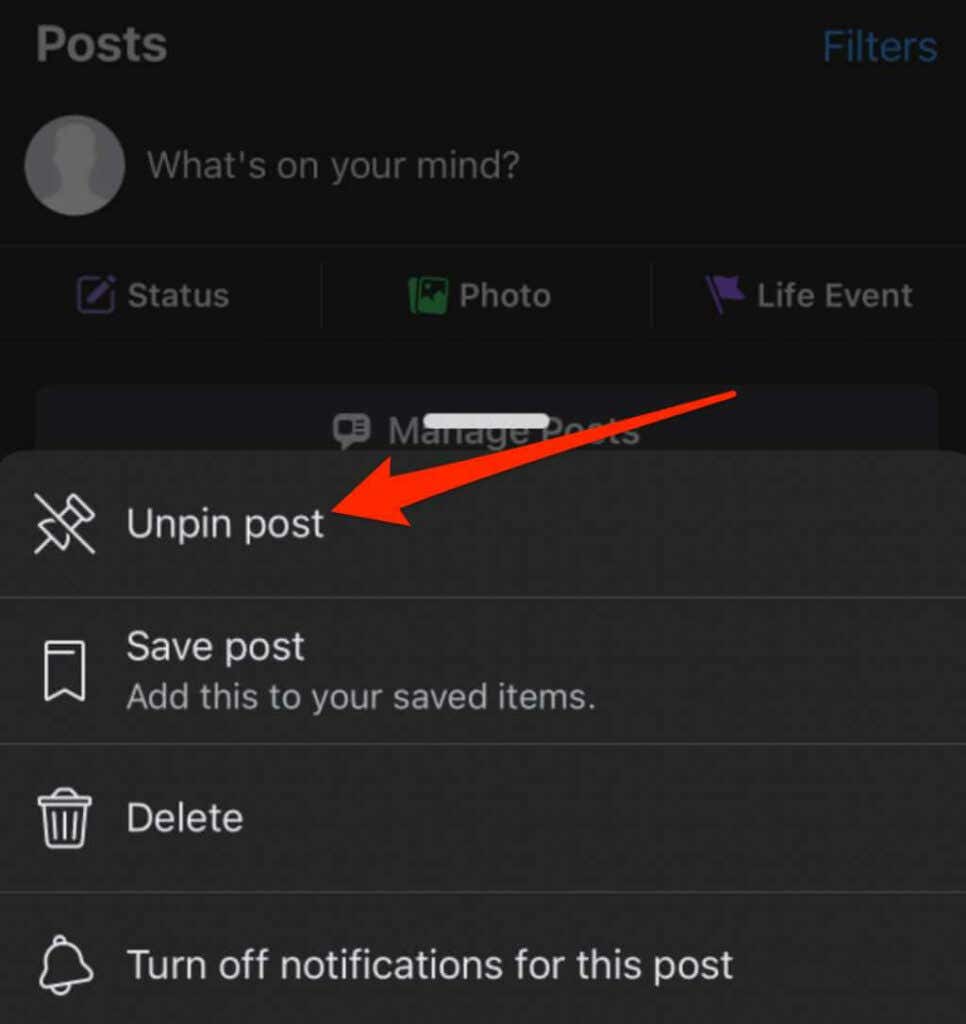
How to Pin a Post on a Facebook Page
If you manage a Facebook page for your brand, another company, or nonprofit and want to promote a particular post, you can pin it to the top, so it’s visible to all the page followers.
Note: You must have page admin or editor permissions to pin posts on a Facebook page.
Pin a Post on a Facebook Page on a Computer (PC/Mac)
You can access your Facebook page from a web browser and select the post you want to pin to the top.
- Open Facebook and select Pages in the left pane.

- Select the page with the post you want to pin, and then find the post or create and publish a post to pin to the top.
- Select More at the top right side of the post.

- Next, select Pin to top of page.

The post will move to the top of the timeline on your Facebook Page, and a pin icon will appear next to the post, so people know it’s a pinned post.
- To unpin the post, tap More (three dots) next to the post, and then tap Unpin from top of page.
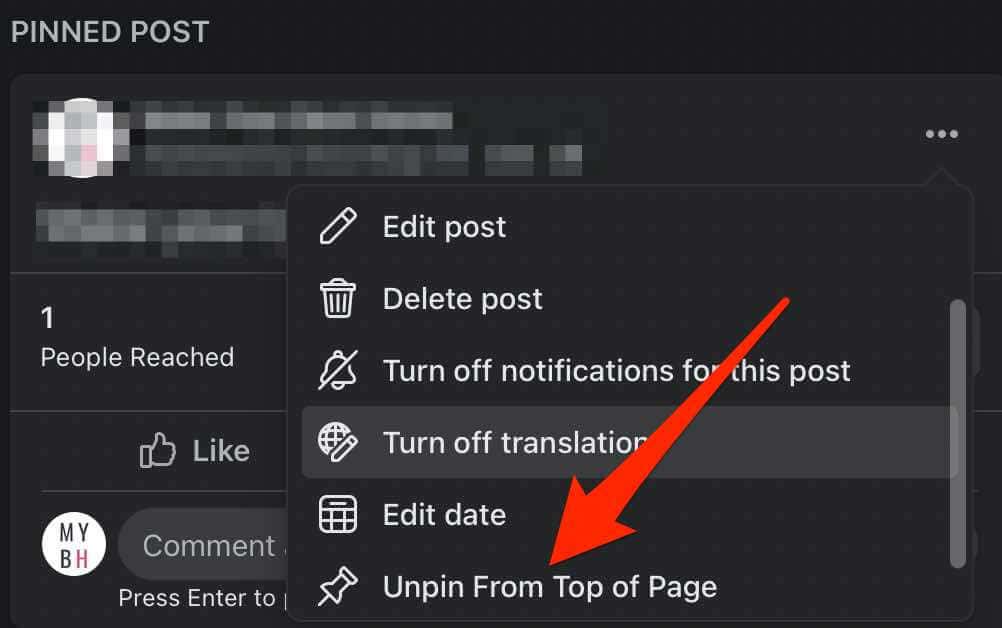
Pin a Post on a Facebook Page on an iPhone/iPad
Before pinning a post on your Facebook Page, check whether you have editor or admin permissions and then follow the steps below.
- Launch the Facebook app and tap the Menu (three lines) in the bottom right of the screen.

- Tap Pages.
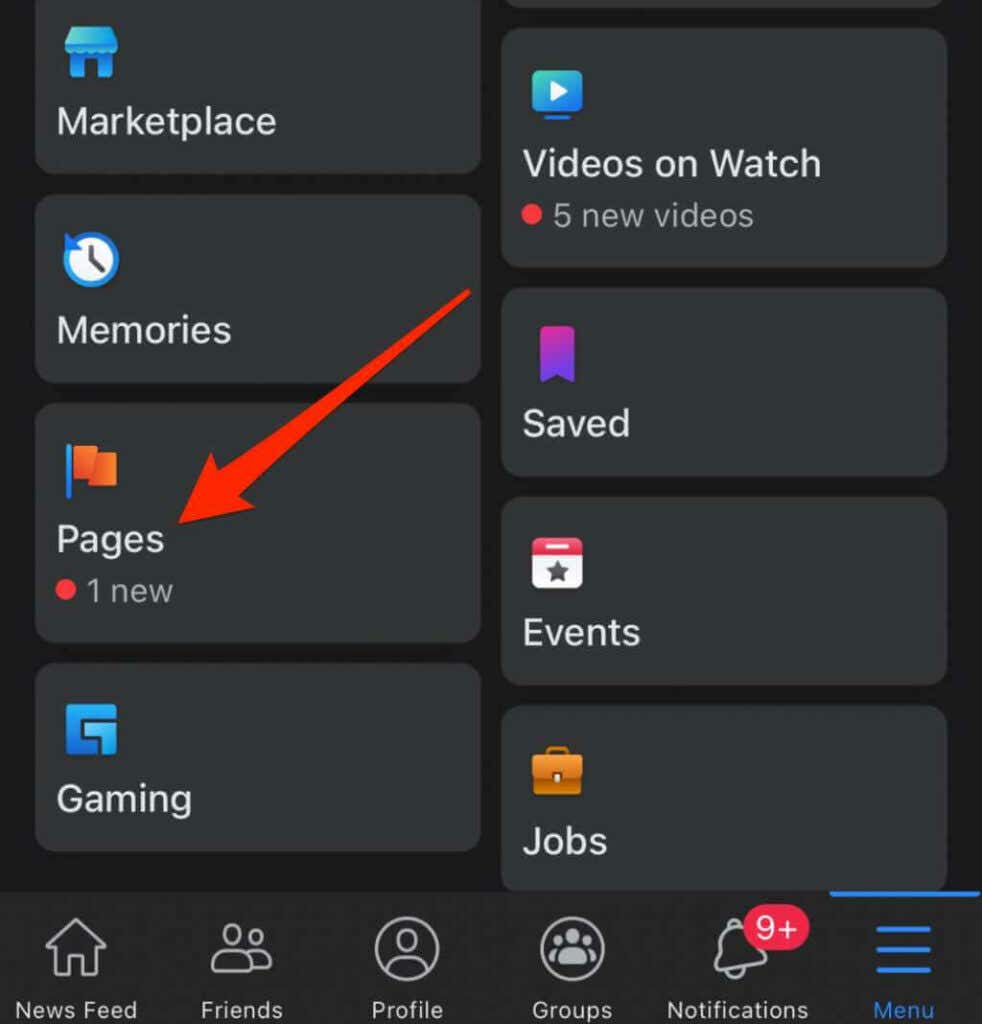
- Go to the Facebook Page and find the post you want to pin to the top of the Page’s timeline. Tap More (three dots) at the top right side of the post.
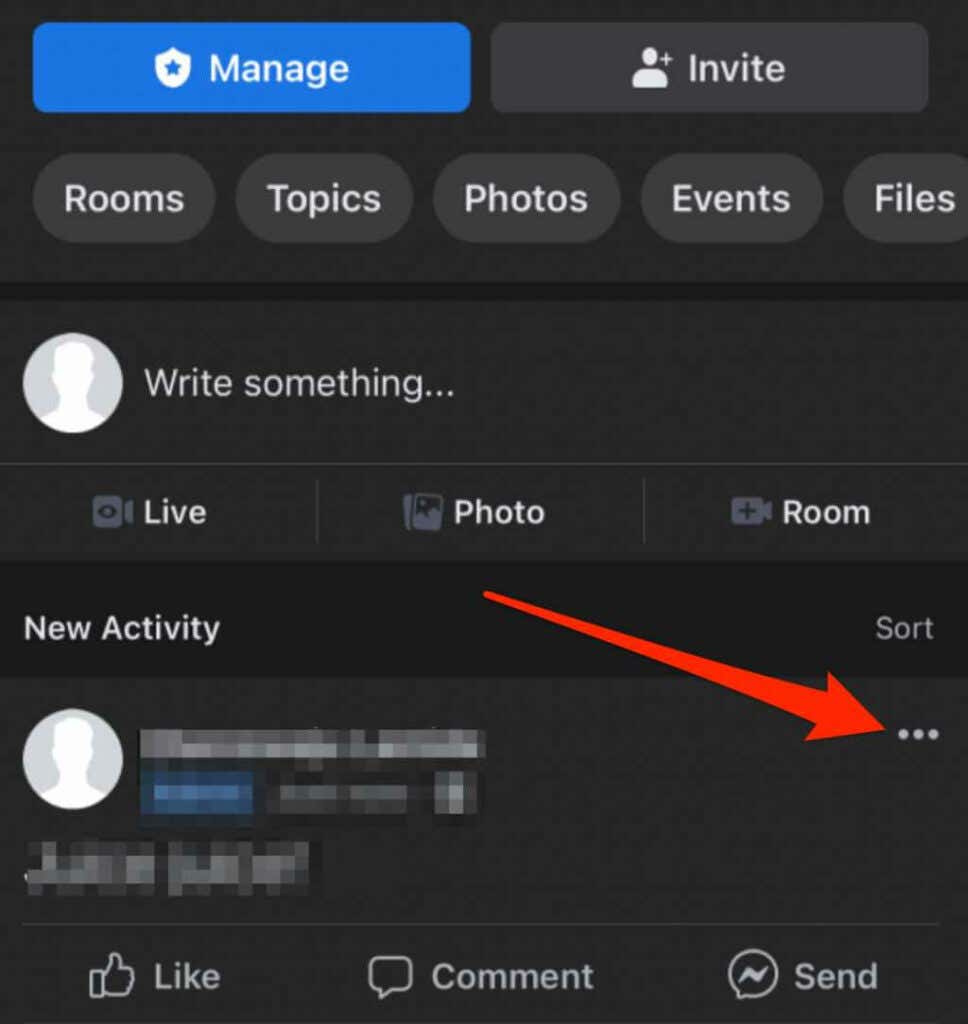
- Next, tap Pin to Top.
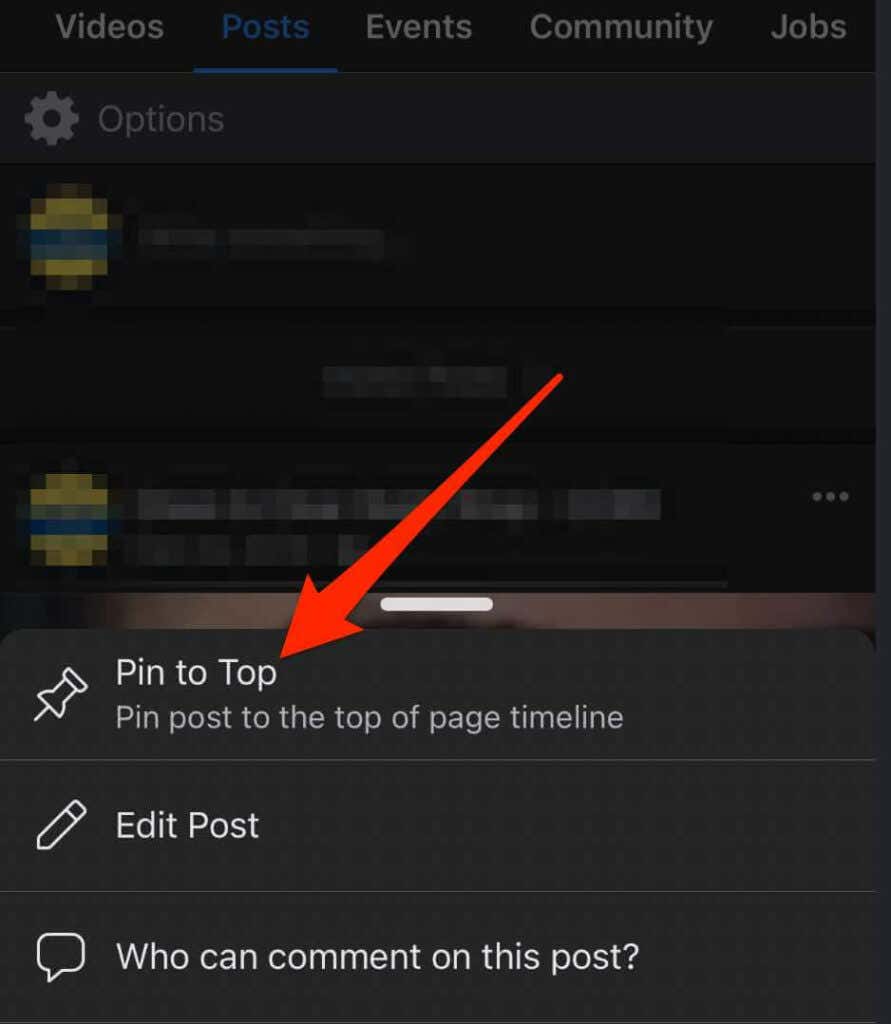
- The post will appear at the top of the Page’s timeline with a pin icon that indicates to your Page followers that it’s a pinned post.
- To unpin the post, tap More next to the post, and then tap Unpin from top.

Pin a Post on a Facebook Page on an Android Device
- Launch the Facebook app and tap the Menu (three lines) at the top right side of the screen.

- Tap Pages.
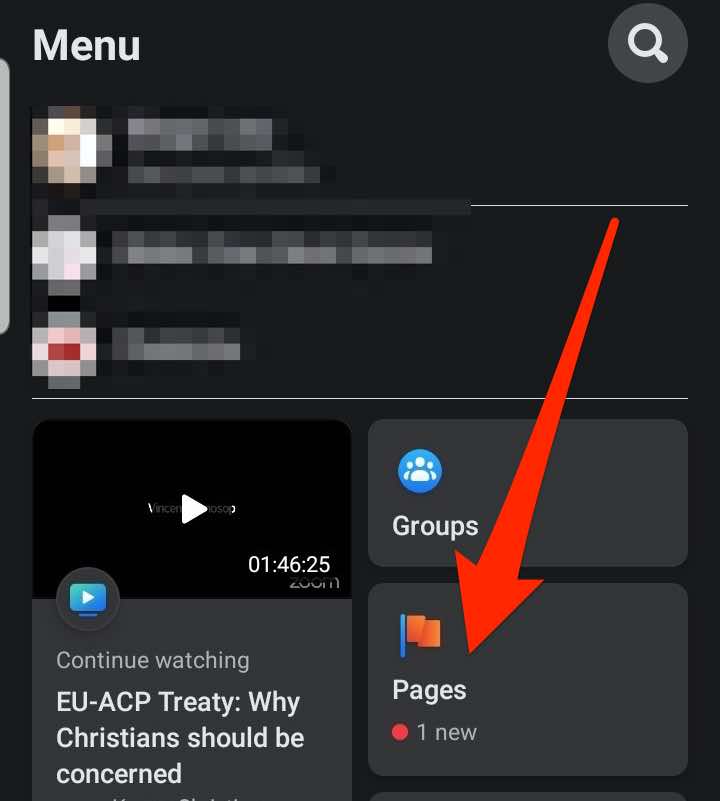
- Go to the Facebook Page and find the post you want to pin to the top of the timeline. Tap More (three dots) at the top right side of the post.

- Next, tap Pin to Top.

- The post will be pinned to the top of your Page’s timeline, and a pin icon will appear to show your Page followers that it’s a pinned post.
- To unpin the post from, tap More next to the post, and then tap Unpin post.

How to Pin a Post on a Facebook Group
If you manage a Facebook group, you can pin a post to the top of the group page. However, in a group, it’s referred to as an Announcement – not a pinned post.
You’ll get different options in the group post menu, but the post will still appear at the top of your group under the Announcements section.
Note: You can pin up to 50 announcements at a time on a Facebook Group, but it’s recommended that you have one or two to avoid confusion. Plus, you have to be a group admin to pin a post on a Facebook Group.
Pin a Post on a Facebook Group on a Computer
You can easily pin a post to the top of your Facebook group on your PC or Mac in a few quick steps.
- Launch Facebook from your preferred web browser and select Groups in the left pane on the homepage.

- Select the Group where you want to pin the post, and then find or create and publish the post.

- Next, select More (three dots) next to the post.

- Select Mark as Announcement.
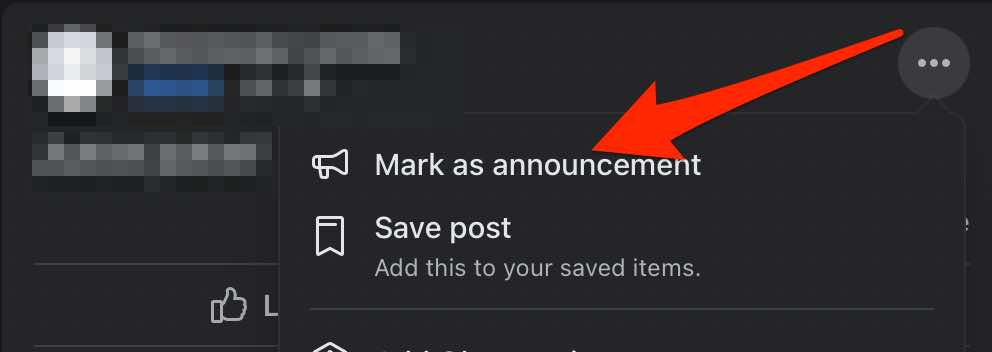
- The post will appear at the top of the Group page under Announcements.

- To unpin the post from the Announcements section, tap More next to the post, and then tap Remove Announcement.
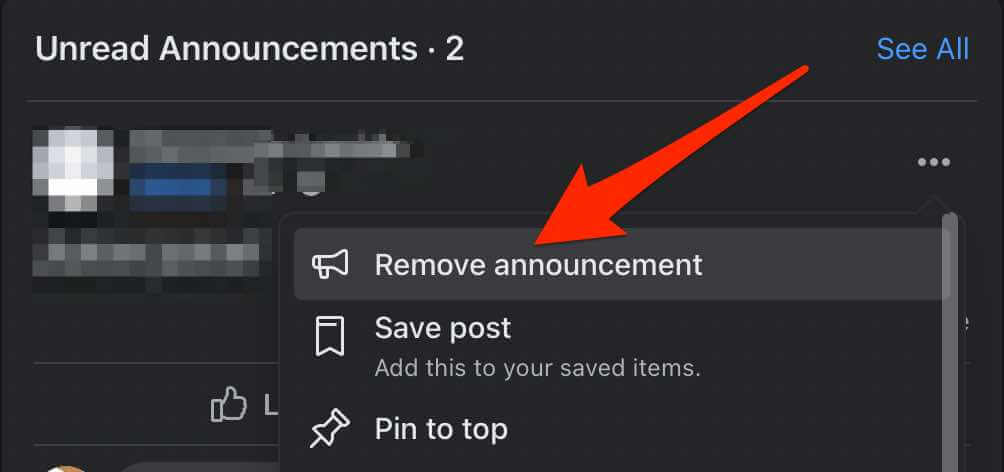
Pin a Post on a Facebook Group on an Android Device
- Launch the Facebook app and tap Menu.

- Tap Groups.
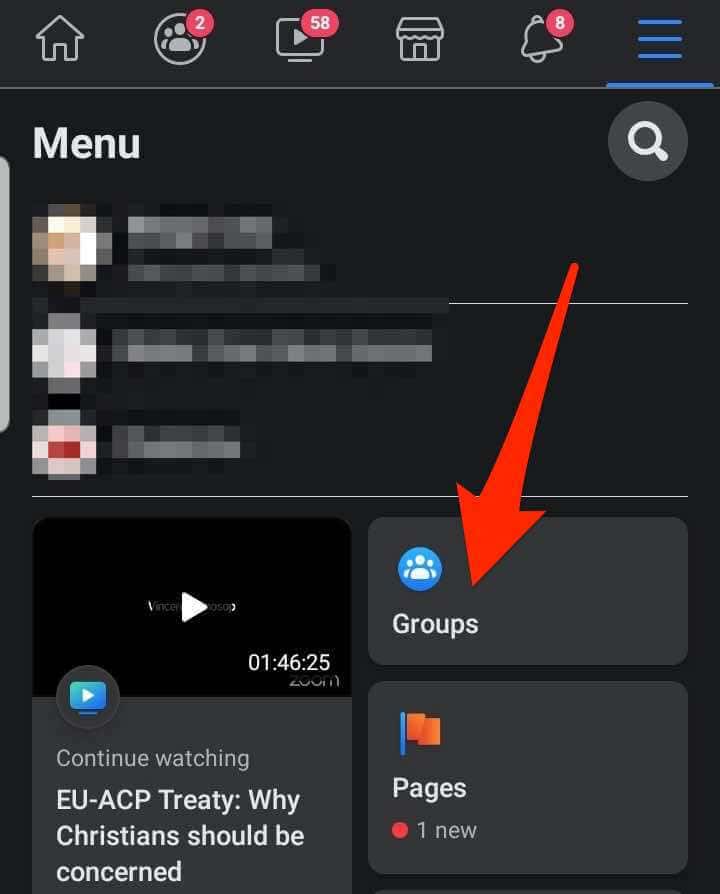
- Next, tap Your Groups.
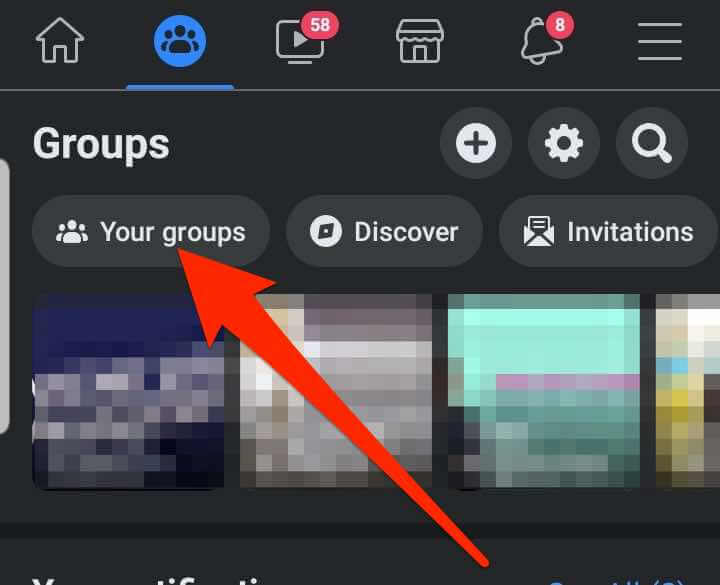
- Under Groups You Manage, tap on the Group where you want to pin the post.
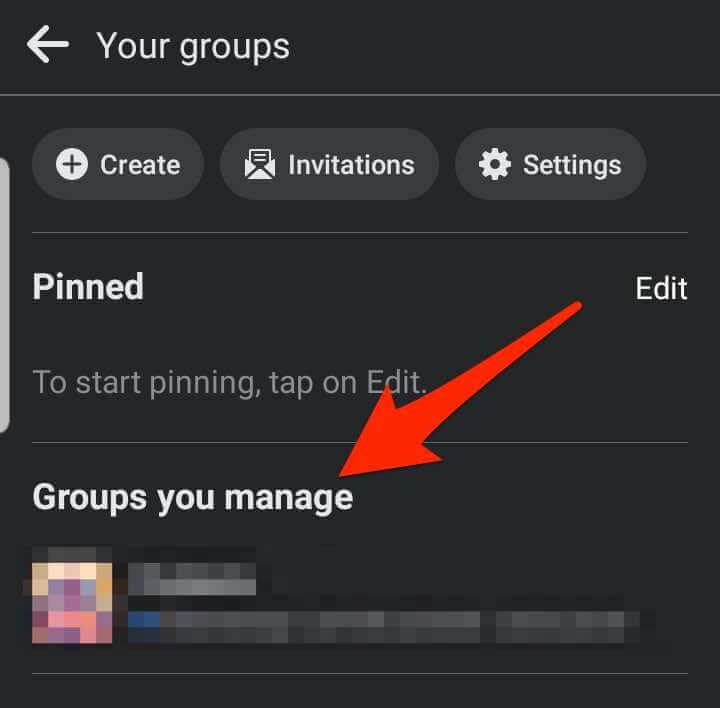
- Tap More (three dots) on the right side of the post.
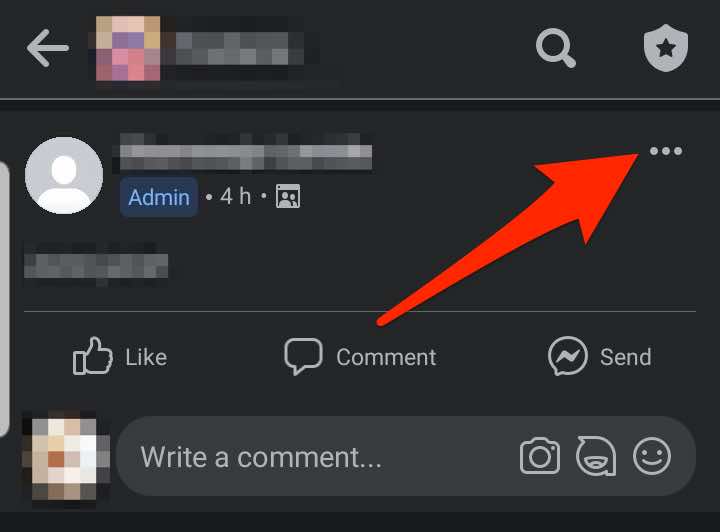
- Next, tap Mark as Announcement.

- The post will be pinned to the top of the Group page under the Announcements section.
- To unpin the post from the Announcements section, tap More next to the post, and then tap Remove Announcement.

Pin a Post on a Facebook Group on iPhone/iPad
You can also pin a post on a Facebook Group from your iPhone or iPad.
- Launch the Facebook app and navigate to the group where you want to pin your post.
- Find the post you want to pin to the top or create and publish a new post, and then tap More.
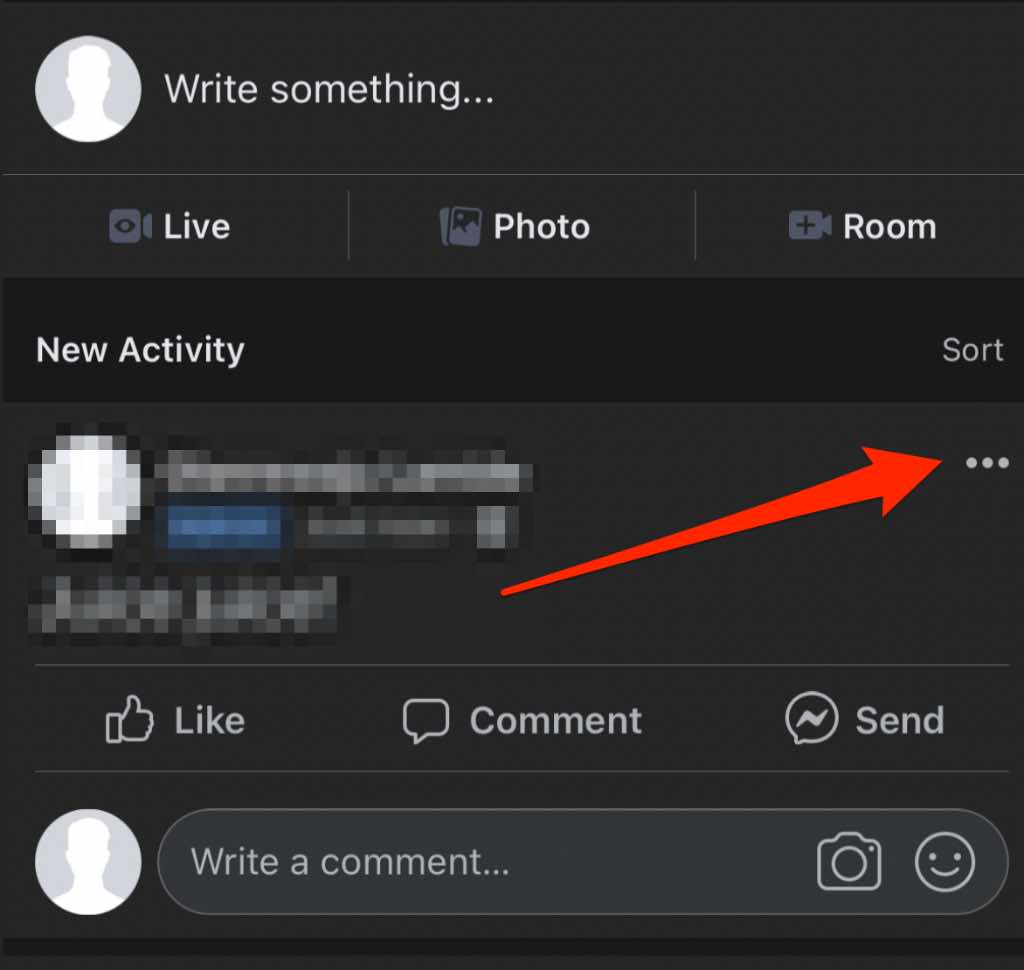
- Tap Mark as Announcement.
Note: You can also tap More again and select Pin to top to ensure the post stays at the top.

- To unpin the post from the Announcements section, tap More next to the post, and then tap Remove Announcement.

Note: When you unpin a post, Facebook will remove it from the top of your group announcements section and restore it to its original position.
Pinning Is Only a Few Clicks Away
Want to draw attention to a specific post on Facebook? Pinning that post will make it appear at the top every time, so it’s visible to your profile viewers, page followers, or group members.
Leave a comment and let us know if this guide was helpful.