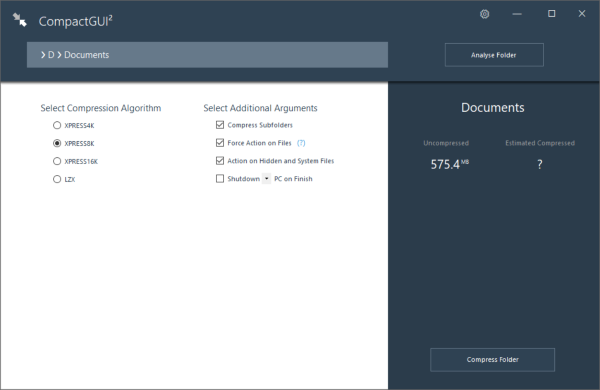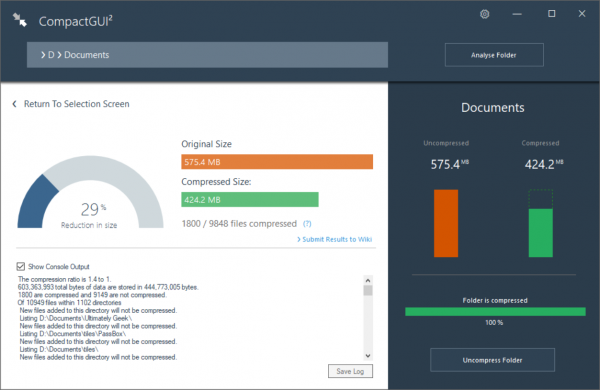你(Are)的硬盘空间总是不够用吗?多年来,安装在日常使用的计算机上的平均程序数量有所增加。这不仅会产生对更多空间的需求,还会为其他文件留下更少的空间。压缩(Compression )是一种可以帮助您在同一个磁盘上放置更多文件的方法。我们所说的压缩不是常规压缩,它涉及将文件压缩为ZIP或RAR文件。而是我们谈论的是文件系统级别的压缩。
Windows 10/8.1 带有一个名为compact.exe的内置工具。(compact.exe. )该工具的主要任务是使用NTFS压缩来压缩文件和文件夹。如前所述,它不会生成单独的ZIP或RAR文件,而是在文件系统级别使用压缩算法。这将产生更多的可用空间,您的程序和应用程序仍然可以使用。可以从命令行或文件夹的属性访问 Compact。大多数用户无法利用此功能,因为它难以触及。在这篇文章中,我们将讨论一个名为CompactGUI的免费工具,它使使用 compact.exe 变得更加容易。
(Compress)使用CompactGUI压缩已安装的程序(Programs)
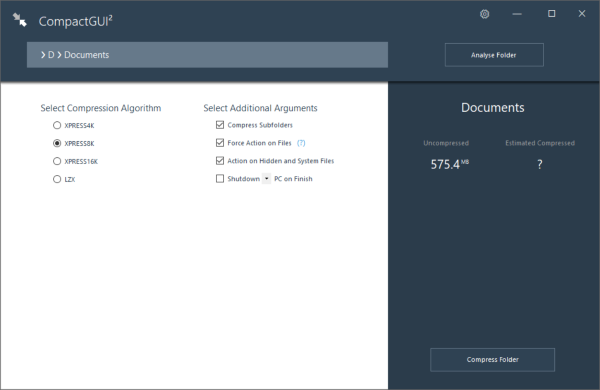
您可以将CompactGUI视为您和 Windows 的 compact.exe 之间的中间体。GUI使压缩文件变得非常简单。该工具显示所有统计数据,还允许您选择压缩算法。我们在这篇文章中进一步讨论了一些额外的论点。
要开始,请选择要压缩的文件夹。它可以是任何东西,游戏或已安装的应用程序或任何其他文件夹。选择文件夹后,您可以在左侧面板中查看统计信息。或者您可以点击“分析文件夹”按钮查看当前的压缩状态。该程序将显示当前大小和估计的压缩大小。您可以大致了解要节省多少空间。
现在是时候选择压缩算法了。基本上,有四种可用的压缩算法,它们是:
- XPRESS4K:这个最快,但压缩最弱。
- XPRESS8K:速度和力量的中间组合。
- XPRESS16K:更强但更慢。
- LZX:最强和最慢,应该只用在具有良好处理能力的机器上。
默认情况下,compact.exe 运行XPRESS8K算法,也是最推荐的一种。
CompactGUI支持一些额外的参数。您可以启用/禁用子文件夹的压缩,也可以强制对文件执行操作。此外,您还可以在压缩中包含隐藏文件和系统文件。最后一个选项可以在压缩完成后关闭/重新启动/睡眠您的计算机。现在您已准备好开始压缩过程。
该工具具有在后台运行的功能,您甚至可以将其最小化到系统托盘。压缩完成后会自动通知您。此外,您可以在文件夹的右键菜单中添加CompactGUI的快捷方式。(CompactGUI)
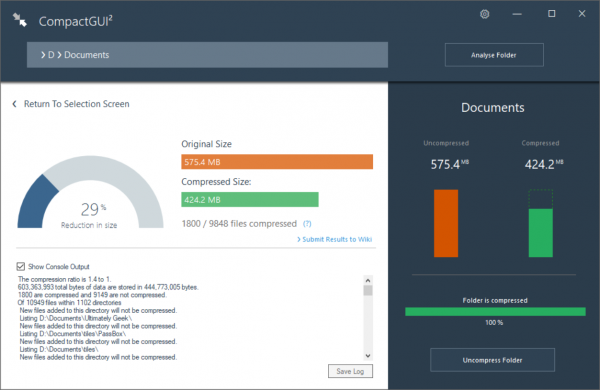
压缩完成后,您可以查看有关压缩文件夹的所有统计信息和详细信息。您可以比较压缩前后的大小,并查看大小减少的百分比。您可以使用工具中提供的解压缩选项轻松地将文件夹解压缩回其原始状态。
CompactGUI是内置 compact.exe 的出色GUI。现在您可以轻松压缩文件夹并节省一些磁盘空间。最好的部分是,即使在压缩之后,文件和子文件夹仍然可以访问。该工具既节省时间又节省空间。单击此处(here)(here)下载 CompactGUI。
CompactGUI will compress installed Programs and save Disk Space
Αre you alwаys running out of space on your hard driνe? Τhe average number of programs installed on a daily used comрuter has increаsed ovеr the years. This does not only сreate a need for more space but alѕo leaves behind lesser space for your other files. Compression is one thing that can help you put a few more files on the same disk. The compression we are talking about is not the regular compression which involves compressing files to a ZIP or RAR file. But rather we are talking about compression at the file system level.
Windows 10/8.1 comes with an inbuilt tool called compact.exe. The main task of this tool is to compress files and folders using NTFS compression. As mentioned, it will not generate a separate ZIP or RAR file but use the compression algorithms at the file system level. Which will result in more free space and your programs and applications will still be usable. Compact can be accessed from the command line or from the properties of a folder. Most users cannot take advantage of this feature just because it is hard to reach. In the post, we’ll talk about a free tool called CompactGUI which makes it a lot easier to use compact.exe.
Compress installed Programs with CompactGUI
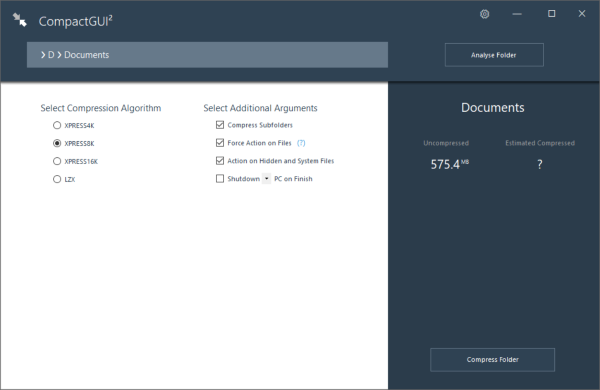
You can consider CompactGUI as an intermediate between you and Windows’s compact.exe. The GUI makes it very simple to compress your files. The tool displays all the stats and also lets you choose the compression algorithm. There are a few more additional arguments that we have discussed further in this post.
To get started, choose a folder that you want to compress. It can be anything, a game or an installed application or any other folder. Once you’ve selected a folder, you can view the stats in the left panel. Or you can hit the ‘Analyse Folder button to view the current compression status. The program will display the current size and the estimated compressed size. You can get a fair idea of how much space you are going to save.
Now it is time to choose a compression algorithm. Basically, there are four compression algorithms available and they are:
- XPRESS4K: This one is the fastest, but the compression is weakest.
- XPRESS8K: An intermediate combination of speed and strength.
- XPRESS16K: Stronger but slower.
- LZX: Strongest and slowest, should be used only on machines with good processing power.
By default, compact.exe runs the XPRESS8K algorithm and it is the most recommended one as well.
There are a few additional arguments supported by CompactGUI. You can enable/disable compression for subfolders or you can force action on files. Moreover, you can also include hidden and system files in the compression. And there is this last option to shutdown/restart/sleep your computer after the compression has finished. Now you are all ready to start the compression process.
The tool has capabilities to run in the background and you can even minimize it to system tray. It will automatically notify you when the compression is complete. Moreover, you can add a shortcut to CompactGUI in the right-click menu of a folder.
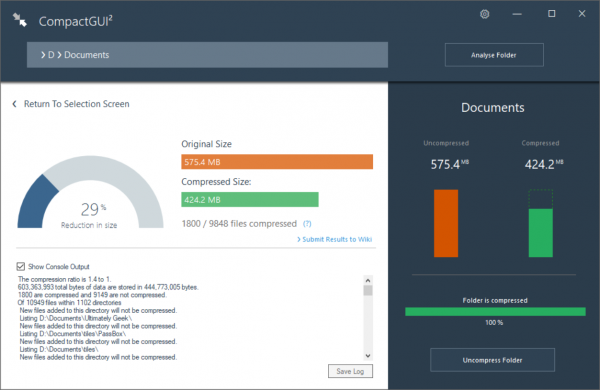
Once the compression is complete, you can view all the stats and details about the compressed folder. You can compare the sizes before and after the compression and see the percentage reduction in size. You can easily decompress the folders back to their original state by using the decompression option available in the tool.
CompactGUI is a great GUI for the inbuilt compact.exe. Now you can easily compress folders and save some disk space. And the best part is, the files and subfolders will still be accessible even after compression. The tool is a time saver and a space saver as well. Click here to download CompactGUI.