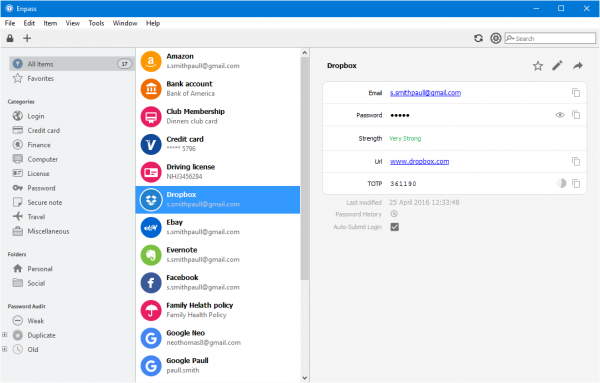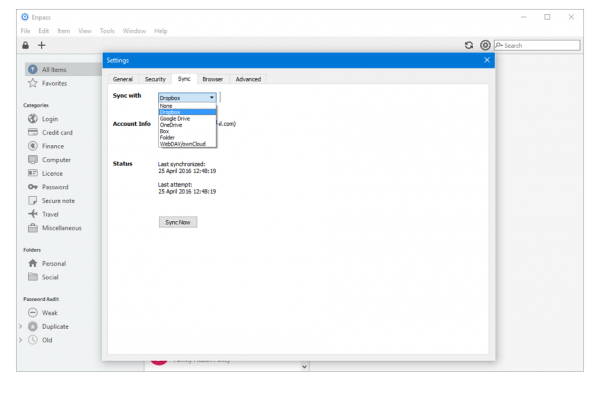互联网上有几个免费的密码管理器(free password manager)应用程序,网络(Internet)上的人们倾向于利用这些应用程序来记住他们的密码,并可以从任何设备轻松访问他们的所有密码。其中之一是Enpass,这就是我们今天要介绍的内容。这项服务的好处在于它适用于所有主要的网络浏览器,包括Microsoft Edge。请记住(Bear),如果您对使用Enpass for Edge感兴趣,则必须确保在继续之前安装了Windows 10 v1709。
密码管理器
这篇文章介绍了适用于 Windows 10 的Enpass密码(Windows 10)管理器(Enpass Password Manager)、其功能以及如何从其他密码管理器导入密码。
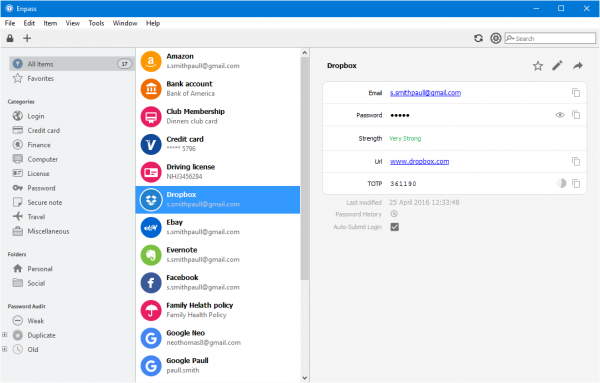
当天的第一件事是下载Enpass。之后,为您的特定 Web 浏览工具下载并安装扩展程序。要知道,开发人员要求Microsoft Edge使用不同版本的Enpass来保存和访问密码,这很奇怪。这是他们未来需要解决的问题,或者可能与Microsoft Store限制有关。
Enpass在很多方面都比大多数其他类似程序要好得多,这与它是本机程序而不是通过 Web 浏览器使用的程序有很大关系。更不用说,它也更快,这对于那些对等待不感兴趣的人来说是个好消息。此外,由于Enpass不依赖于云,您的密码将始终可以访问。
现在,当尝试访问密码时,用户必须首先输入主密码。如果这太多了,可以选择使用数字引脚。进入(Once)后,用户可以手动添加内容,但最简单的方法是从 Web 浏览器登录网站,并在选项出现时将登录详细信息保存到 Enpass。
我喜欢Enpass的一项功能,它可以告诉您列表中有许多弱密码项。我按系统有19个,没多久我就解决了这个问题。
想出强密码的人不必担心,因为该程序能够生成强而安全的密码。
从可通过工具访问的(Tools)设置(Settings)菜单中,用户可以将密码同步到云端或本地。他们甚至可以禁用所有支持的网络浏览器的插件。
将您的密码导入 Enpass
现在,是时候将所有密码内容从您之前的密码管理器转移到Enpass 了(Enpass)。让我们以LastPass为例。首先,只需登录您的LastPass帐户,转到更多选项,然后单击导出(Export)。从那里,系统将准备您的密码以供下载。几秒钟或几分钟后,您应该会看到一个包含所有内容的页面。只需右键单击并选择“另存为”并将其另存为文本。
好的,所以我们的Enpass帐户是空的,您要填写它。这很好,因为我们将使用您最近下载的文本文件来让事情朝着正确的方向发展。
(Fire)启动Enpass ,(Enpass)选择File > Import。它将要求您选择要从哪个密码平台迁移。从菜单中选择LastPass,然后在下一个屏幕上,单击选择(Choose),然后找到文本文件并从那里移动。您也可以按照类似的过程从其他几个密码管理器导入您的密码。
填充所有密码应该不会花费太长时间Enpass。
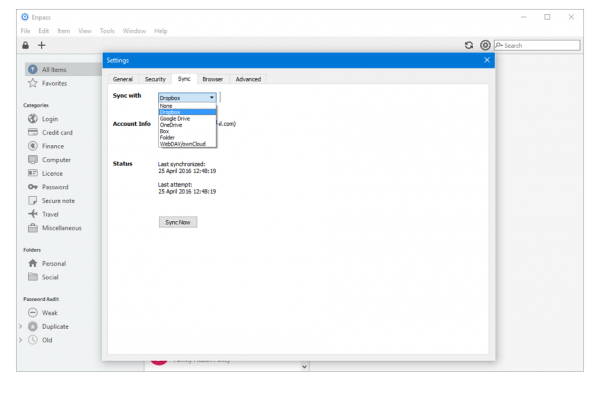
Enpass 将您的密码保存在本地和云端(Enpass saves your passwords locally and to the cloud)
通过这项服务,用户可以将密码保存到本地计算机、他们最喜欢的云平台或两者兼而有之。该桌面软件是免费的,可以从其主页(home page)下载。但是, Windows Store(Windows Store)中的Enpass应用程序(需要Windows 10 v1709 上的Edge浏览器)售价 9.99 美元。
Enpass Password Manager for Windows 10
Thеrе are several free password manager apps available on the Internet that folks on the web tend to take advantage of to remember their passwords and have easy access to all their passwords from any device. One of them is Enpass and that is what we will take a look at today. What’s good about this service is that it’s available for all major web browsers, including Microsoft Edge. Bear in mind, if you’re interested in using Enpass for Edge, you will have to make sure the Windows 10 v1709 is installed before moving forward.
Enpass Password Manager
This post takes a look at Enpass Password Manager for Windows 10, its features and how you can import your passwords from another password manager.
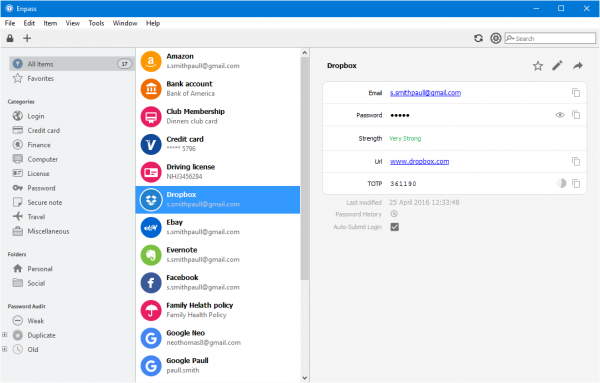
The first order of the day is to download Enpass. After that, download and install the extension for your particular web browsing tools. You know, it’s quite strange that the developers require Microsoft Edge to use a different version of Enpass to save and access passwords. It’s something they need to work on in the future, or maybe it has everything to do with the Microsoft Store limitations.
Enpass in many ways is a lot better than most other similar programs, and that has much to do with it being a native program rather than something used via a web browser. Not to mention, it’s faster too, and that’s good news for folks who are not interested in waiting around. Moreover, since Enpass doesn’t rely on the cloud, your passwords will always be accessible.
Now then, when attempting to gain access to passwords, the user must first type a master password. If that’s too much, the option is there to use a numerical pin. Once inside, users can manually add content, but the easiest way is to log into a website from a web browser and save login details to Enpass when the option presents itself.
I like the fact that Enpass has a feature that tells a number of weak password items are on your list. I had 19 according to the system, and it didn’t take long for me to rectify the problem.
Folks who have problems coming up with strong passwords shouldn’t worry because the program is capable of generating strong and secure passwords.
From the Settings menu which is accessible via Tools, the user can synchronize passwords to the cloud or locally. They can even disable the plugin for all supported web browsers as well.
Import your passwords to Enpass
Now then, it’s time to transfer all password contents from your earlier password manager to Enpass. Let’s take the example of LastPass. To start, just log into your LastPass account, go to More Options, then click on Export. From there, the system will prepare your passwords for download. After a few seconds, or minutes, you should see a page with all your content. Just right-click and select “Save As” and save it as a text.
OK, so our Enpass account is empty, and you want to fill it up. That’s good because we’re going to use the text file you’re recently downloaded to get things going in the right direction.
Fire up Enpass, select File > Import. It will ask you to choose which password platform you’re migrating from. Select LastPass from the menu, then at the next screen, click on Choose and then locate the text file and move along from there. You can import your passowrds from several other password managers as well by following a similar procedure.
It shouldn’t take too long for all your passwords to populate Enpass.
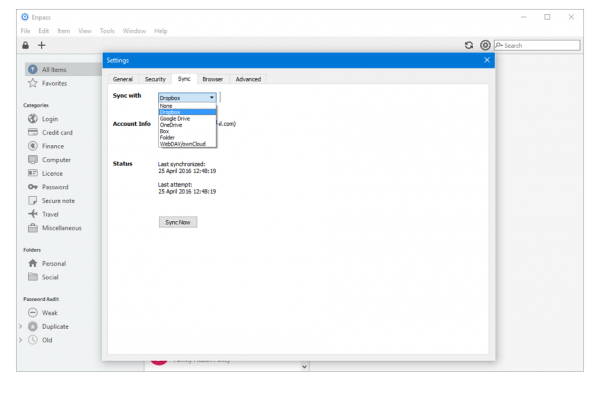
Enpass saves your passwords locally and to the cloud
With this service, users can save their passwords to their local computer, their favorite cloud platform, or both. The desktop software is free and can be downloaded from its home page. The Enpass app (requires Edge browser on Windows 10 v1709) at the Windows Store, however, costs $9.99.