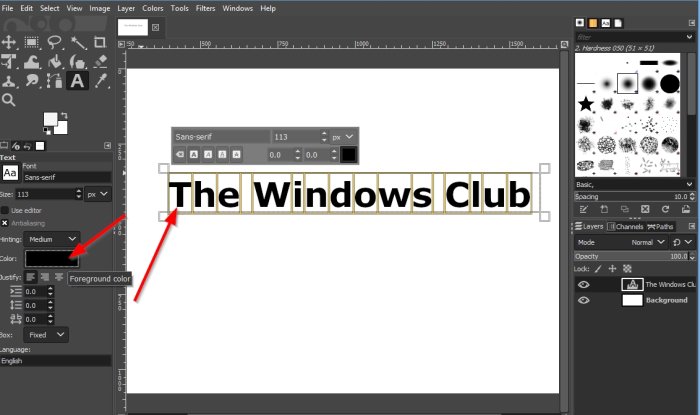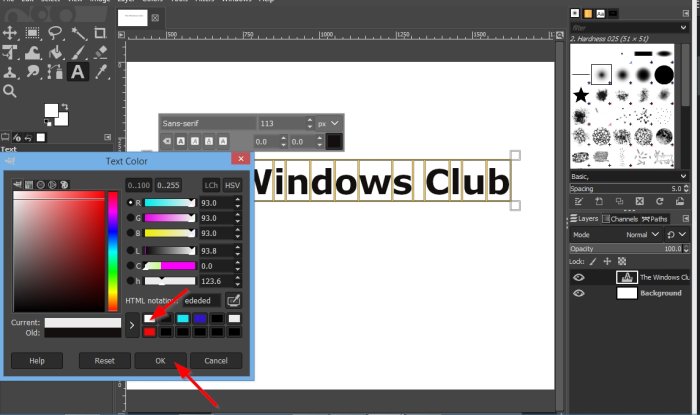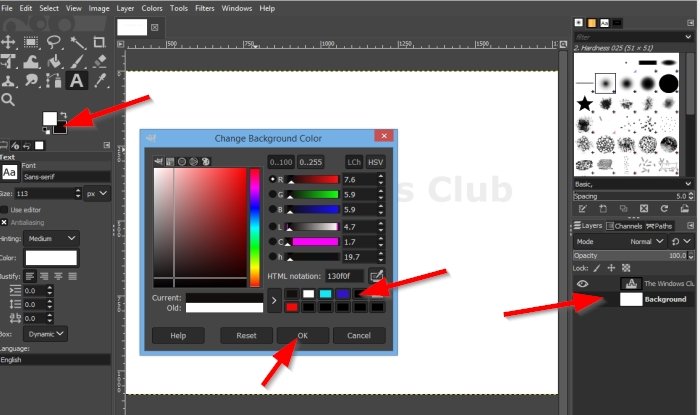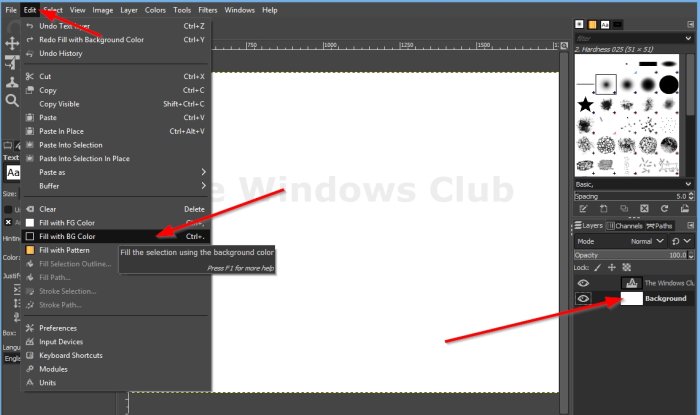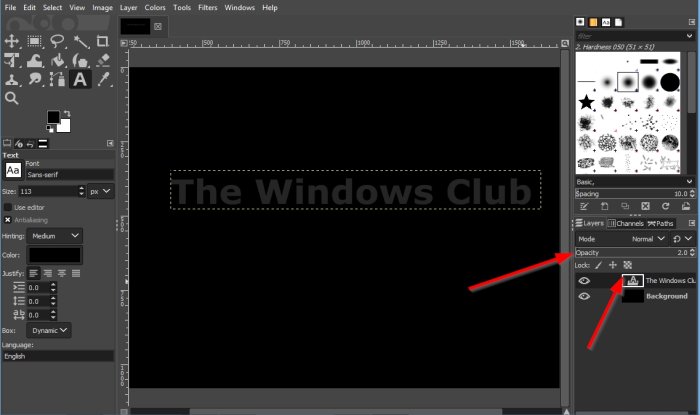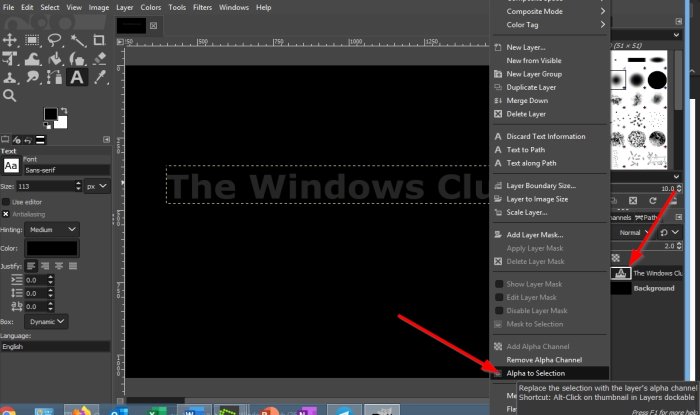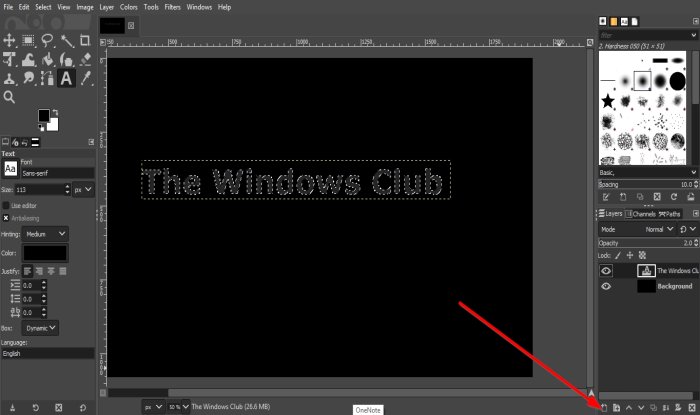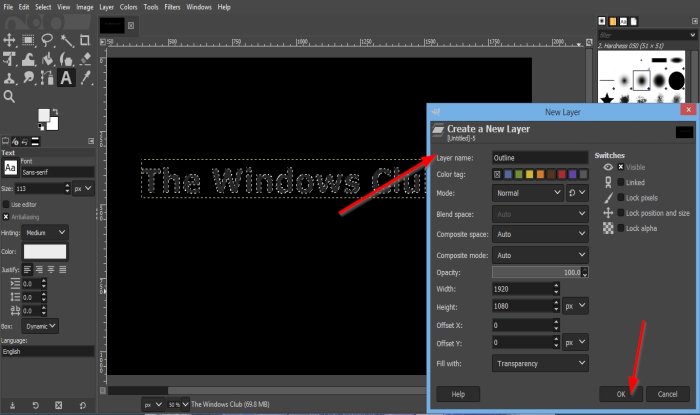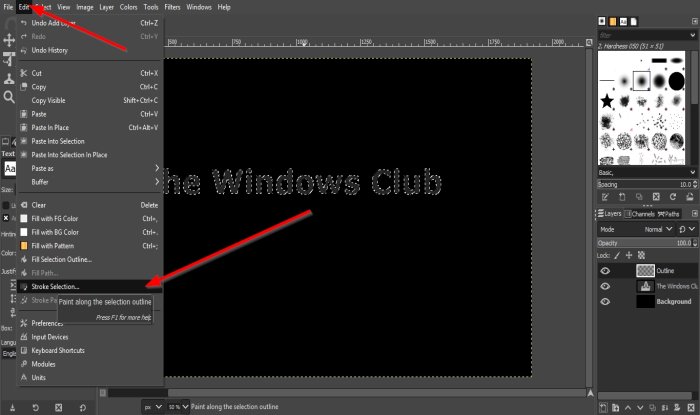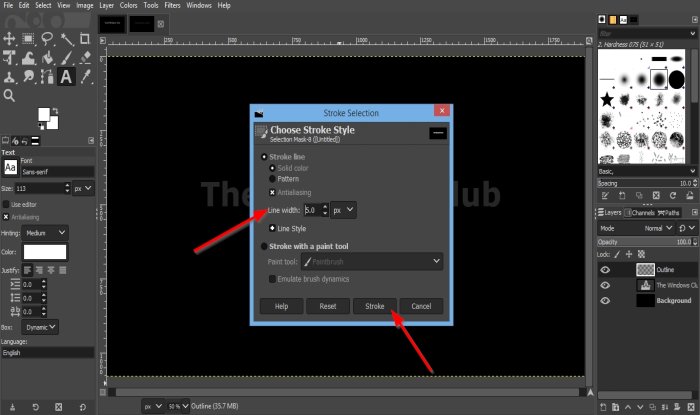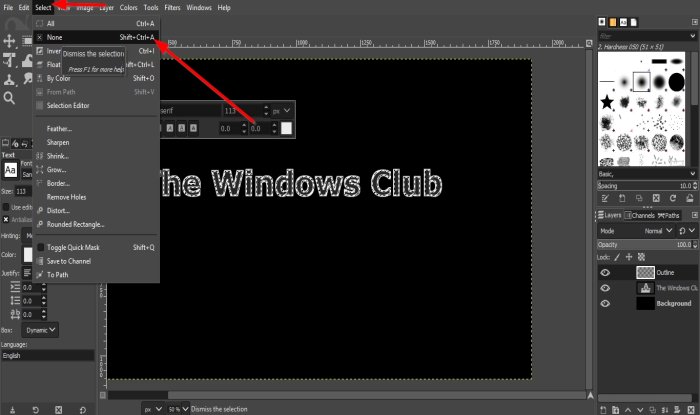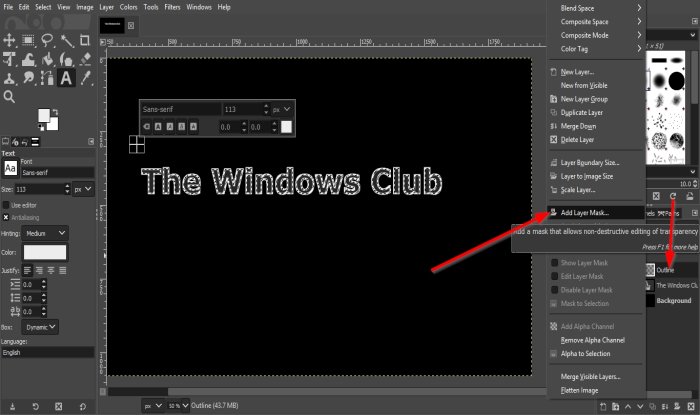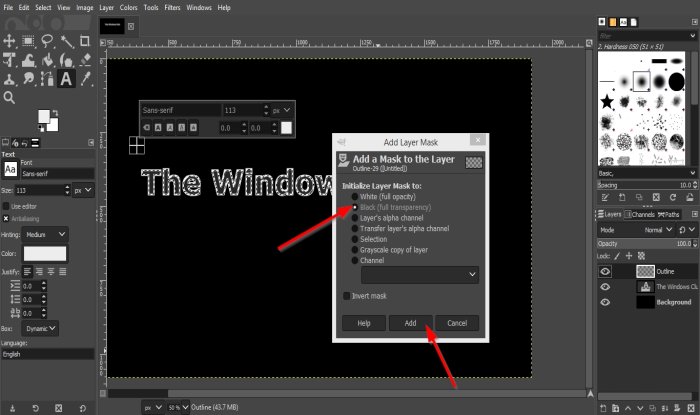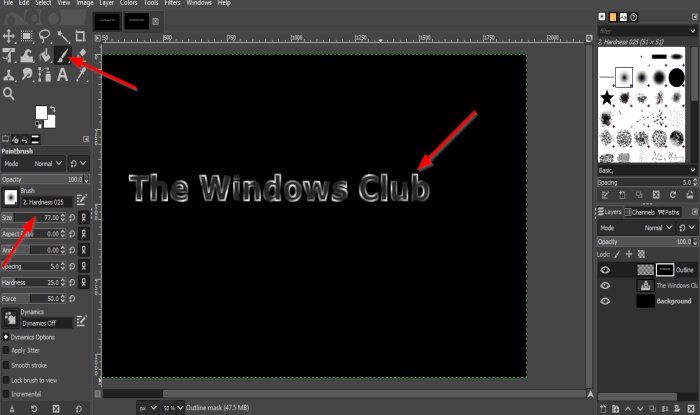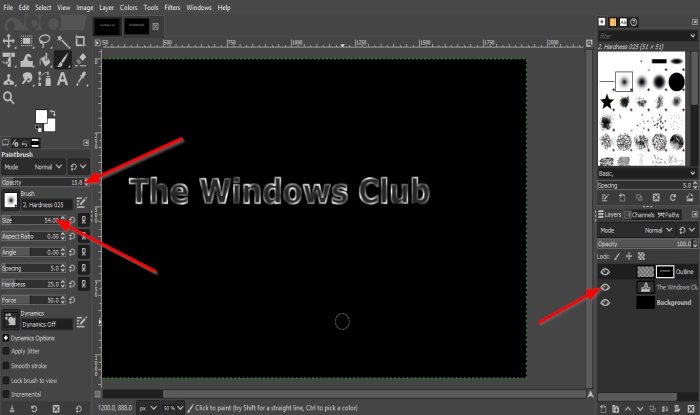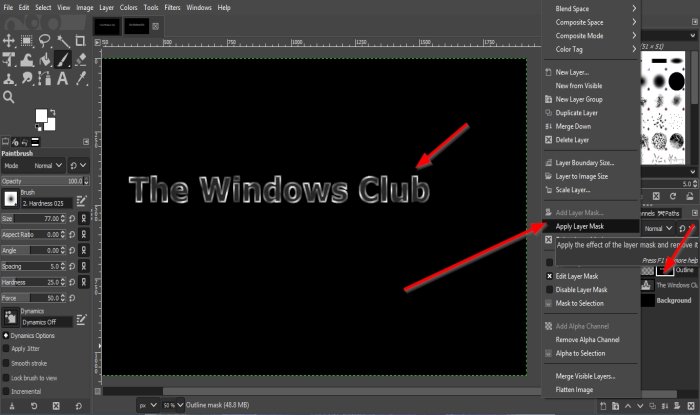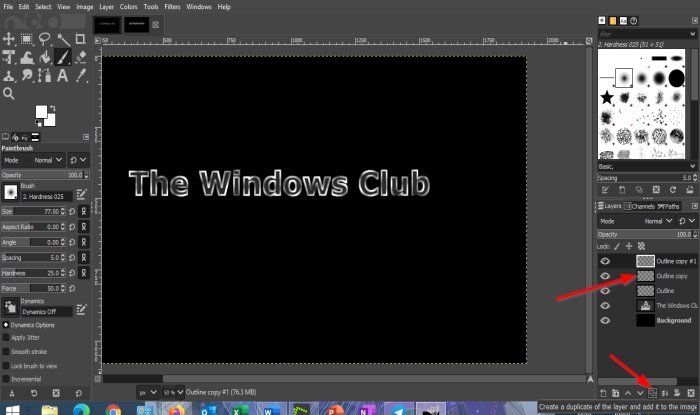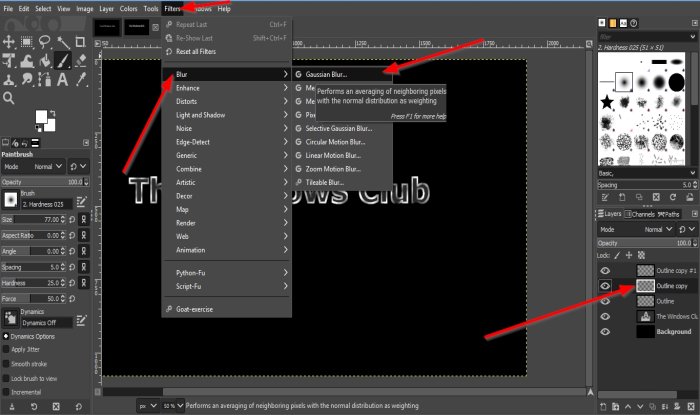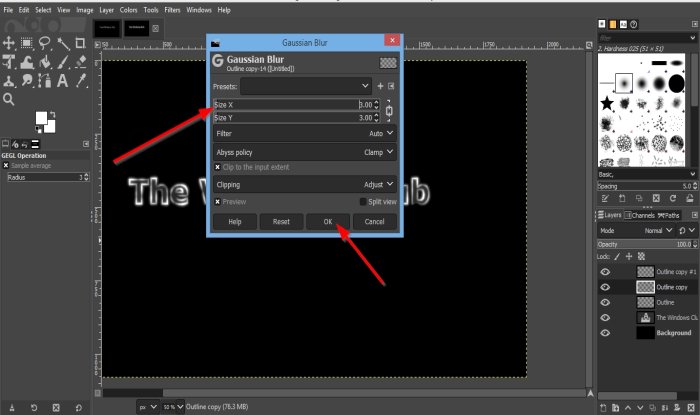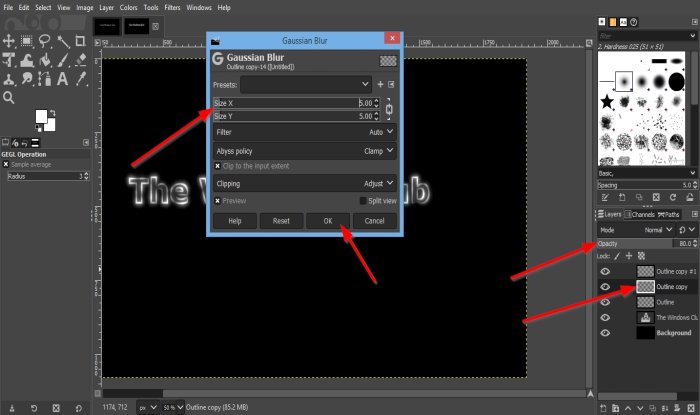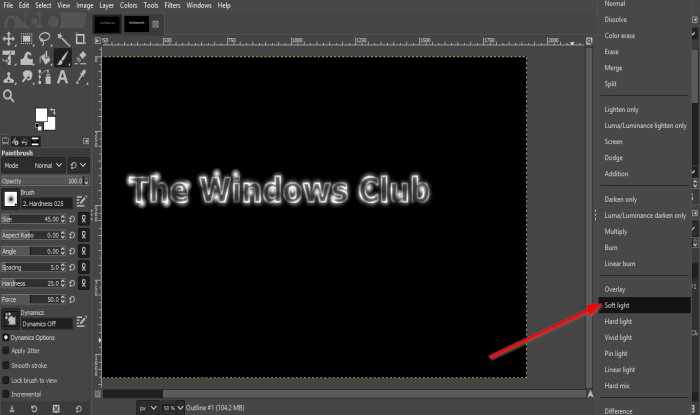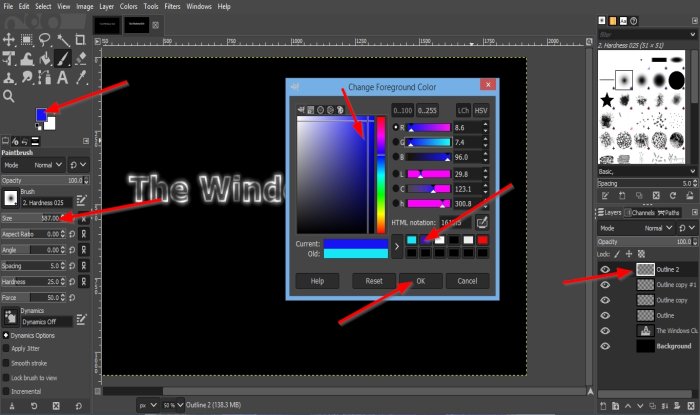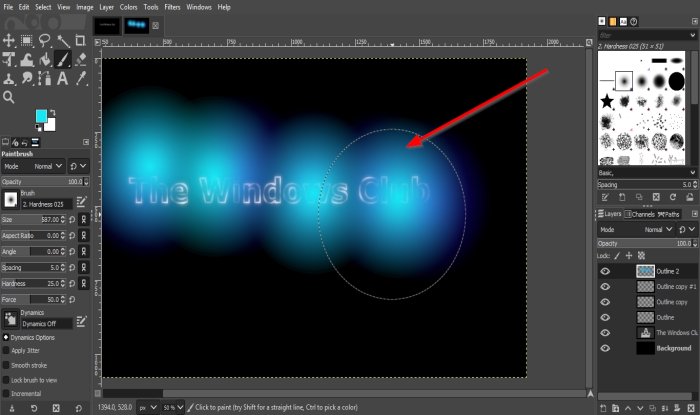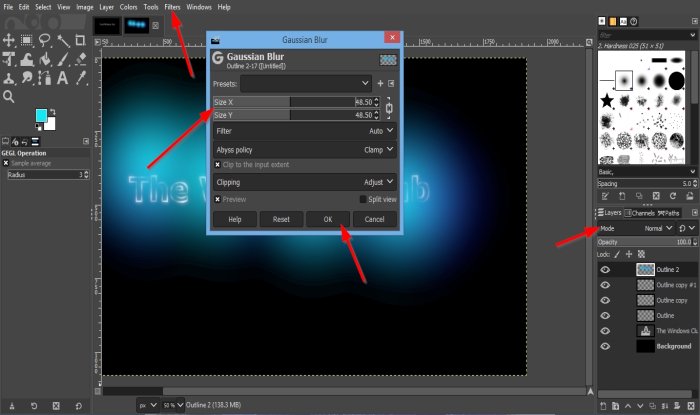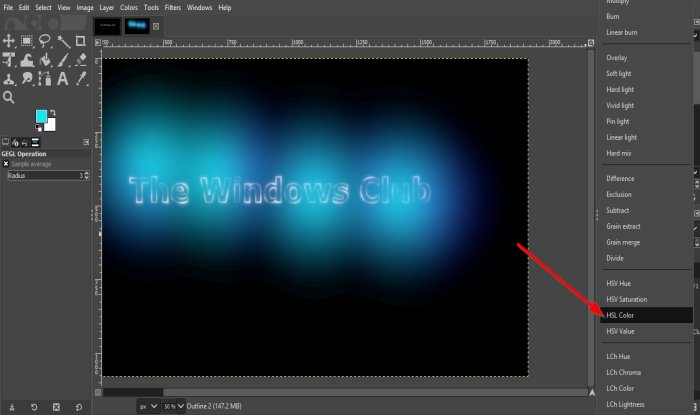有些人会使用Adobe Photoshop、Adobe Illustrator、Sketch为他们的照片创建漂亮的设计或创建漂亮的图像或设计。GIMP是允许用户根据自己的喜好增强或开发图形的软件。Neon Glow是一种在图像或物体上展示逼真光线的效果。
如何在GIMP中将(GIMP)霓虹灯(Neon Glow)添加到文本中(Text)
在画布中输入您的文本。
我们将背景变为黑色,文本变为白色。
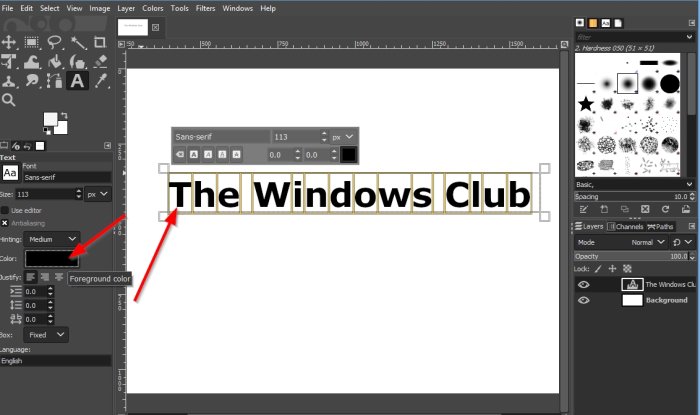
要将文本框中的文本变为白色,请将光标放在框中并将其拖过文本以突出显示。
然后转到左窗格并单击颜色(Color )按钮。
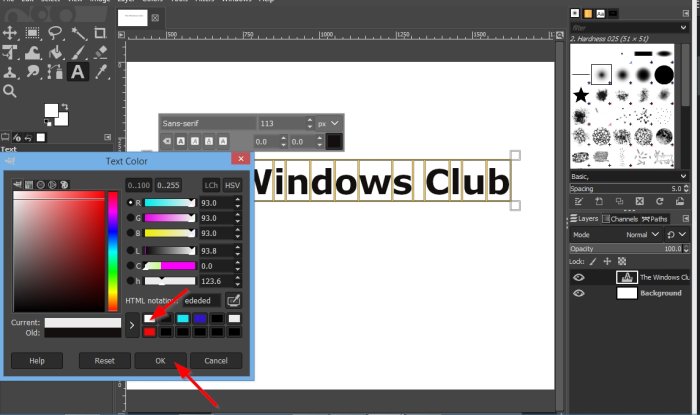
将打开一个文本颜色(Text Color)对话框。
选择白色然后确定(OK)。
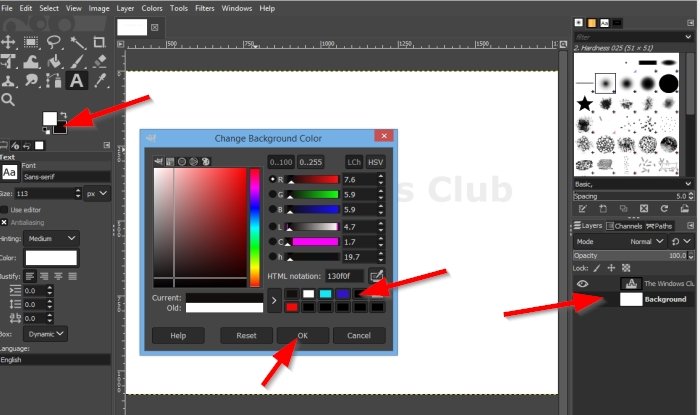
我们将单击右侧窗格中的背景图层。(Background)
然后单击工具箱中工具下的背景颜色按钮。(Background Color)
将出现一个更改背景颜色(Change Background Color)对话框。
选择背景颜色。我们选择了黑色。
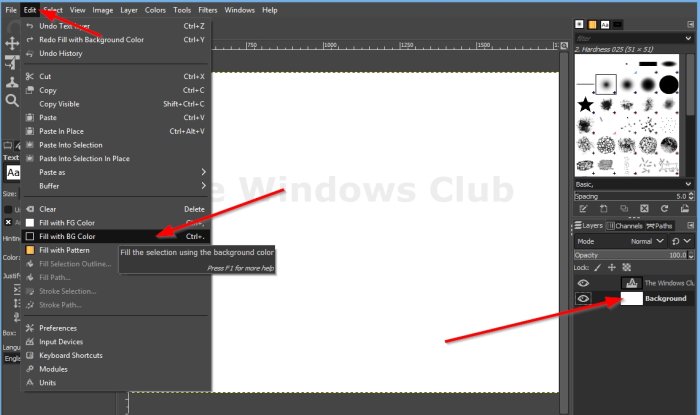
单击菜单栏上的编辑(Edit),然后在列表中单击带有黑色图标的 BG 颜色填充(Fill with BG color with a black icon)。
我们将在文本周围添加轮廓。
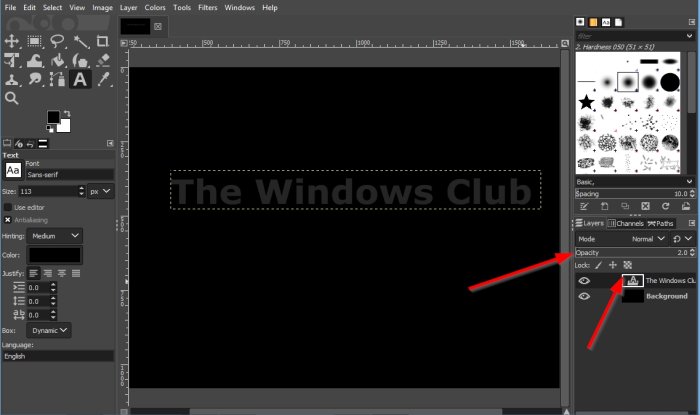
单击(Click)文本层“The Windows Club”并在右侧窗格中将不透明度降低到两个。(Opacity)
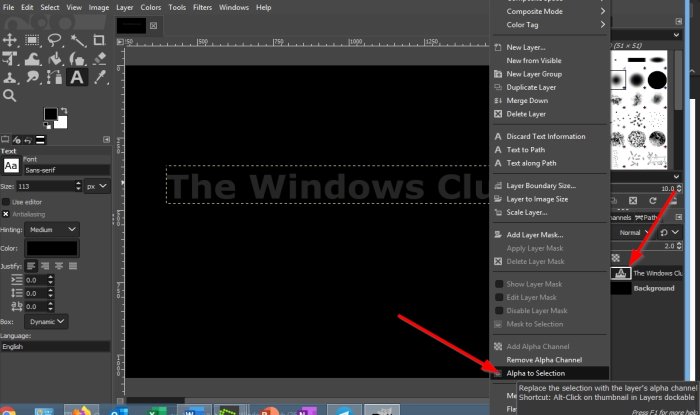
右键单击(Right-click)文本层“The Windows Club. ” 从列表中选择Alpha to Selection。
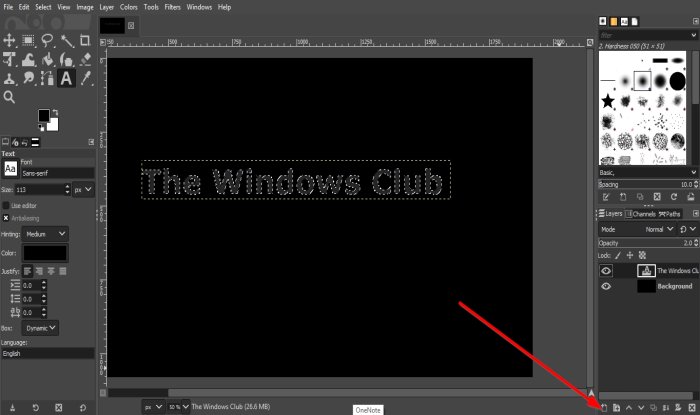
单击(Click)底部名为Create new layer 的按钮并将其添加到图像(Create new layer and add it to the image)中。
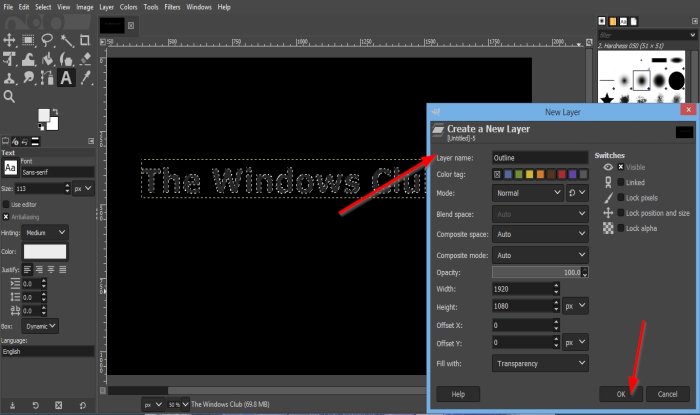
将弹出一个新图像(New Image)对话框;命名图层大纲(Layer Outline),然后单击确定(OK)。
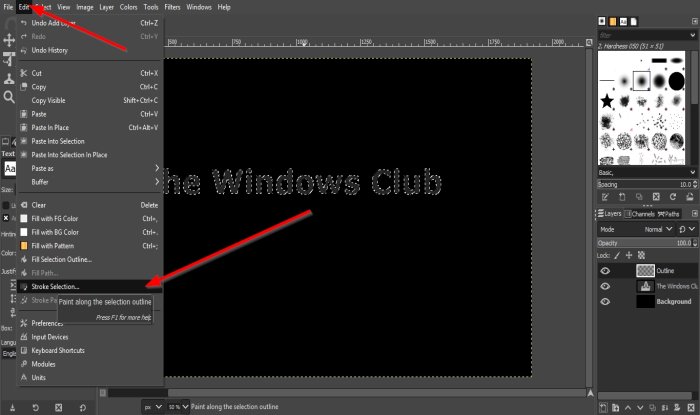
然后转到 Edit 并选择Stroke Selection。
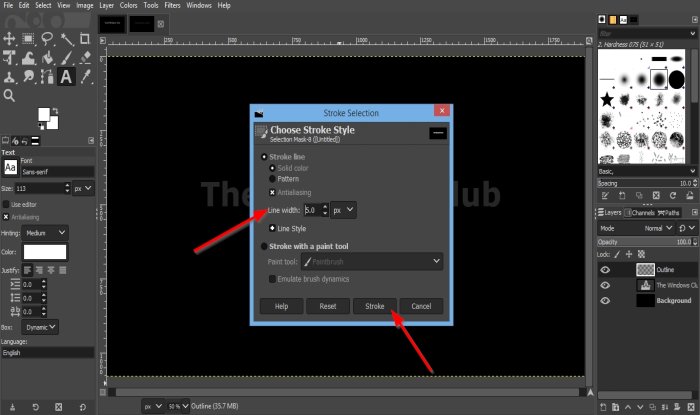
将打开一个笔画选择(Stroke Selection)对话框。
在对话框中,将Line Width Pixel 设为(Pixel) 5。
然后点击描边(Stroke)。
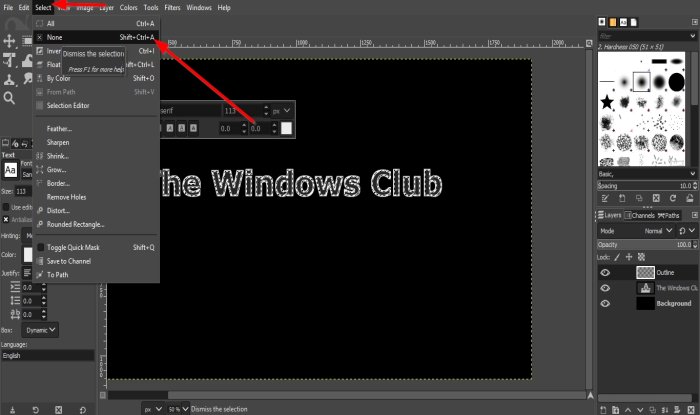
然后单击菜单栏上的Select并单击None。
图像周围会有一个轮廓。
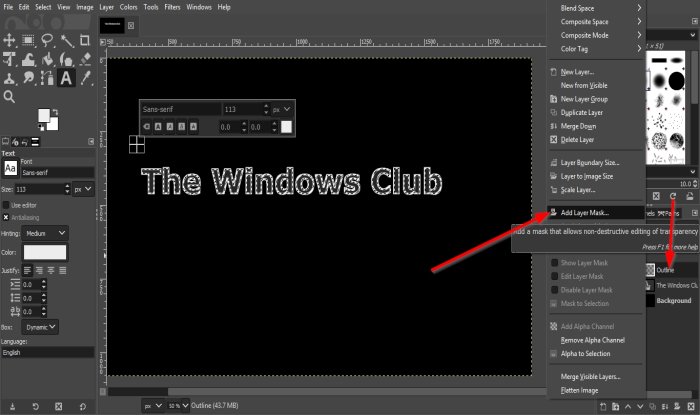
右键单击(Right-click)名为Outline的图层,然后选择Add Layer Mask。
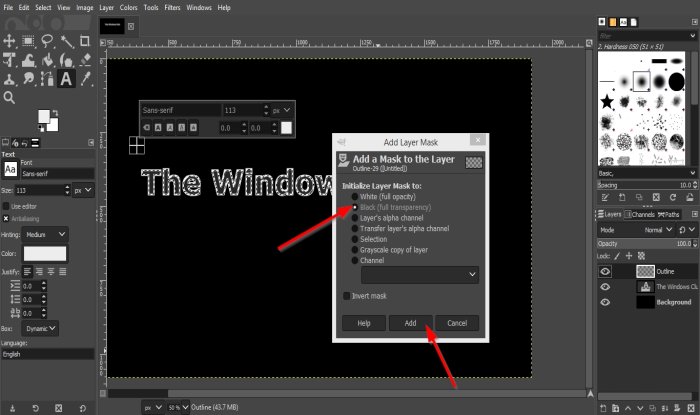
添加图层蒙版(Add Layer Mask)对话框将打开。
在对话框中,我们将选择黑色(全透明)(Black (Full Transparency))。
然后单击添加(Add)。
你会注意到轮廓消失了。
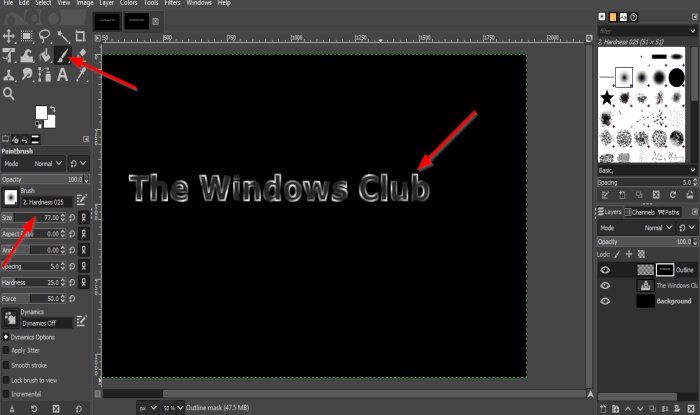
现在我们将在工具箱中选择画笔(Paintbrush)工具。
选择画笔工具后,与(Paintbrush)画笔(Paintbrush)工具相关的功能将出现在下方以自定义画笔。您可以通过单击尺寸框的增大和减小箭头键来增大尺寸。
在画布上绘制(Paint)文本的某些部分字母,注意文本的边缘是轮廓。
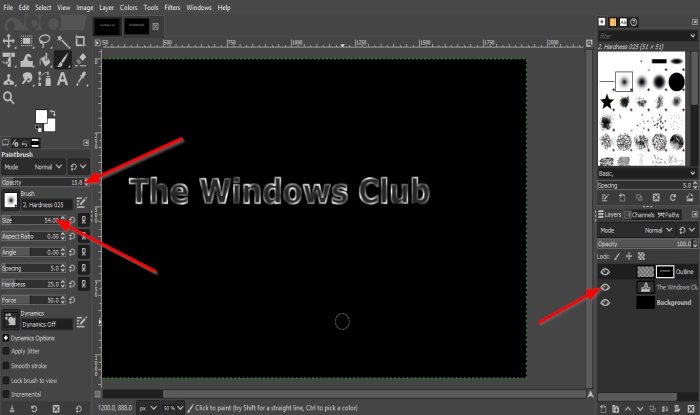
现在我们将通过单击文本“ Windows Club ”旁边的(Windows Club)眼球(Eyeball)关闭文本的可见性。
现在我们将增加画笔的大小并降低不透明度(Opacity)。
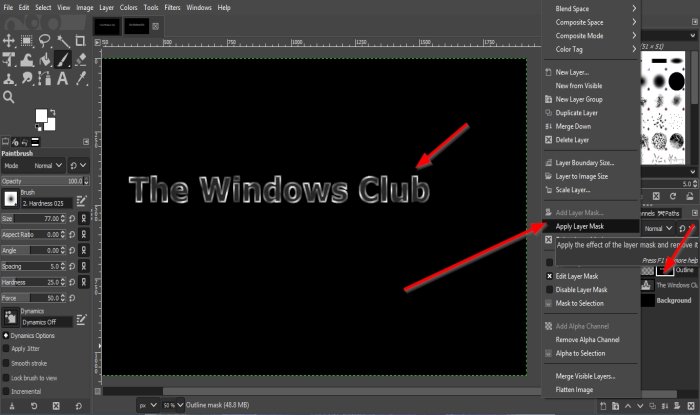
单击(Click)画布中的文本以将突出显示添加到文本的未轮廓边缘;它比之前的轮廓暗淡。
然后右键单击右侧窗格中名为 outline 的图层并选择Apply Layer Mask。
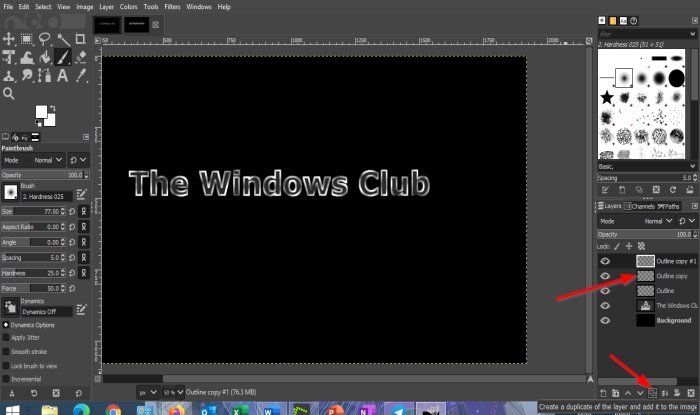
我们将复制大纲(Outline)图层的两个副本。
为此,请单击创建图层副本并将其添加到图像(Create a duplicate of the layer and add it to the image)按钮两次。
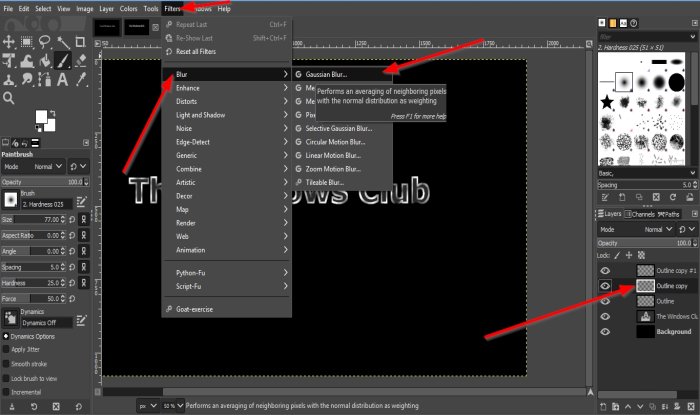
单击(Click)中间的轮廓图层副本。
然后我们将单击菜单栏上的过滤器并选择(Filters)模糊(Blur)并选择高斯模糊(Gaussian Blur)。
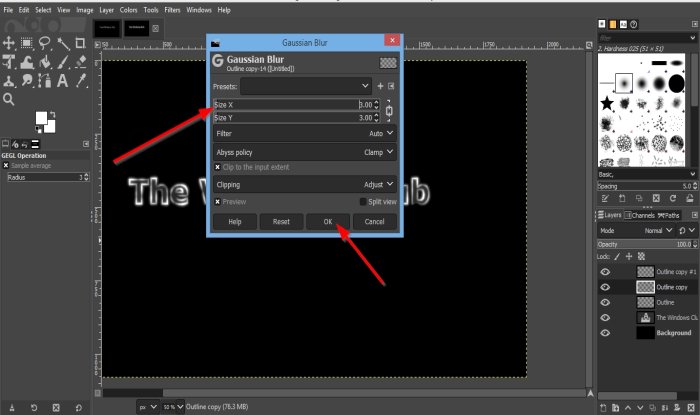
将出现一个高斯模糊(Gaussian Blur)对话框。
将大小 X(Size X )和大小 Y(Size Y)更改为3。
然后单击确定(OK)。
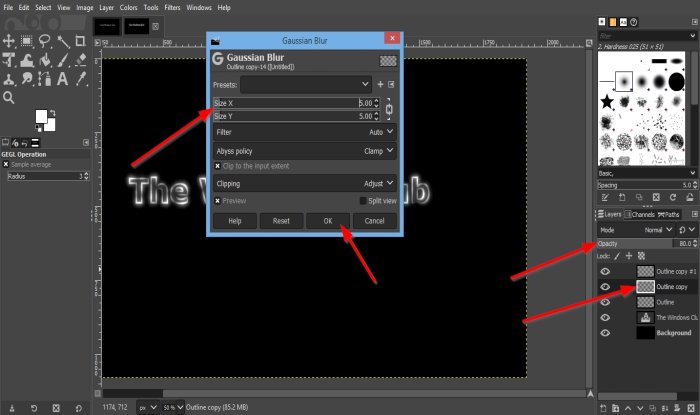
然后转到中间不透明度(Opacity)中的轮廓图层副本并将其设置为80%。
然后我们要单击另一个轮廓(Outline)图层副本并单击菜单栏上的过滤器并选择模糊(Blur)并再次选择高斯模糊(Blur)。
在高斯模糊(Gaussian Blur)对话框中,将大小 X(Size X)和大小 Y(Size Y)更改为5。
然后确定(OK)。

现在我们将单击顶部轮廓复制图层,然后单击创建新图层并将其添加到图像(Create a new layer and add it to the image)按钮。
将出现“新建图层”(New Layer)对话框,为图层命名,然后单击“确定(OK)” 。
然后单击画笔(Paintbrush)工具,使大小更小,单击文本的某些部分以突出显示。
然后单击右侧窗格中的模式。(Mode)
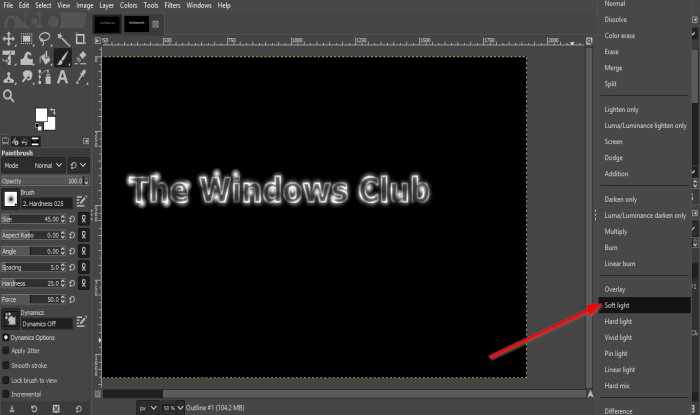
然后从列表中选择柔光。(Soft Light)
我们将通过单击创建新图层并将其(Create a new layer and add it to the image )再次添加到图像按钮来创建一个新图层。
然后单击确定(OK)。
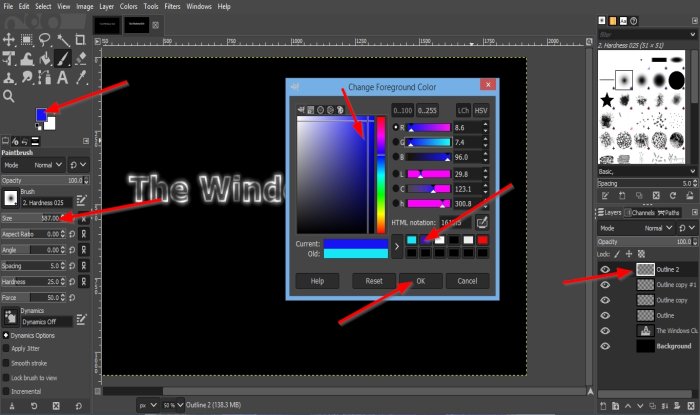
现在我们要为高光添加一些颜色。
单击工具箱中工具下方的前景色按钮。(Foreground Color)
将出现一个更改前景色(Change Foreground Color)对话框。
选择前景色。
使画笔的尺寸更大。在本教程中,画笔大小为587.00。
将颜色添加到画布中的文本。
再次单击前景色(Foreground color)按钮并从对话框中选择另一种颜色,然后单击确定(OK)。
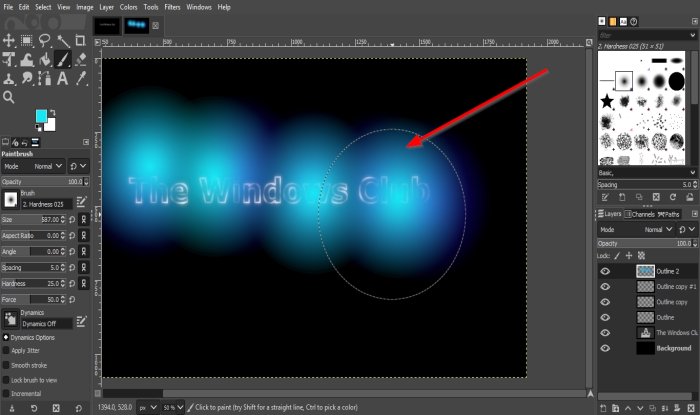
在文本上添加颜色以与其他颜色混合。
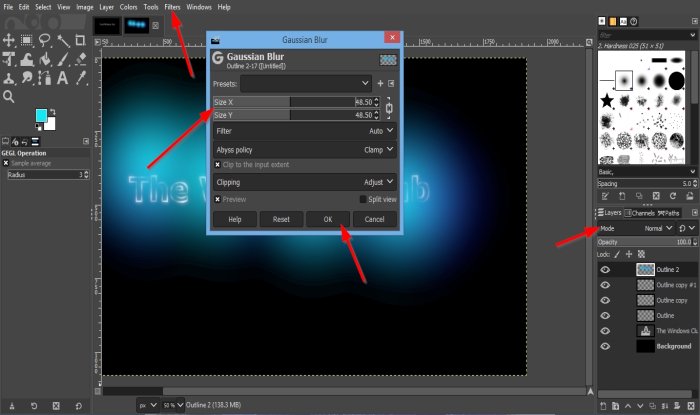
单击菜单栏上的滤镜(Filter),然后单击模糊(Blur),然后选择高斯模糊(Gaussian Blur)。
在高斯模糊(Blur)对话框中,我们将Size X和Size Y增加到48.50。
然后单击确定(OK)。
单击右侧窗格中的模式。(Mode)
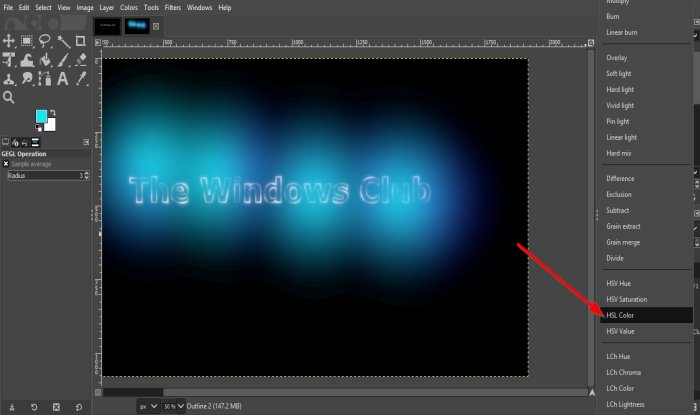
然后选择HSL 颜色(HSL Color)。

现在我们的文本上有一个霓虹灯(Neon Glow)。
我们希望本教程可以帮助您了解如何在GIMP中为文本添加霓虹灯(Neon Glow)效果。
How to add Neon Glow effect Text in GIMP
Somе wіll use Adobe Photoshop, Adobe Illustrator, Sketch to crеate beautiful designs fоr their photos or creating beautiful images or designs. GIMP is software that allows users to enhance or develop graphics to their liking. A Neon Glow is an effect that showcases a realistic light on an image or object.
How to add Neon Glow to Text in GIMP
Enter your Text into the canvas.
We will turn the background black and the text white.
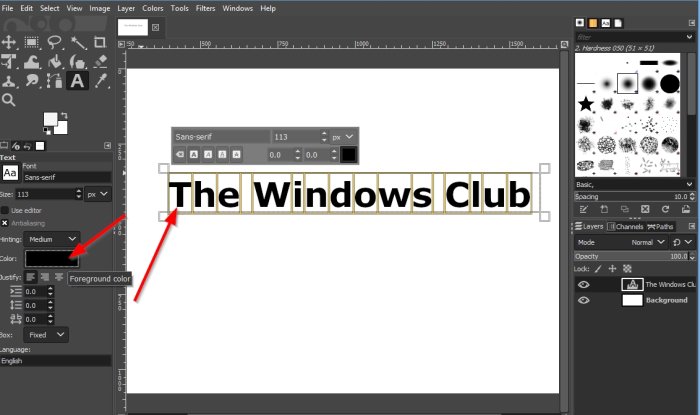
To turn the text in the textbox white, place the cursor in the box and drag it across the text to highlight.
Then go to the left pane and click the Color button.
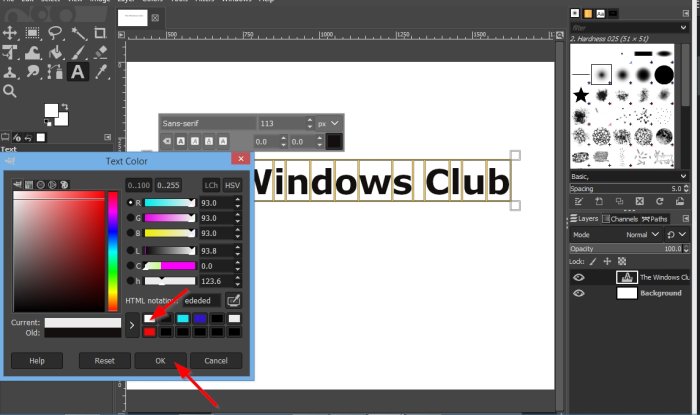
A Text Color dialog box will open.
Choose a white color then OK.
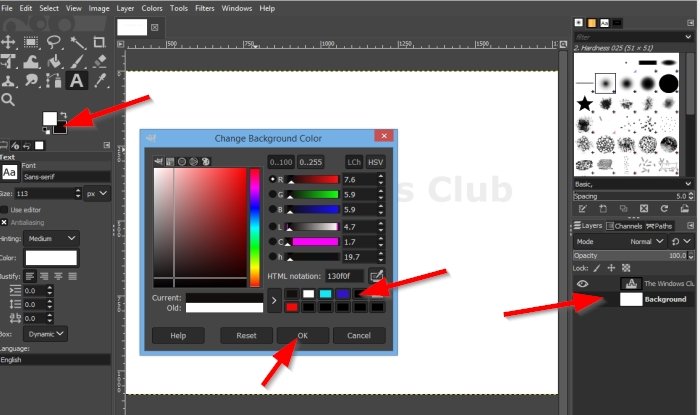
We will click the Background layer on the right pane.
Then click the Background Color button under the tools in the toolbox.
A Change Background Color dialog box will appear.
Choose a background color. We chose black.
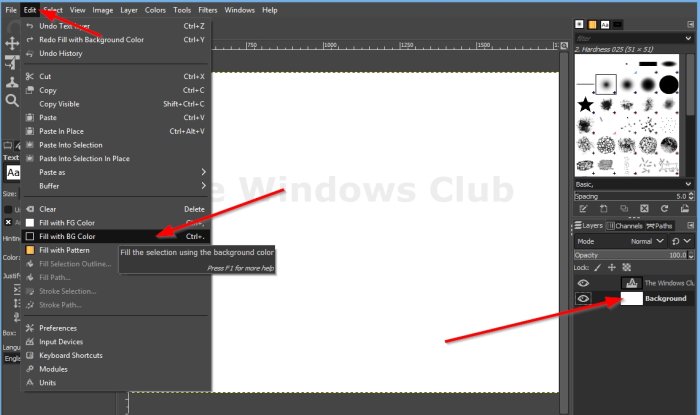
Click Edit on the menu bar, and in the list, click Fill with BG color with a black icon.
We are going to add an outline around the text.
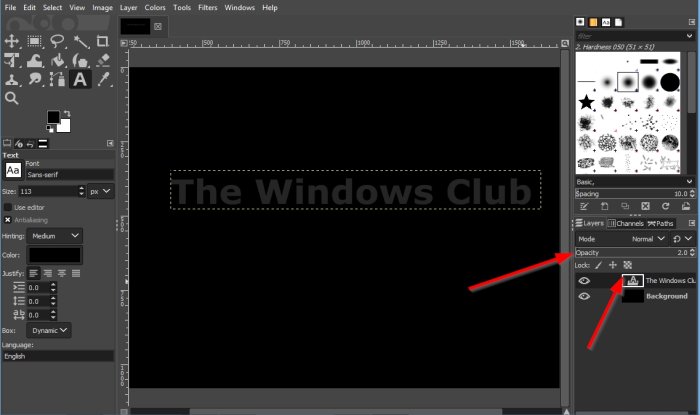
Click on the text layer “ The Windows Club” and decrease the Opacity to two on the right pane.
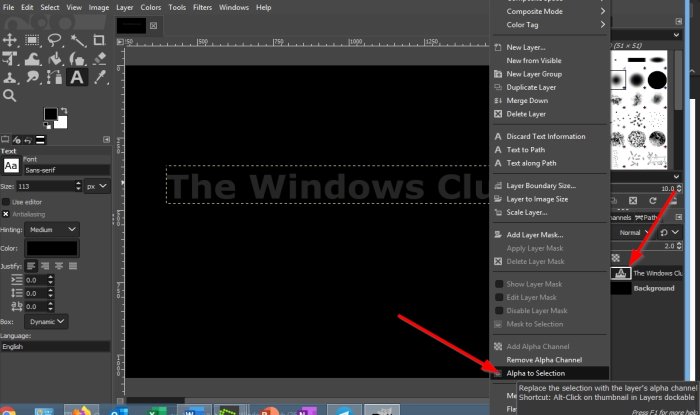
Right-click the text layer “ The Windows Club.” From the list, select Alpha to Selection.
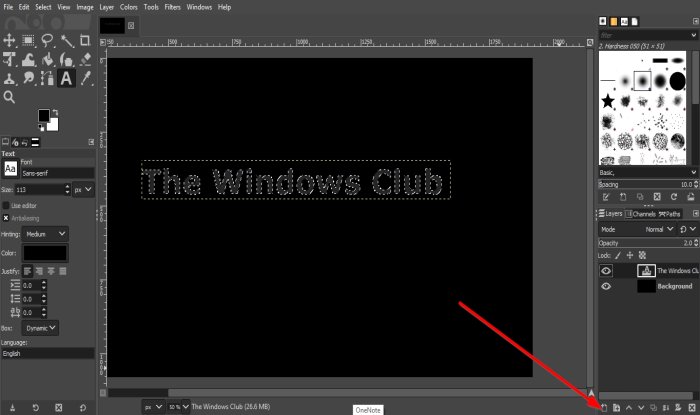
Click the button at the bottom called Create new layer and add it to the image.
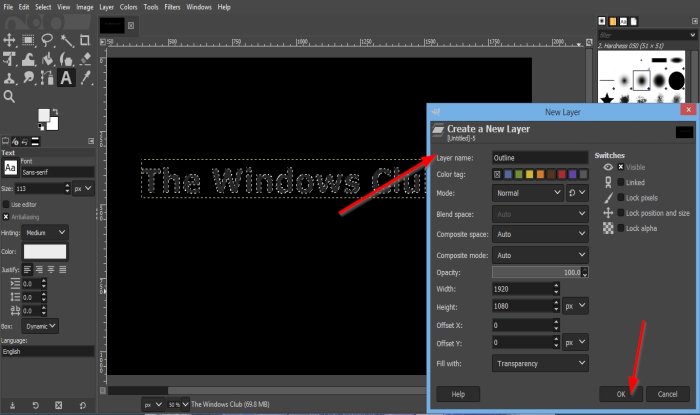
A New Image dialog box will pop up; Name the Layer Outline, then click OK.
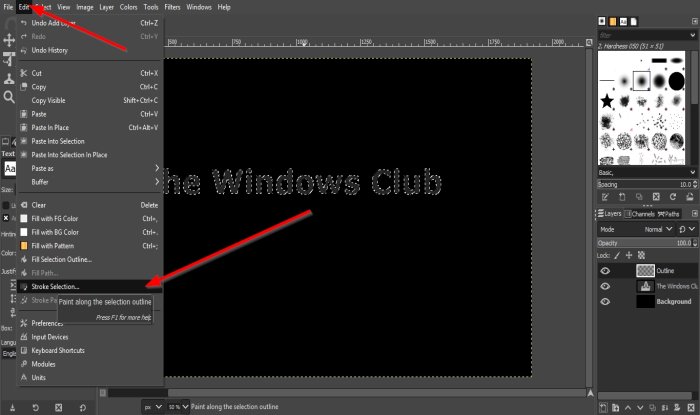
Then go to Edit and select Stroke Selection.
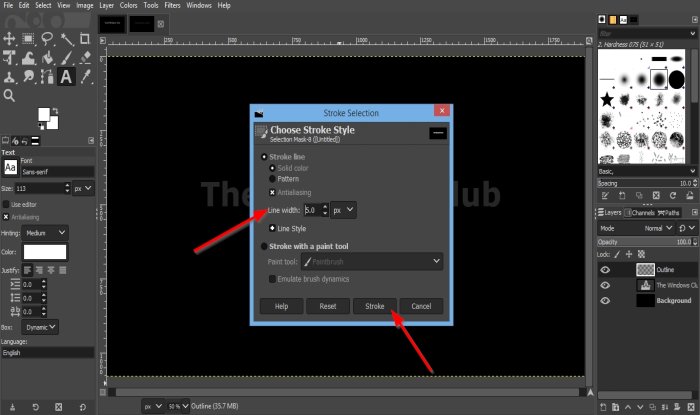
A Stroke Selection Dialog box will open.
Inside the dialog box, make the Line Width Pixel 5.
Then click Stroke.
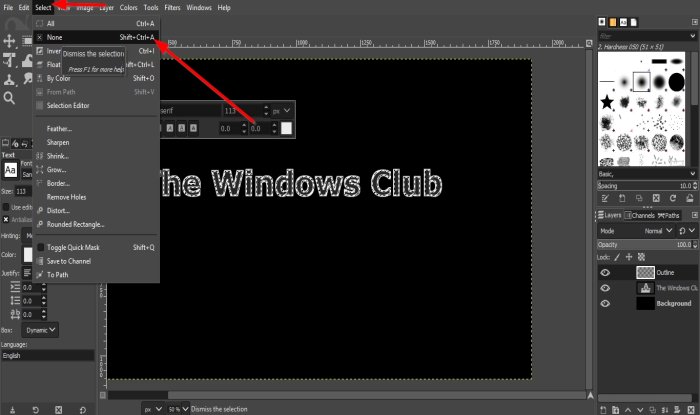
Then click Select on the menu bar and click None.
There will be an outline around the image.
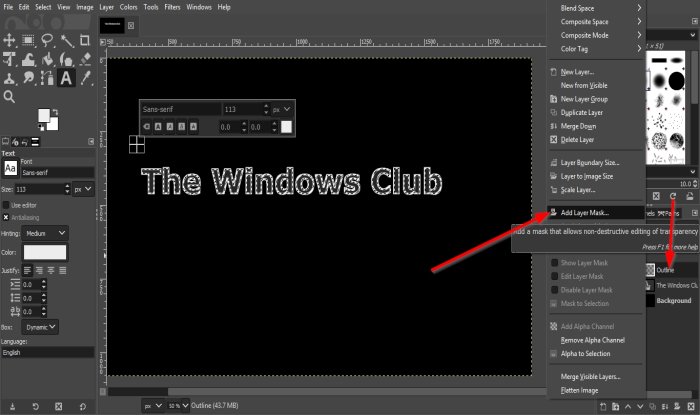
Right-click the layer called Outline and select Add Layer Mask.
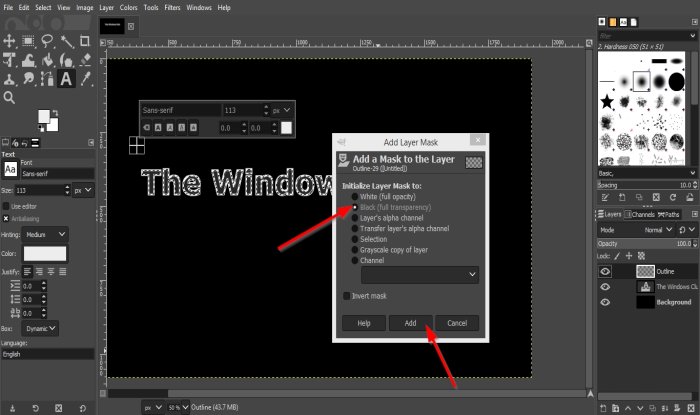
An Add Layer Mask dialog box will open.
In the dialog box, we will choose Black (Full Transparency).
Then click Add.
You will notice that the outline is gone.
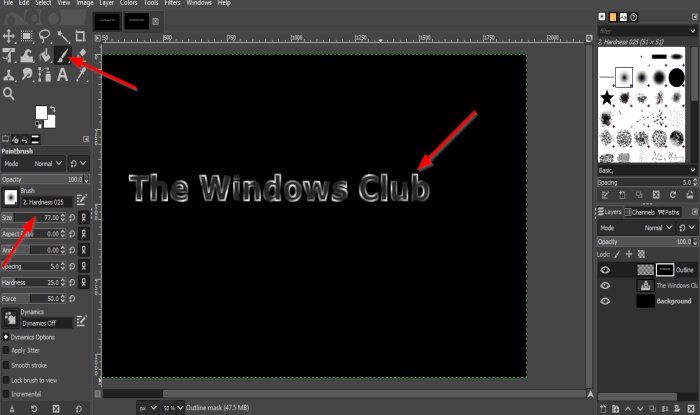
Now we will select the Paintbrush tool in the toolbox.
When the Paintbrush tool is selected, features related to the Paintbrush tool will appear below to customize the paintbrush. You can increase the size by clicking the increase and decrease arrow key of the size box.
Paint some parts of the letters of the text on the canvas, notice the edges of the text are outline.
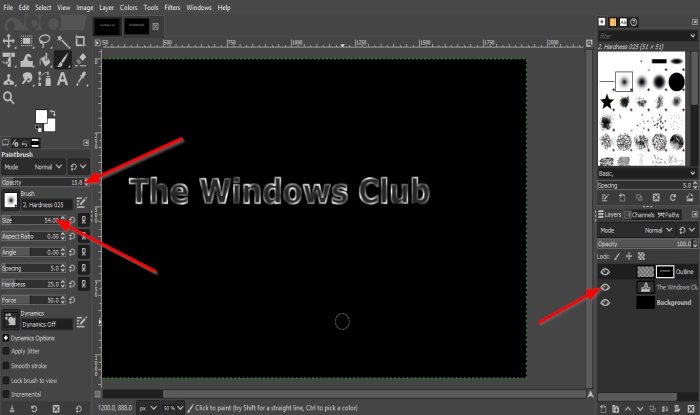
Now we will turn off the visibility of the text by clicking the Eyeball beside the text “The Windows Club.”
Now we will increase the size of the paintbrush and decrease the Opacity.
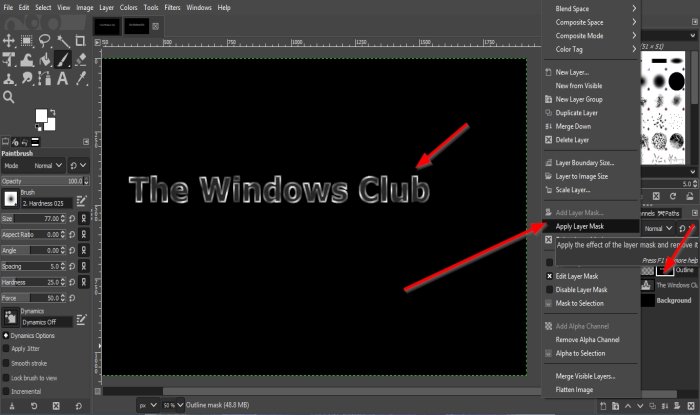
Click on the text in the canvas to add the highlight to the un-outline edges of the text; it is dimmer than the previous outline.
Then right-click the layer named outline on the right pane and select Apply Layer Mask.
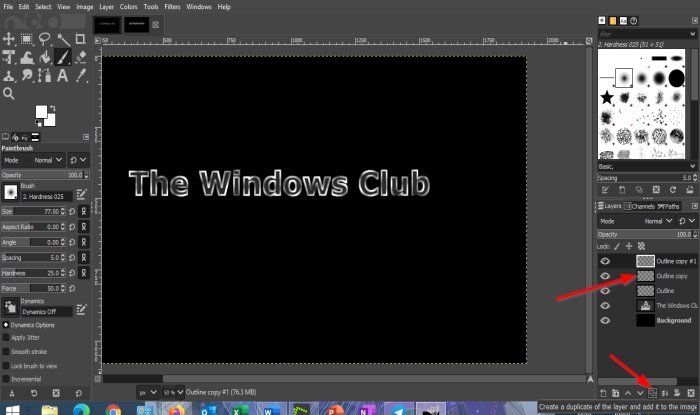
We will duplicate two copies of the Outline layer.
To do this, click the Create a duplicate of the layer and add it to the image button twice.
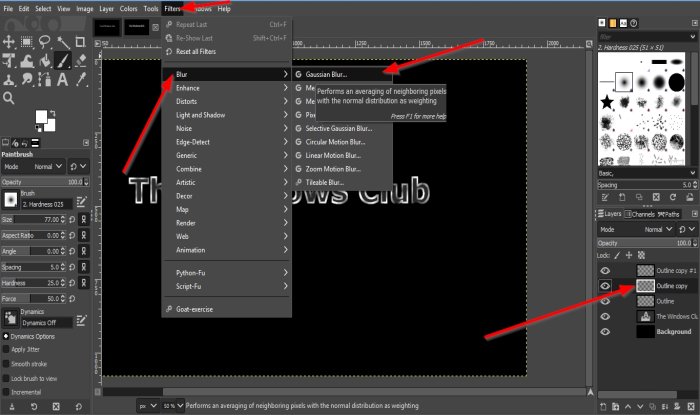
Click the outline layer copy in the middle.
Then we will click Filters on the menu bar and select Blur and choose Gaussian Blur.
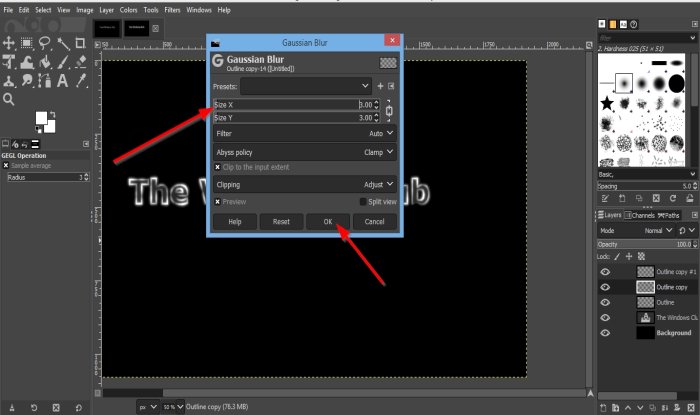
A Gaussian Blur dialog box will appear.
Change Size X and Size Y to 3.
Then click OK.
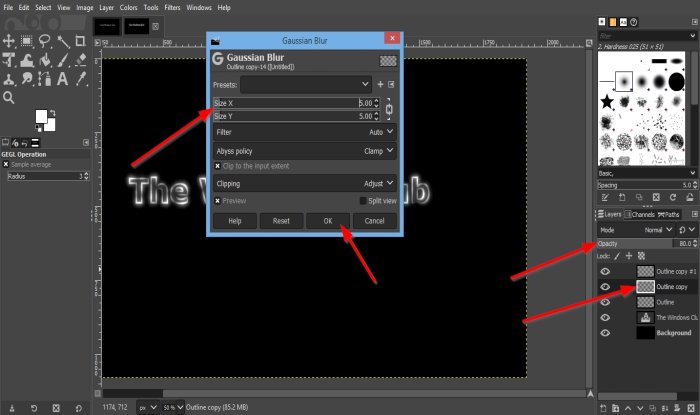
Then go to the outline layer copy in the middle Opacity and make it 80 percent.
Then We are going to click the other Outline layer copy and click Filters on the menu bar and select Blur and choose Gaussian Blur again.
In the Gaussian Blur dialog box, change Size X and Size Y to 5.
Then OK.

Now we will click the top outline copied layer and click Create a new layer and add it to the image button.
The New Layer dialog box will appear, name the layer, then click OK.
Then click the Paintbrush tool and make the size a little smaller click some parts of the text to highlight.
Then click Mode on the right pane.
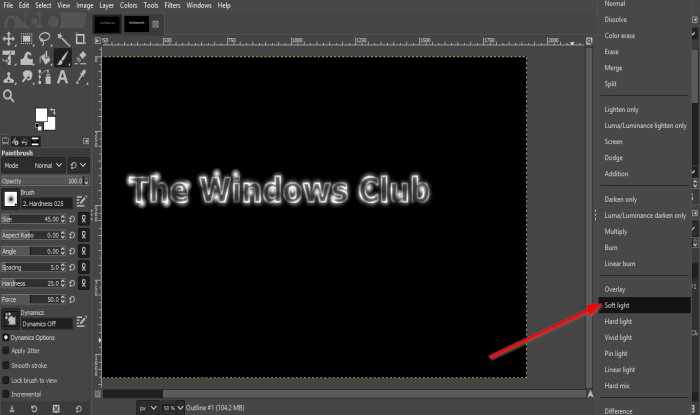
Then choose Soft Light from the list.
We will create a new layer by clicking the Create a new layer and add it to the image button again.
Then click OK.
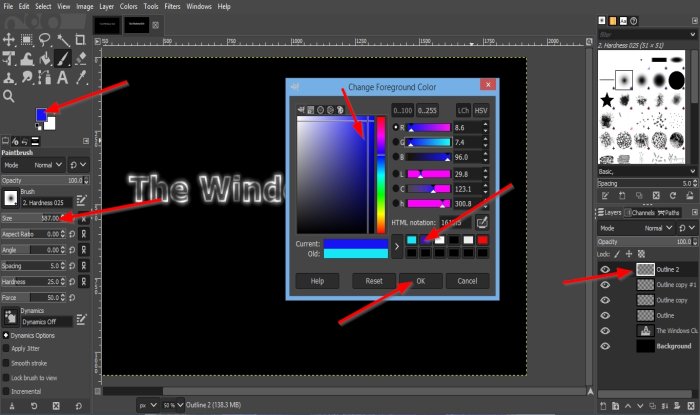
Now we want to add some colors to the highlights.
Click the Foreground Color button underneath the tools in the toolbox.
A Change Foreground Color dialog box will appear.
Choose a Foreground color.
Make the size of the paintbrush bigger. In this tutorial, the paintbrush size is 587.00.
Add the color to the text in the canvas.
Click the Foreground color button again and choose another color from the dialog box and click OK.
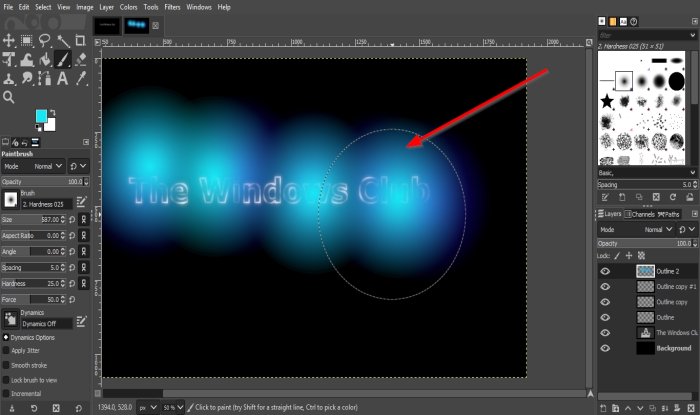
Add the color on the text to blend with the other color.
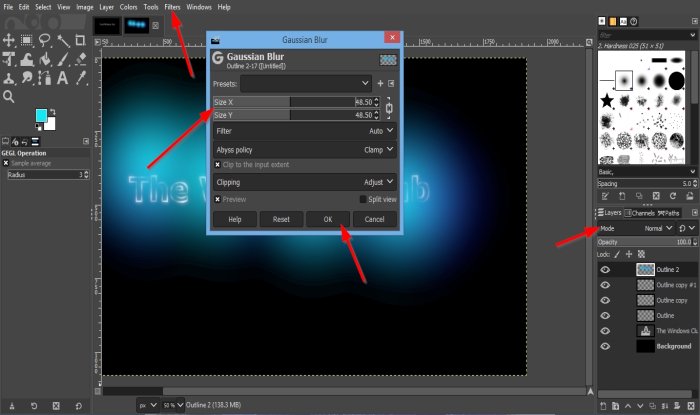
Click Filter on the menu bar and click Blur, and select Gaussian Blur.
In the Gaussian Blur dialog box, we will increase Size X and Size Y to 48.50.
Then click OK.
Click Mode on the right pane.
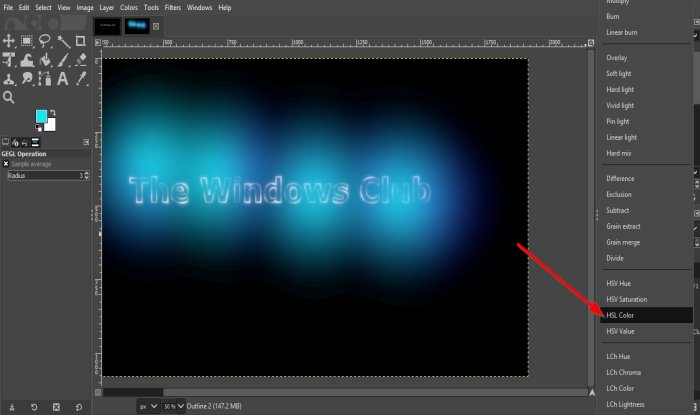
Then select HSL Color.

Now we have a Neon Glow on our text.
We hope this tutorial helps you understand how to add a Neon Glow effect to text in GIMP.