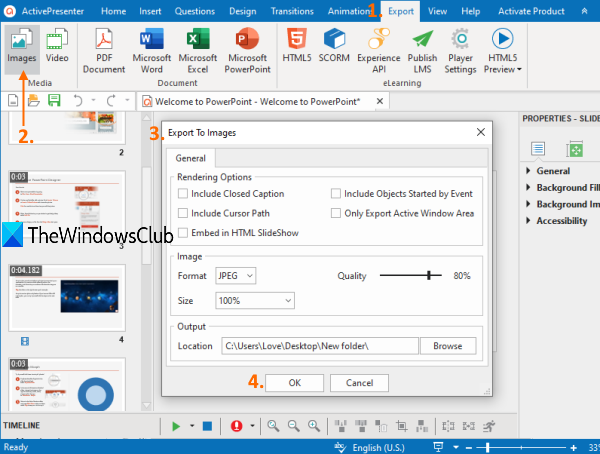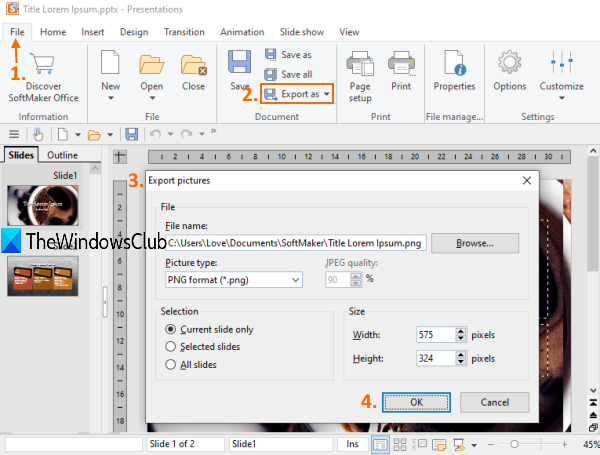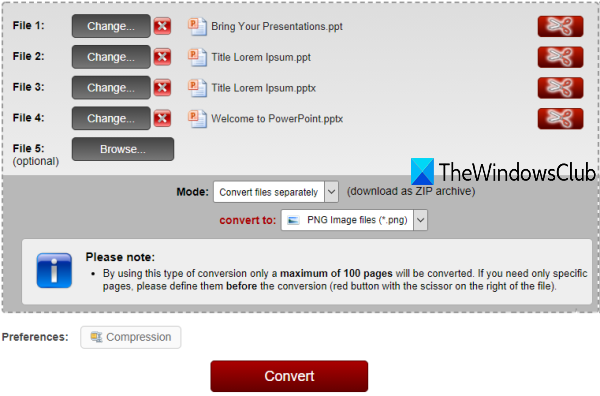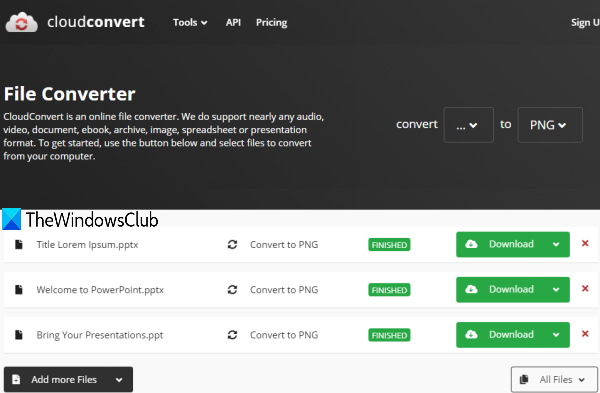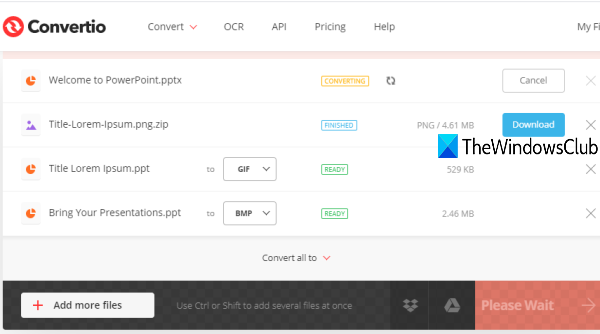这篇文章涵盖了一些最好的免费 PowerPoint 到图像转换器软件和在线工具(best free PowerPoint to image converter software and online tools)。您可以获得BMP、JPG、PNG或其他格式的图像文件的输出。这些工具中的大多数都支持PPTX以及PPT格式的演示文件进行转换。只需几个简单的步骤即可转换PowerPoint幻灯片并提供输出图像。让我们检查一下这些工具。
将 PowerPoint 转换为图像
我们添加了 2 个免费软件和 3 个在线工具,用于将PowerPoint幻灯片转换为图像。这些都是:
- 活动演示者
- SoftMaker FreeOffice
- 在线2PDF
- 云转换
- 转换。
1] ActivePresenter
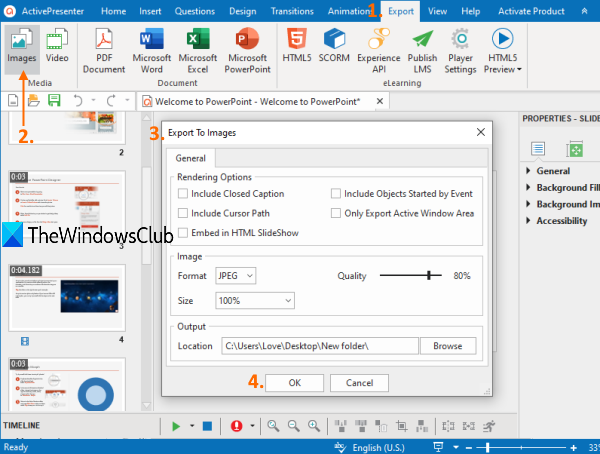
ActivePresenter实际上是一个功能丰富的视频编辑器、屏幕录像机和电子学习创作软件。但它也可以帮助您导入PowerPoint文件(PPTX格式)并将PowerPoint幻灯片转换为JPG或PNG图像。
使用此链接(this link)并下载其免费版本(仅供个人和非商业用途(personal and non-commercial use only))。安装软件并启动它。它将提示您选择一个主题(浅色或深色),您也可以稍后通过访问“视图”(View)选项卡并使用UI 主题(UI Theme)菜单来更改该主题。打开其界面后,使用左上角可用的ActivePresenter菜单使用(ActivePresenter)Import PowerPoint选项,然后添加您的PPTX文件。
现在,转到“导出(Export)”菜单,然后单击“图像”(Images)选项。一个小盒子会打开。选择(Select)输出格式、输出质量(如果选择了JPEG格式)、优化级别(仅适用于PNG 格式(PNG format))和输出文件夹。您可以尝试其他选项,例如包括光标路径、隐藏式字幕等。按OK按钮将PowerPoint幻灯片作为PNG/JPG图像导出到输出文件夹。
2] SoftMaker FreeOffice
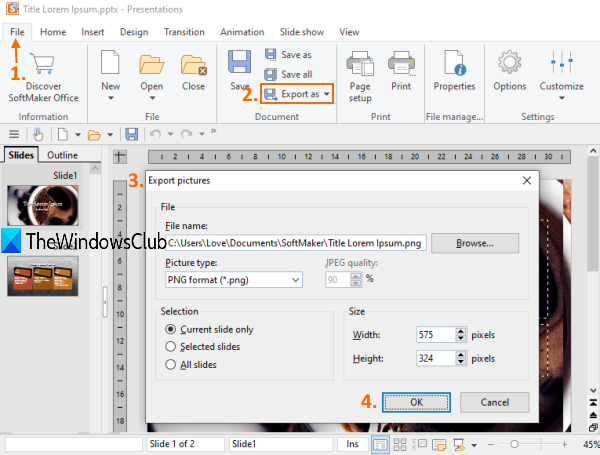
SoftMaker FreeOffice是一个 Office 套件,是MS Office 的最佳免费替代品之一。它带有电子表格制作器和编辑器、演示文稿制作器、TextMaker等。它还可以帮助您使用其演示文稿应用程序将(Presentations)PowerPoint文件转换为图像。还可以使用导出所有幻灯片、当前幻灯片或选定幻灯片(selected slides)的选项,使其更有用。此外,您可以选择GIF、PNG、TIFF、BMP或JPEG作为输出格式。
安装后,打开其演示应用程序并使用(Presentations)文件(File)菜单添加PPT或PPTX格式的演示文稿。幻灯片的缩略图将显示在左侧部分,当前幻灯片将在其主界面上打开。
要将PowerPoint幻灯片转换为图像,请访问“文件(File)”菜单。之后,单击导出为下拉菜单(Export as drop-down menu)并选择图片(Pictures)选项。将打开一个导出图片框。在该框中,您可以选择输出格式、输出文件夹和其他输出选项。最后,使用确定(OK)按钮,您将获得输出图像。如果您需要一个好的MS Office替代品,它还可以将PowerPoint幻灯片转换为图像,这个软件很方便。
3]在线2PDF
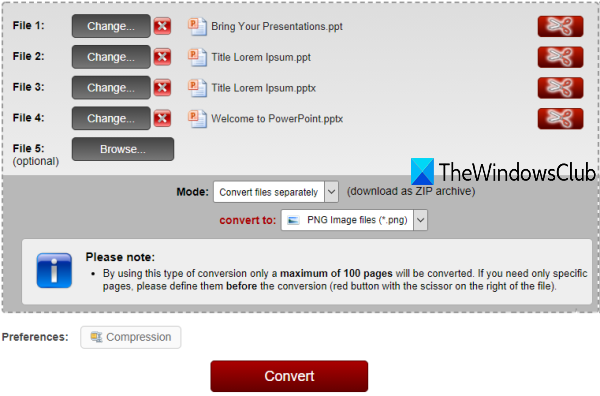
Online2PDF带来了很多工具,包括PDF到Word转换、PDF到Excel、保护PDF、旋转、合并PDF、解锁PDF等等。将PPT和PPTX文件转换为图像的功能也在那里。您可以将 PowerPoint 转换为 JPG(convert PowerPoint to JPG)或PNG图像文件。它支持批量 PowerPoint 到图像的转换(bulk PowerPoint to image conversion)。
打开其主页(Open its homepage)并上传PowerPoint文件。您最多可以添加 20 个 PowerPoint 文件(add up to 20 PowerPoint files),这些文件的大小不应超过150 MB。此外,对于 JPG 或 PNG 输出,只能转换 100 页(only 100 pages)。因此,您应该确保您的 PowerPoint 文件符合该要求。如果您的 PowerPoint 文件中有不必要的页面,您还可以使用每个输入文件的可用选项设置页面范围。
完成所有操作后,使用转换为(convert to)菜单设置输出格式,然后按转换(Convert)按钮。转换完成后,您可以下载包含所有输出图像的 zip 文件。
4]云转换
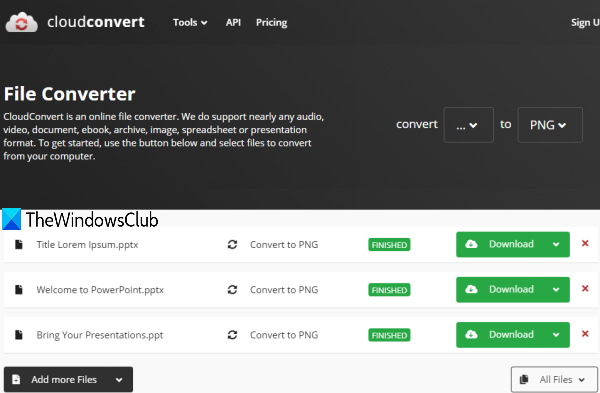
CloudConvert是一种文件转换器服务,支持 200 多种格式。PPT和PPTX文件也支持转换。您可以将PowerPoint转换为PNG、XPS、JPG或EPS格式的图像。它还允许您一次转换多个演示文件,但其免费计划仅限于每天 25 次对话(25 conversations per day)。
打开其主页(homepage)后,使用可用的下拉选项选择输入格式(PPT或PPTX )和输出格式。(PPTX)或者您可以简单地添加演示文件,然后在输出下拉菜单的帮助下选择输出格式。您可以从您的 PC中添加来自Google Drive、OneDrive等云存储服务的文件,或添加在线文件的URL。之后,单击转换(Convert)按钮。
它将自动上传和转换您的文件。最后,它将为输出文件提供单独的下载链接。您还可以使用“所有文件”(All Files)选项将所有文件一起下载。
5] 转换
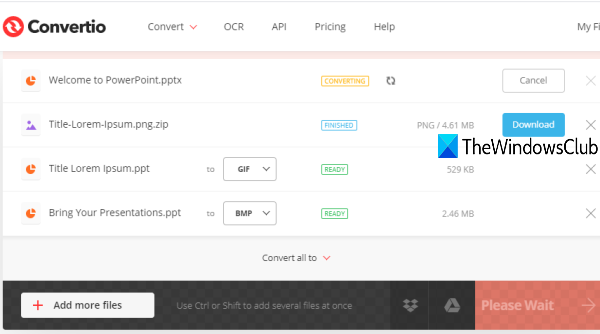
Convertio也是一个类似于CloudConvert的在线工具。它支持 300 多种格式,包括PPTX和PPT。最好的部分是它支持多种格式的输出文件。您可以将PPTX或PPT转换为JPG、BMP、GIF、PNG、TGA、ICO、SVG、JP2、PPM、FAX、PCX、ICO、RGB、XBM等。您可以添加多个PowerPoint文件,但只有前两个文件在免费计划中被转换,依此类推。此外,每个单独的PowerPoint文件的大小限制为100 MB,这在许多情况下已足够。
此链接(This link)将打开此服务的主页。打开它,然后使用以下四种支持的平台中的任何一种添加输入文件:在线(Online)文件、Dropbox、Google Drive和桌面。
添加文件后,借助可用于每个单独输入文件的下拉菜单设置其输出格式。完成后,按转换(Convert)按钮。前两个文件上传并转换后,再次按该转换(Convert)按钮以转换接下来的两个文件。最后,您可以使用“下载(Download)”按钮下载整个存档或单个输出文件。
因此,这些是将PowerPoint(PowerPoint)文件转换为图像的一些不错的选择。希望这会有所帮助。
Best free PowerPoint to Image converter software and online tools
Thіs post coverѕ some best free PowerPoint to image converter software and online tools. You can get the output as BMP, JPG, PNG, or some other format image files. Most of these tools support PPTX as well as PPT format presentation files for conversion. Just a few simple steps will convert PowerPoint slides and provide the output images. Let’s check these tools.
Convert PowerPoint to Image
We have added 2 freeware and 3 online tools for converting PowerPoint slides to images. These are:
- ActivePresenter
- SoftMaker FreeOffice
- Online2PDF
- CloudConvert
- Convertio.
1] ActivePresenter
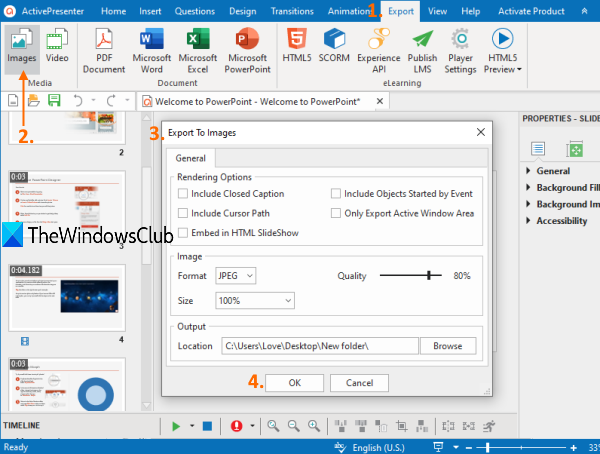
ActivePresenter is actually a feature-rich video editor, screen recorder, and eLearning authoring software. But it can also help you import a PowerPoint file (PPTX format) and convert PowerPoint slides to JPG or PNG images.
Use this link and download its free edition (for personal and non-commercial use only). Install the software and launch it. It will prompt you to select a theme (light or dark) which you can also change later by accessing the View tab and using the UI Theme menu. After opening its interface, use the Import PowerPoint option using ActivePresenter menu available on the top left corner, and add your PPTX file.
Now, go to the Export menu and then click on the Images option. A small box will open. Select output format, output quality (if JPEG format is selected), optimization level (for PNG format only), and output folder. There are additional options that you can try such as include a cursor path, closed caption, etc. Press the OK button to export PowerPoint slides to the output folder as PNG/JPG images.
2] SoftMaker FreeOffice
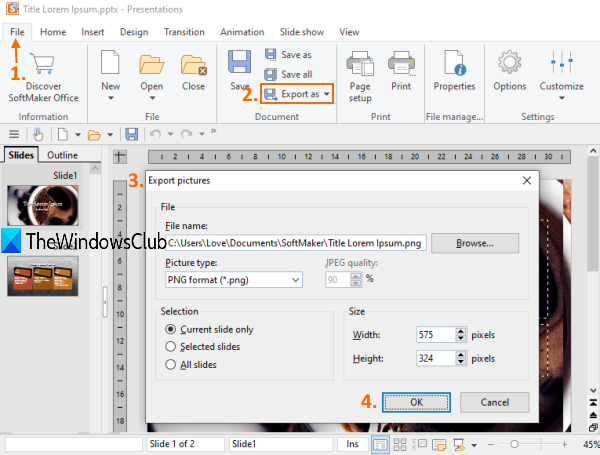
SoftMaker FreeOffice is an Office suite and one of the best free alternatives to MS Office. It comes with a spreadsheet maker and editor, presentation maker, TextMaker, etc. It can also help you convert PowerPoint files to images using its Presentations application. The option to export all slides, current slide, or selected slides is also available that makes it more useful. Also, you can select GIF, PNG, TIFF, BMP, or JPEG as output format.
After installation, open its Presentations application and add a PPT or PPTX format presentation using the File menu. Thumbnails of slides will visible on the left section and the current slide will open on its main interface.
To convert PowerPoint slides to images, access the File menu. After that, click on Export as drop-down menu and select the Pictures option. An Export pictures box will open. In that box, you can select an output format, output folder, and other output options. Finally, use OK button and you will get the output images. If you need a good MS Office alternative that can also convert PowerPoint slides to images, this software is handy.
3] Online2PDF
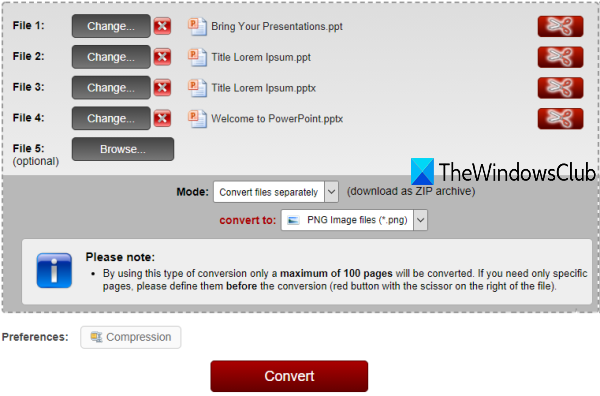
Online2PDF brings a lot of tools which include PDF to Word conversion, PDF to Excel, protect PDF, rotate, merge PDF, unlock PDF, and more. The feature to convert PPT and PPTX files to images is also there. You can convert PowerPoint to JPG or PNG image files. It supports bulk PowerPoint to image conversion.
Open its homepage and upload PowerPoint files. You can add up to 20 PowerPoint files and the size of those files should not be larger than 150 MB. Also, for JPG or PNG output, only 100 pages can be converted. So, you should make sure your PowerPoint files fit that requirement. If you have unnecessary pages in your PowerPoint files, then you can also set page range using the available option for each input file.
When you have done everything, set output format using convert to menu, and press Convert button. Once the conversion is completed, you can download the zip file that will contain all the output images.
4] CloudConvert
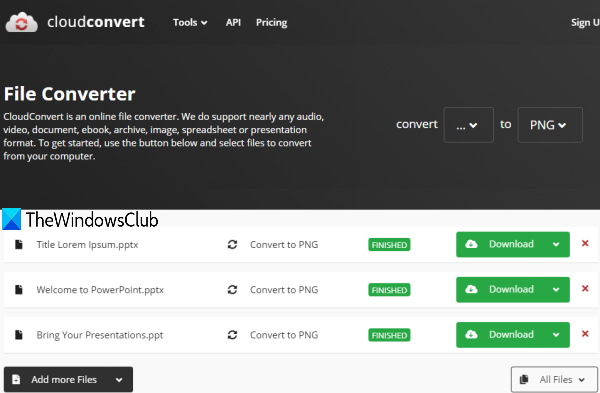
CloudConvert is a file converter service that supports 200+ formats. PPT and PPTX files are also supported for conversion. You can convert PowerPoint to image in PNG, XPS, JPG, or EPS format. It also lets you convert multiple presentation files at once but its free plan is limited to 25 conversations per day.
After opening its homepage, select input format (PPT or PPTX) and output format using the available drop-down options. Or you can simply add presentation files and then select the output format with the help of the output drop-down menu. You can add files from cloud storage services like Google Drive, OneDrive, etc., your PC, or add the URL of an online file. After that, click on the Convert button.
It will upload and convert your files automatically. Finally, it will provide individual download links for output files. You can also download all files together by using the All Files option.
5] Convertio
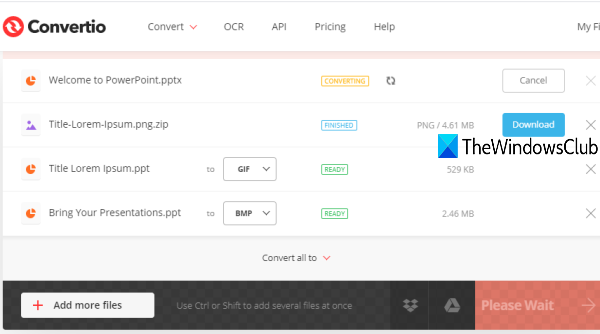
Convertio is also an online tool that is similar to CloudConvert. It supports 300+ formats including PPTX and PPT. The best part is it supports a lot of formats for output files. You can convert PPTX or PPT to JPG, BMP, GIF, PNG, TGA, ICO, SVG, JP2, PPM, FAX, PCX, ICO, RGB, XBM, etc. You can add multiple PowerPoint files but only the first two files are converted in the free plan and so on. Also, the size of each individual PowerPoint file is limited to 100 MB which is sufficient in many cases.
This link will open the homepage of this service. Open it and then add input files using any of the four supported platforms: Online file, Dropbox, Google Drive, and desktop.
After adding the files, set their output formats with the help of the drop-down menu available for each individual input file. When it is done, press the Convert button. When the first two files are uploaded and converted, press that Convert button again to convert the next two files. Finally, you can download the entire archive or individual output files using the Download button.
So, these are some good options to convert PowerPoint files to images. Hope this will be helpful.