如何在使用 Chrome 的网站上强制使用暗模式
强制黑暗模式(Forced Dark Mode)是谷歌浏览器(Chrome)的新功能,可以强制为任何网站启用黑暗主题;不管网站是否支持。进一步阅读以了解在Windows 10上的(Windows 10)Chrome浏览器中为 Web 内容启用暗模式的步骤。
什么是Web内容(Web)的强制暗模式(Dark Mode)
这里的“暗模式”不是指操作系统的暗模式,也不是指浏览器的UI暗模式;相反,它指的是网站的内容。因此,如果您喜欢阅读深色背景的网页内容,那么强制深色模式(forced dark mode)将是一个非常有用的功能,但您需要手动启用该功能。
(Force Dark Mode)在使用Chrome(Chrome)的网站上强制使用暗模式
第 1 步 - 获取最新版本的谷歌浏览器(Step 1 – Get the latest version of Google Chrome)
首先,您需要更新您的Google Chrome 浏览器(Google Chrome Browser):
- 在您的计算机上,打开Chrome浏览器
- 从右上角,单击“更多”,(More’)即三点图标
- 点击“更新谷歌浏览器”。(‘Update Google Chrome’. )如果您没有看到此按钮,则说明您使用的是最新版本。
- 单击“重新启动”(Relaunch’)。
您也可以打开Chrome,点击“更多”(More’)图标,选择“帮助”(help’),然后点击“关于 Google Chrome”(About Google Chrome’)。谷歌浏览器(Google Chrome)会自动检查更新。
第 2 步 - 启用“强制暗模式”(Step 2 – Enable ‘Force Dark Mode’)
重要的是要了解,这种“暗模式”会影响网站的外观。它不会影响您的操作系统的外观或Google Chrome浏览器的独立界面。请按照以下步骤在Chrome 78及更高版本中启用此功能:
打开 Chrome 浏览器。
在地址栏中,输入以下地址:
chrome://flags/#enable-force-dark

这将打开一个隐藏的Chrome设置菜单和“强制黑暗模式”(Force Dark Mode’)选项
现在,转到“强制暗模式”(Force Dark Mode’)功能旁边出现的下拉菜单。
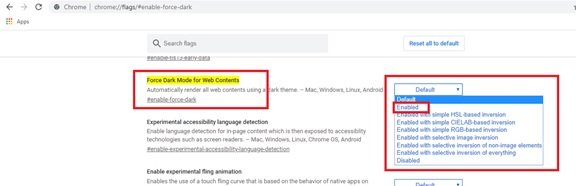
选择“启用”(Enabled’)
现在,点击“重新启动”(Relaunch’)按钮重新启动浏览器。
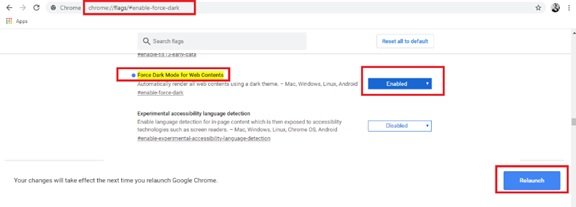
请注意(Please note)——在上面的第 4 步(Step 4)中,您会在下拉菜单中看到许多选项;他们中的大多数以类似的方式工作,几乎没有变化。您可以玩转这些选项并选择一个完全归结为您个人喜爱的选项。
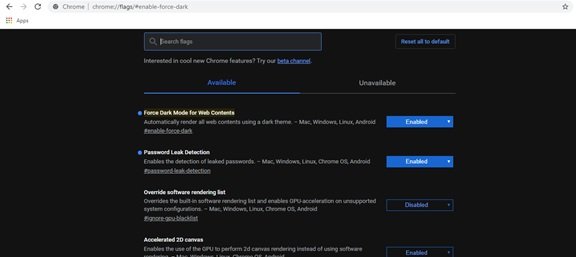
在引擎盖下,强制暗模式(Forced Dark Mode)功能使用颜色理论将颜色反转为完全相反的颜色(白色到黑色,反之亦然)。有些网站有自己预定义的暗模式,因此在使用此功能时,它们会在Chrome中自动激活。对于那些没有自己的暗模式的浏览器,浏览器将通过反转某些颜色来“强制”暗模式。
浏览(Browse)并查看此功能的工作原理。如果您不喜欢它,只需返回 Chrome 的实验屏幕并将此选项更改回“默认(Default)”模式并点击“重新启动”(relaunch’)按钮。禁用该选项后,Google Chrome将停止播放网站颜色。
提示(TIP):这篇文章展示了如何在使用 Edge 浏览器的网站上强制使用暗模式(force Dark Mode on websites using the Edge browser)。
Related posts
使用Chrome,Firefox在任何网站上启用Dark Mode
如何将Google Chrome放在Dark Mode中
在 Windows 中启用 Google Chrome 暗模式的 6 种方法
如何在新Facebook design上打开Dark Mode
如何在OneNote or Outlook中启用Dark Mode
如何在Microsoft Teams上启用Dark Mode的Desktop and Web
如何在Windows 10上禁用或启用Google Chrome中的暗Mode
如何打开或关闭Facebook的Dark Mode
如何Google Docs,Sheets和Slides使用Dark Mode
如何在Google Chrome上启用Incognito Mode的扩展
如何在iPhone or iPad启用OneNote app中的Dark Mode
如何在Microsoft Edge打开和关闭Dark Mode
如何强制Chrome用户使用REGEDIT,GPEDIT打开Guest Mode
如何在 Chrome 中启用隐身模式
如何在Windows 10上启用Slack app上的Dark Mode
如何在Windows 11中启用Dark Mode
如何在 Microsoft Outlook(Windows、Mac 和移动设备)中启用暗模式
如何在 iPhone 上使用暗模式
如何在Google Chrome中禁用Incognito Mode?
什么是 Chrome 开发者模式及其用途?
