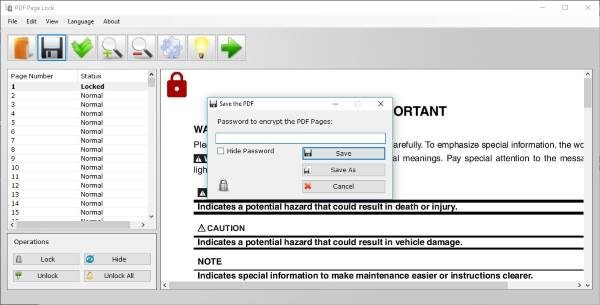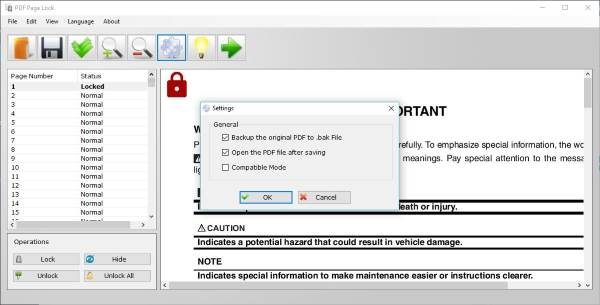也许曾经有一段时间您想锁定PDF中的某些页面,但您没有完成它的工具。好吧(Well),由于一个名为PDF Page Lock的有趣软件的发布,那些日子已经结束。这些工具允许使用加密密钥将任何文档锁定为PDF文件。(PDF)此外(Furthermore),凭借直观且易于理解的菜单系统,用户在导航和理解该工具所提供的一切方面应该不会有什么问题。
如果您想用密码保护您的PDF文档免受外界干扰,那么适用于Windows PC的(Windows PC)PDF Page Lock将让您轻松加密PDF文件。
加密 PDF 文件
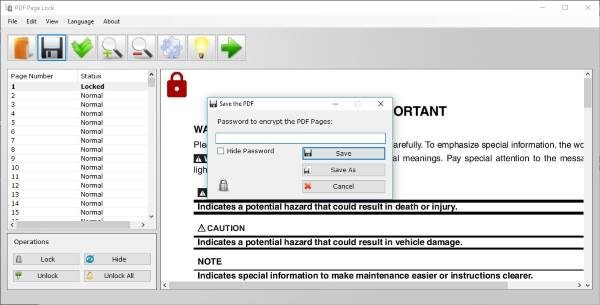
在Windows(Windows) PC 上下载并安装此免费PDF加密软件后,您应该会在左侧看到一个面板,显示打开文档中所有页面的状态。现在,在同一面板的最底部,有四个选项:Lock、Hide、Lock All和Unlock All。
您需要在需要时使用这些按钮来锁定和解锁页面。只需(Just)选择要阻止或取消阻止的页面,然后单击其中一项操作即可完成工作。
那么,我们如何加密PDF(So, how do we encrypt PDF)
您会发现PDF Page Lock带有一个预览窗格,使用户能够查看他或她想要阻止或取消阻止的页面。我们喜欢这个功能,因为它可以防止页面或文档的意外隐藏。
当涉及到创建加密密码时,只需从左侧窗格中选择文档,使用底部的锁定选项将其锁定,然后单击(Lock)保存(Save)图标以添加您的加密密码。
经过多次测试,我们可以肯定地说,PDF Page Lock倾向于锁定每个文档,即使文档很长,单词很多。更不用说,它很快就能完成这项任务,所以如果你运行的是一台旧电脑,它应该可以正常工作。
设置区域(The Settings area)
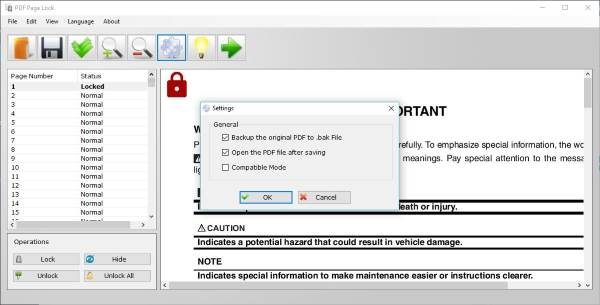
通过单击齿轮图标,您将打开“设置”(Settings)窗口。在这里您可以将原始PDF(PDF)文档备份为.bak文件,打开正在保存的PDF文件,并进入兼容模式。
总的来说,我们对PDF Page Lock非常满意,因为它可以做到它所说的那样。它不仅可以加密您的PDF文件,而且一切都以快速的方式完成。
它非常适合锁定重要的页面,您知道,除了您应该查看之外没有其他人的页面。这些可以包括与业务相关的文档,也可以包括个人层面的文档。无论在什么情况下,PDF Page Lock都足够令人满意。
不幸的是,我们不知道程序使用的加密方法的类型以及它对外部攻击的持久性。
PDF Page Lock 免费下载
通过官方网站(official website)下载软件。
这篇文章将向您展示如何从 PDF 中删除密码(how to remove Password from PDF)。(This post will show you how to remove Password from PDF.)
Encrypt PDF file using PDF Page Lock for Windows PC
Maybe there was a time when yoυ wanted to lock awаy certain pages in a PDF, but you didn’t have the tools to get it done. Well, those dаys are over duе to the release of an interesting ѕoftware known as PDF Page Lock. The tools allow for the locking of any document as a PDF file with the use of an encryption key. Furthermore, with the intuitive and easy to understand menu system, users should have little problems navigating and understand everything the tool has to offer.
If you want to password-protect your PDF documents from outside interference, then PDF Page Lock for Windows PC will let you easily encrypt PDF files.
Encrypt PDF files
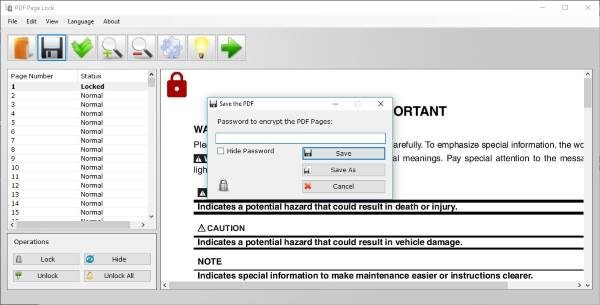
Once you have downloaded and installed this free PDF encryption software on your Windows PC, then on the left, you should see a panel that showcases the status of all pages in an open document. Now, at the very bottom of this same panel, there are four options: Lock, Hide, Lock All, and Unlock All.
You are required to use these buttons to lock and unlock pages whenever the need arises. Just select the page you want to block or unblock, and simply click on one of the operations to get the job done.
So, how do we encrypt PDF
You’ll find out that PDF Page Lock comes with a preview pane that gives the user the ability to look at pages he or she wants to block or unblock. We like this feature because it prevents the accidental hiding of pages or documents.
When it comes down to creating an encryption password, just select the document from the left pane, lock it by using the Lock option at the bottom, then click on the Save icon to add your encryption password.
After many testing, we can say for sure that PDF Page Lock tends to lock every document, even if the document is long with a lot of words. Not to mention, it does this task in no time, so if you’re running an older computer, it should work just the same.
The Settings area
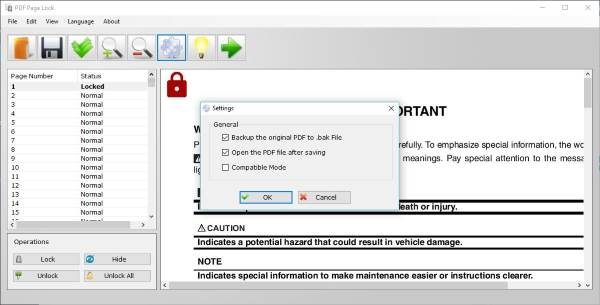
By clicking on the gear icon, you’ll bring up the Settings window. Here you can back up the original PDF document to a .bak file, open the PDF file are saving, and enter compatible mode.
Overall, we’re quite pleased with PDF Page Lock because it does what it says it can do. Not only does it encrypt your PDF files, everything is done in a fast manner.
It’s great for locking pages that are important, you know, the ones no one else but you should be looking at. These can include business-related documents, to those on a personal level. Whatever the situation, PDF Page Lock is satisfactory enough.
Unfortunately, we do not know the type of encryption method the program uses and how durable it is against outside attacks.
PDF Page Lock free download
Download the software via the official website.
This post will show you how to remove Password from PDF.