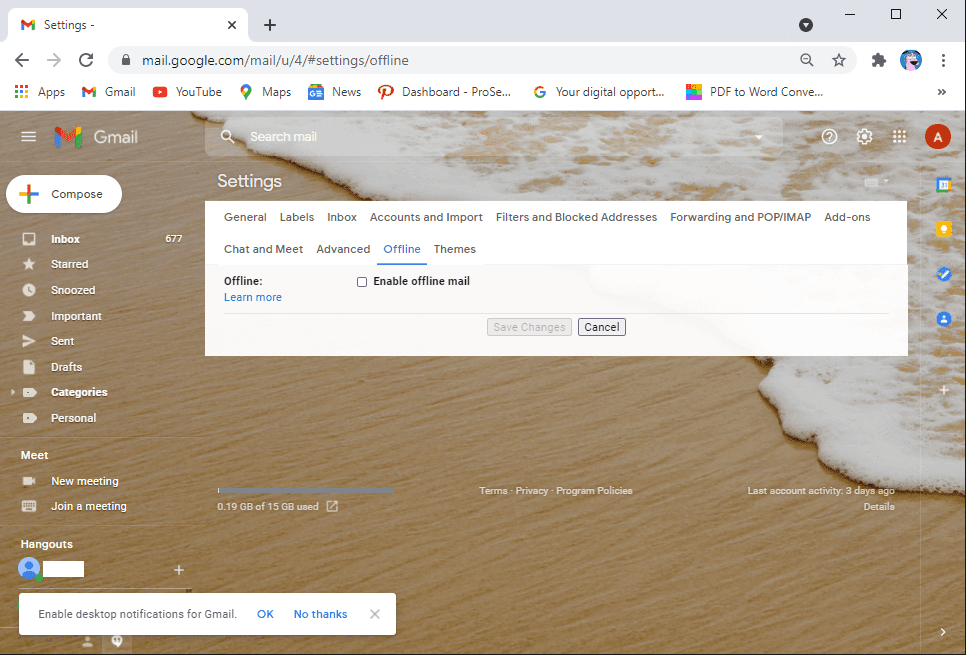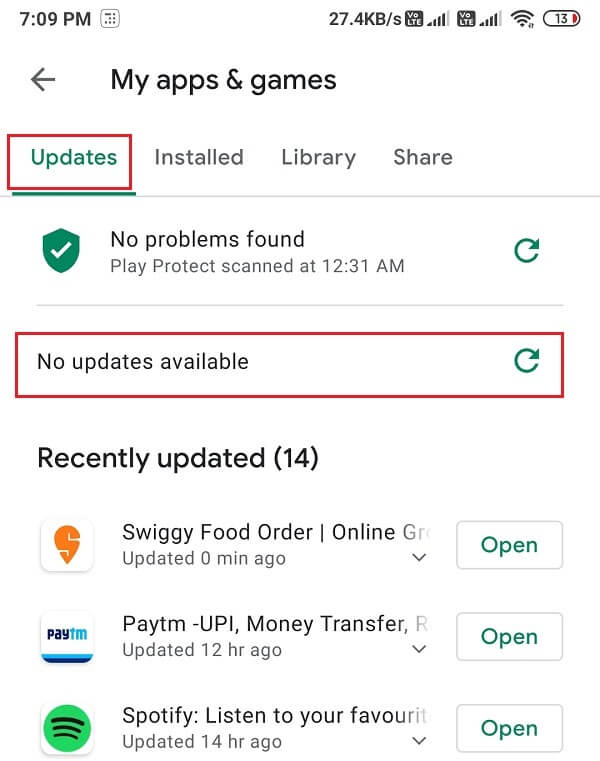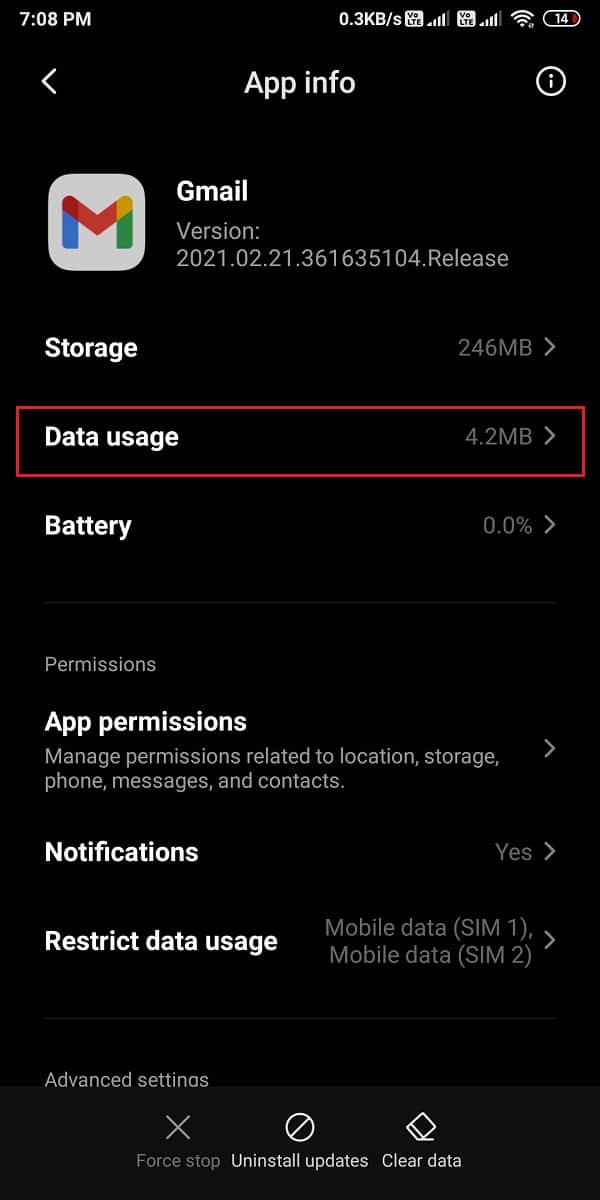Gmail是一种易于使用且方便的电子邮件服务,可让您通过Gmail帐户发送和接收电子邮件。Gmail不仅仅是发送电子邮件。您可以选择保存电子邮件草稿并稍后发送。但是,有时当您尝试发送电子邮件时,它们会卡在发件箱(Outbox)中,Gmail可能会将其排队等待稍后发送。当您尝试发送一些重要的电子邮件时,卡在发件箱中的电子邮件可能是一个烦人的问题。(Outbox)因此,为了帮助您,我们提供了一个小指南,您可以按照它来 修复卡在 Gmail 发件箱中的电子邮件。( fix emails stuck in the outbox of Gmail.)

7种方法(Ways)来修复卡(Fix Email Stuck)在Gmail发件箱(Outbox)中的电子邮件
电子邮件卡在 Gmail 发件箱中的原因是什么?(What are the reasons behind emails getting stuck in the outbox of Gmail?)
当您尝试发送电子邮件时,您可能会遇到此问题,但它们会卡在发件箱(Outbox)中,Gmail会排队等待稍后发送的邮件。问题是为什么会发生这种情况?好吧(Well),您可能会遇到这个问题的原因有很多。其中一些常见原因如下。
- 电子邮件可能包含超过限制的大文件附件。
- 您的互联网连接可能不稳定。
- 该问题可能是由于您的帐户设置配置不当造成的。
修复卡在发件箱排队且未在 Gmail 中发送的电子邮件(Fix emails stuck in Outbox queued and not sending in Gmail)
我们列出了修复卡在 Gmail 发件箱中的电子邮件的可能解决方案。(We are listing the possible solutions to fix emails stuck in the Outbox of Gmail.)请遵循以下方法并检查适合您的方法:
方法一:检查文件大小(Method 1: Check file size)
如果您要发送带有文件附件(例如文档、视频、PDF(PDFs)或图片)的电子邮件。然后,在这种情况下,您必须确保文件大小不超过 25 GB 的限制(file size does not exceed the limit of 25 GB)。Gmail允许用户发送带有大小限制为 25GB 的文件附件的电子邮件。
因此,如果超出文件大小限制,电子邮件可能会卡在发件箱中。(Outbox)但是,如果您想发送带有大文件附件的电子邮件,那么您可以将文件上传到Google Drive并将链接发送到您的电子邮件中的驱动器。
方法二:检查网络是否稳定(Method 2: Check whether you have a stable internet connection)
有时,如果您的互联网连接不稳定,您的电子邮件可能会卡在Gmail的(Gmail)发件箱(Outbox)中。如果您的互联网连接速度较慢或不稳定,Gmail可能无法与其服务器正常通信,并将您的电子邮件排入发件箱(Outbox),以便稍后发送。
因此,要 修复卡在发件箱中排队且未在 Gmail 中发送的电子邮件,(fix emails stuck in Outbox queued and not sending in Gmail,)您必须确保拥有稳定的互联网连接。您可以通过使用第三方速度测试应用程序执行速度测试来检查您的互联网连接。此外,您还可以通过浏览网页或使用需要互联网的应用程序来检查连接。
您可以拔下并重新插入路由器的电源线以刷新您的 Wi-Fi 连接。
方法 3:检查 Gmail 是否处于离线模式(Method 3: Check whether Gmail is not on Offline mode)
Gmail提供了一项功能,即使您处于离线状态,您也可以搜索、回复甚至浏览邮件。当您重新联机时, Gmail(Gmail)会自动发送电子邮件。对于某些用户来说,离线(Offline)模式可能是一个方便的功能。但是,此功能可能是您的电子邮件卡在Gmail发件箱(Outbox)中的原因。因此,要修复卡在Gmail发件箱(Outbox)中的电子邮件,请确保禁用Gmail上的离线模式。
1.在台式机或笔记本电脑(desktop or laptop) 上的网络浏览器上访问Gmail。
2.输入您的用户名和密码登录您的帐户(Log in to your account)。
3. 登录成功后,点击屏幕右上角的“齿轮图标”。(Gear icon)

4. 点击“查看所有设置(See all settings)”。

5.从顶部面板转到离线选项卡。(Offline )

6. 最后,取消选中“(untick )启用离线模式(Enable offline mode)”选项旁边的复选框,然后单击“保存更改(Save Changes)” 。
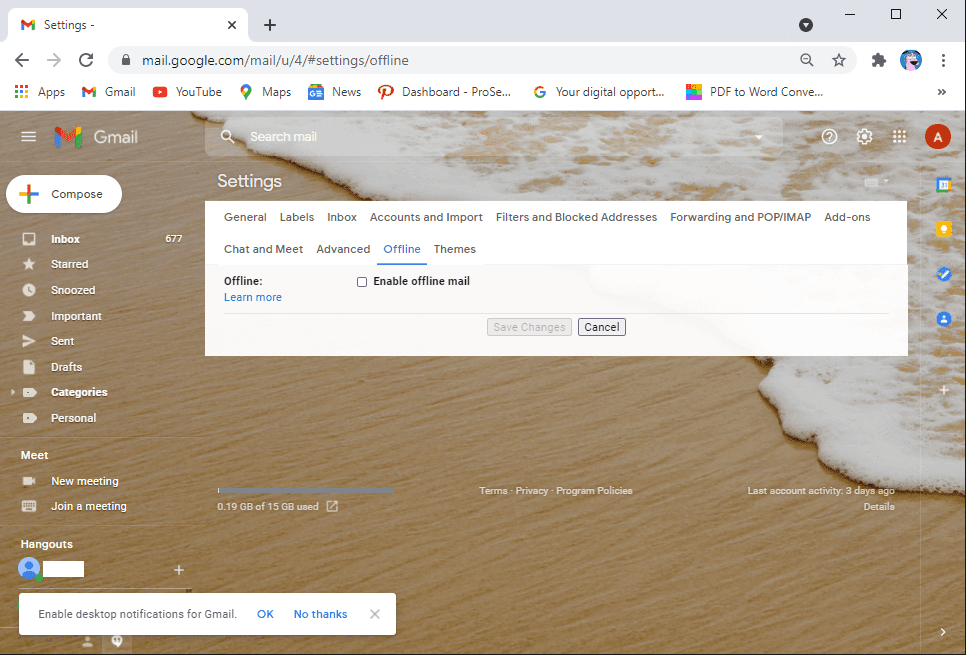
现在,您可以刷新网站并尝试在发件箱(Outbox)中发送电子邮件,以检查此方法是否能够 修复标记为排队的 Gmail 外发电子邮件。(fix Gmail outgoing emails marked as queued.)
方法四:清除缓存和应用数据(Method 4: Clear cache and app data)
有时,应用程序的缓存和数据可能会占用内存并导致电子邮件卡在发件箱(Outbox)中。因此,为了解决邮件卡在发件箱(Outbox)中的问题,您可以清除应用程序的缓存。
在安卓上(On Android)
如果您在Android设备上使用(Android)Gmail,您可以按照以下步骤清除应用程序的缓存:
1. 前往您设备的设置(Settings)。
2. 前往应用程序(Apps),然后点击管理应用程序(Manage apps)。

3. 从应用程序列表中找到并打开 Gmail(open Gmail)。
4. 点击屏幕底部的清除数据(Clear data )。

5. 现在,选择清除缓存(Clear cache)并单击确定(OK)。

On Computer/Laptop
如果您在 PC 或笔记本电脑上的Chrome浏览器上使用 Gmail,则可以按照以下步骤清除 Gmail 在Chrome上的缓存:
1. 打开您的Chrome浏览器,点击屏幕右上角的三个垂直点,然后转到(three vertical dots)设置( Settings)。
2. 单击左侧面板中的隐私和设置选项卡。(Privacy and Settings)
3. 现在,转到Cookies 和其他站点数据(and other site data)。

4. 单击查看所有 cookie 和站点数据(See all cookies and site data)。

5. 现在,在屏幕右上角的搜索栏中搜索邮件。( mail)
6. 最后,点击mail.google.com旁边的bin 图标(bin icon),从浏览器中清除 Gmail 的缓存。

清除缓存后,您可以尝试从发件箱(Outbox)发送电子邮件,并检查此方法是否能够修复卡在Gmail中的电子邮件。
方法 5:更新 Gmail 应用(Method 5: Update the Gmail app)
您可能在设备上使用旧版本的应用程序,这可能会导致您的电子邮件卡在发件箱(Outbox)中。旧版本的Gmail可能存在可能导致问题的错误或错误,并且该应用无法与服务器通信。因此,要修复未在Gmail(Gmail)中发送的电子邮件,您可以按照以下步骤检查设备上的可用更新:
在安卓上(On Android)
如果您在Android设备上使用 Gmail,则可以按照以下步骤检查更新:
1. 打开Google Play 商店(Google play store)并点击屏幕左上角的汉堡图标。(hamburger icon)
2. 转到我的应用和游戏(My apps and games)。

3. 点击顶部面板中的更新选项卡。(Updates)
4. 最后,您将看到Gmail(Gmail.)的可用更新。点击“更新(Update)”以安装新的更新。
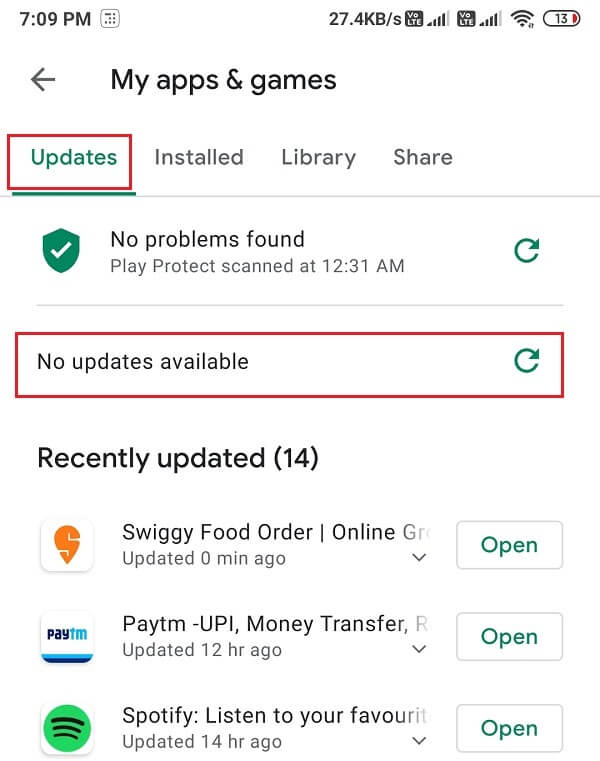
更新应用程序后,您可以尝试从发件箱(Outbox)发送电子邮件。
在 iOS 上(On iOS)
如果您是 iPhone 用户,您可以按照以下步骤检查可用更新:
- 在您的设备上打开应用商店。(App store)
- 点击屏幕底部的更新选项卡。(Updates)
- 最后,检查是否有适用于Gmail的更新。点击(Tap)更新(Update)以安装新更新。
方法 6:启用允许后台数据使用选项(Method 6: Enable the allow background data usage option)
如果您使用移动数据作为互联网连接,那么您的设备上可能启用了数据保存模式,这可能会限制Gmail使用您的移动数据发送或接收电子邮件。因此,要修复卡在发件箱(Outbox)问题中的电子邮件,您可以在Android设备上启用允许后台数据使用选项。
在安卓上 (On Android )
如果您在Android设备上使用(Android)Gmail应用程序,则可以按照以下步骤启用允许后台数据使用选项:
1.在您的设备上打开设置。(Settings)
2. 转到应用程序(Apps)部分,然后点击管理应用程序( Manage apps)。

3.从您在屏幕上看到的应用程序列表中找到(Locate)并打开Gmail 。点击数据使用(Data usage)。
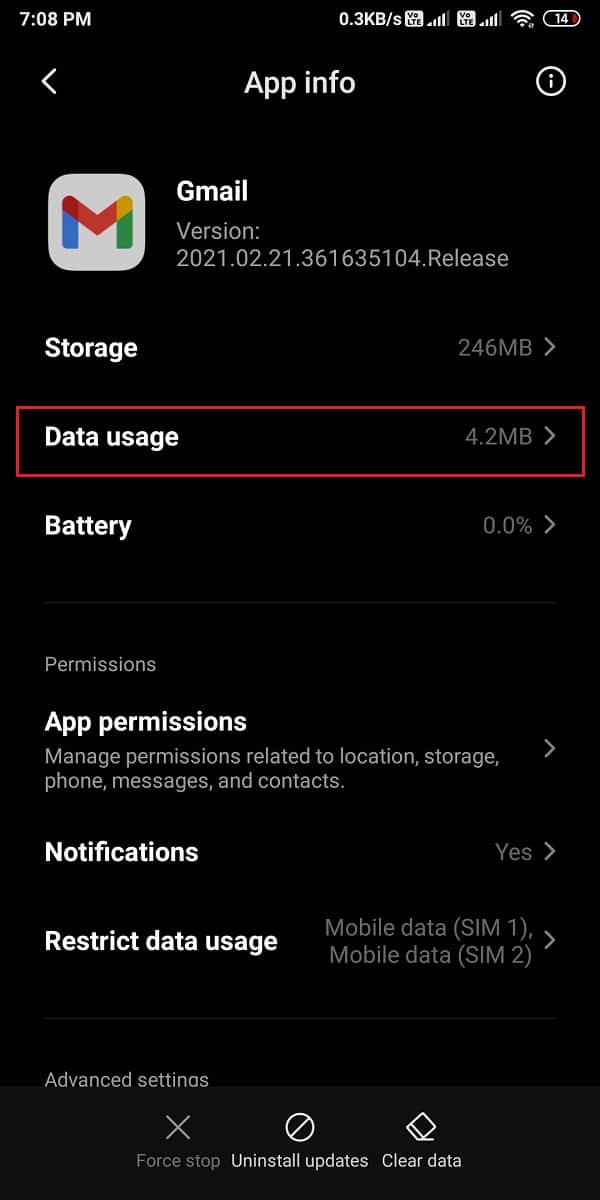
4. 最后,向下滚动并确保打开(turn on)背景数据(Background data)旁边的切换。

在 iOS 上(On iOS)
如果您是 iOS 用户,您可以按照以下步骤启用后台数据使用:
- 前往设备的设置(Settings)。
- 转到移动数据(Mobile data)选项卡。
- 向下滚动并从应用列表中找到Gmail应用。
- 最后,打开 Gmail 旁边的开关(turn on the toggle next to Gmail)。当您打开切换开关时,Gmail现在可以使用您的蜂窝数据发送或接收电子邮件。
允许后台数据使用后,您可以尝试发送卡在发件箱(Outbox)中的电子邮件。
方法七:关闭后台运行的应用(Method 7: Close background running apps)
有时,关闭后台运行的应用程序可以帮助您解决电子邮件卡在发件箱(Outbox)中的问题。因此,您可以关闭所有后台运行的应用程序,然后尝试从发件箱(Outbox)发送电子邮件。

常见问题 (FAQ)(Frequently Asked Questions (FAQs))
Q1。如何修复 Gmail 中的发件箱?(Q1. How do I fix my Outbox in Gmail?)
要解决Gmail问题,您可以删除所有后台运行的应用程序,也可以清除设备上应用程序的缓存。
Q2。为什么我的电子邮件进入发件箱而不发送?(Q2. Why are my emails going to Outbox and not sending?)
有时,电子邮件可能会进入发件箱(Outbox),Gmail可能会将它们排队稍后发送,因为您的互联网连接可能不稳定,或者您附加的文件可能超过 25GB 的限制。此外,请检查您是否在设备上使用最新版本的应用程序。如果您使用的是旧版本的应用程序,那么这可能是您遇到问题的原因。
Q3。如何解决 Gmail 不发送电子邮件的问题?(Q3. How do I fix Gmail not sending emails?)
要解决Gmail不发送电子邮件的问题,您必须确保您有稳定的互联网连接并且您没有超过附件的 25GB 限制。如果您使用移动数据作为互联网连接,您可以在设备上启用后台数据使用选项。
Q4。如何发送卡在发件箱中的电子邮件?(Q4. How do I send an email that is stuck in my Outbox?)
要发送卡在发件箱(Outbox)中的电子邮件,请确保您有稳定的互联网连接。您可以刷新应用程序或网站,然后尝试从发件箱(Outbox)发送电子邮件。此外,请确保电子邮件中的文件附件在 25 GB 的大小限制内。
受到推崇的:(Recommended:)
我们希望本指南对您有所帮助,并且您能够修复卡在 Gmail 发件箱中的电子邮件(fix the email stuck in the outbox of Gmail)。如果您对本文仍有任何疑问,请随时在评论部分提出。
7 Ways to Fix Email Stuck in Outbox of Gmail
Gmail is an еasy-to-υse and convenient email service that allows yoυ to send and receive emails оn your Gmail account. There is more to Gmail than just sending emails. You have the option of saving emаil drafts and ѕending them later. But, sometimeѕ when you try to send an email, they get stuck in the Outbox and Gmail may queue it to send later. The emails getting stuck in the Outbox can be an annoying issue when you are trying to send some important emails. Therefоre, to help you out, we have come up with a ѕmall guide that you can follow to fix emails stuck in the outbox of Gmail.

7 Ways to Fix Email Stuck in Outbox of Gmail
What are the reasons behind emails getting stuck in the outbox of Gmail?
You may have experienced this issue when you try to send an email, but they get stuck in the Outbox and Gmail queue the mail to send later. The question is Why does this happen? Well, there may be several reasons why you can face this issue. Some of these common reasons are as follows.
- The email may have a large file attachment exceeding the limit.
- You may have an unstable internet connection.
- The problem may arise due to the improper configuration of your account settings.
Fix emails stuck in Outbox queued and not sending in Gmail
We are listing the possible solutions to fix emails stuck in the Outbox of Gmail. Follow these methods and check whichever works for you:
Method 1: Check file size
If you are sending an email with a file attachment such as documents, videos, PDFs, or pictures. Then, in this situation, you have to make sure that the file size does not exceed the limit of 25 GB. Gmail allows users to send an email with file attachments within the size limit of 25GB.
Therefore, the email may be stuck in the Outbox if you are exceeding the file size limit. However, if you want to send an email with a large file attachment, then you can upload the file in Google Drive and send the link to the drive-in your email.
Method 2: Check whether you have a stable internet connection
Sometimes, your email may get stuck in the Outbox of Gmail if you have an unstable internet connection. If you have a slow or unstable internet connection, Gmail may not be able to properly communicate with its servers and will queue your email in the Outbox to send it out later.
Therefore, to fix emails stuck in Outbox queued and not sending in Gmail, you have to ensure that you have a stable internet connection. You can check your internet connection by performing a speed test by using a third-party speed test app. Moreover, you can also check the connection by browsing something on the web or by using an app that requires the internet.
You can unplug and re-plug the power cable of your router to refresh your Wi-Fi connection.
Method 3: Check whether Gmail is not on Offline mode
Gmail offers a feature that allows you to search, respond, and even go through the mails even when you are offline. Gmail automatically sends out the emails when you back online. Offline mode can be a handy feature for some users. However, this feature may be the reason why your emails get stuck in the Outbox of Gmail. Therefore, to fix email stuck in the Outbox of Gmail, make sure you disable the offline mode on Gmail.
1. Head to Gmail on your web browser on desktop or laptop.
2. Log in to your account by typing your username and password.
3. Once, you successfully login into your account, you have to click on the “Gear icon” at the top-right corner of the screen.

4. Click on “See all settings“.

5. Go to the Offline tab from the panel on the top.

6. Finally, untick the checkbox next to the option “Enable offline mode” and click on Save Changes.
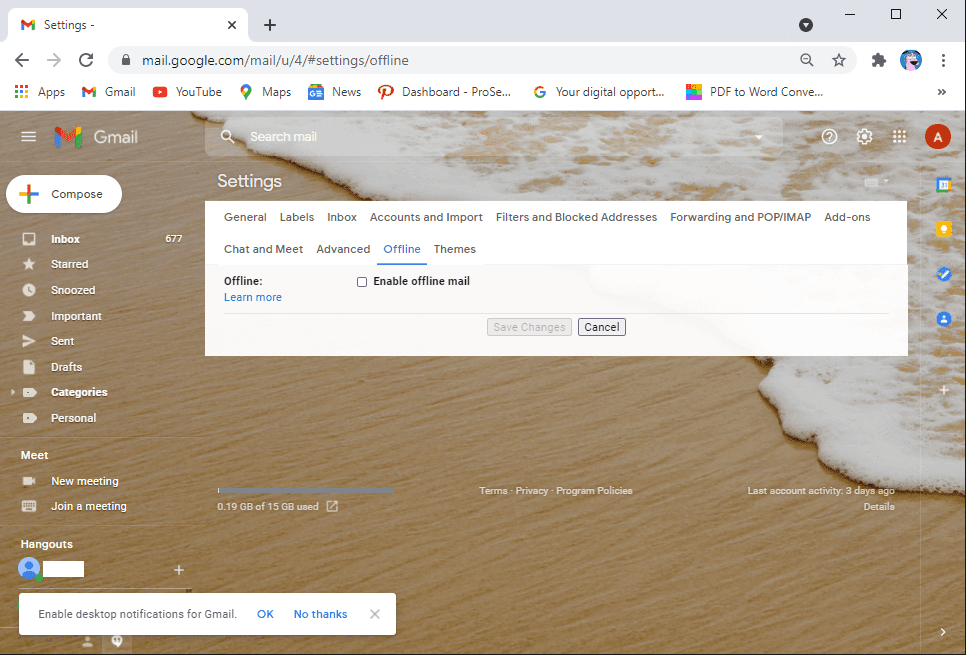
Now, you may refresh the website and try sending the emails in the Outbox to check whether this method was able to fix Gmail outgoing emails marked as queued.
Method 4: Clear cache and app data
Sometimes, the app’s cache and data may be hogging the memory and causing the emails to get stuck in the Outbox. Therefore, to fix the emails from getting stuck in the Outbox, you can clear the App’s cache.
On Android
If you are using Gmail on your Android device, you may follow these steps to clear the app’s cache:
1. Head to the Settings of your device.
2. Go to Apps then tap on Manage apps.

3. Locate and open Gmail from the list of applications.
4. Tap on Clear data from the bottom of the screen.

5. Now, select Clear cache and click on OK.

On Computer/Laptop
If you use Gmail on your Chrome browser on a PC or laptop, then you may follow these steps to clear Gmail’s cache on Chrome:
1. Open your Chrome browser and click on the three vertical dots in the top-right corner of the screen and go to Settings.
2. Click on the Privacy and Settings tab from the panel on the left.
3. Now, go to Cookies and other site data.

4. Click on See all cookies and site data.

5. Now, search mail in the search bar on the top-right of the screen.
6. Finally, click on the bin icon next to mail.google.com to clear Gmail’s cache from the browser.

After clearing the cache, you can try sending the emails from the Outbox and check whether this method was able to fix the email stuck in Gmail.
Method 5: Update the Gmail app
You may be using an old version of the app on your device, and it may be causing your emails to get stuck in the Outbox. The old version of Gmail may have a bug or error that may be causing the problem, and the app is unable to communicate with the servers. Therefore, to fix emails not sending in Gmail, you can check for available updates on your device by following these steps:
On Android
If you use Gmail on your Android device, then you can follow these steps to check for updates:
1. Open the Google play store and tap on the hamburger icon on the top-left corner of the screen.
2. Go to My apps and games.

3. Tap on the Updates tab from the panel on the top.
4. Finally, you will see available updates for Gmail. Tap on “Update” to install the new updates.
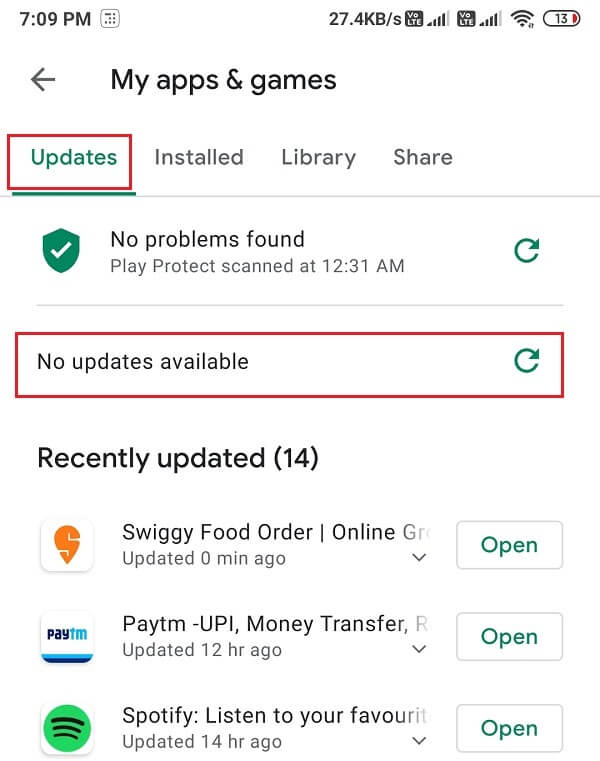
After updating the app, you can try to send out the emails from the Outbox.
On iOS
If you are an iPhone user, you may follow these steps to check for available updates:
- Open the App store on your device.
- Tap on the Updates tab from the bottom of the screen.
- Finally, check if there are any updates available for Gmail. Tap on Update to install the new updates.
Method 6: Enable the allow background data usage option
If you use mobile data as your internet connection, then it may be possible that the data saving mode may be enabled on your device, which may restrict Gmail from using your mobile data for sending or receiving emails. Therefore, to fix email stuck in the Outbox issue, you can enable the allow background data usage option on your Android device.
On Android
If you use the Gmail app on your Android device, you can follow these steps to enable the allow background data usage option:
1. Open Settings on your device.
2. Go to the Apps section then tap on Manage apps.

3. Locate and open Gmail from the list of applications that you see on the screen. Tap on Data usage.
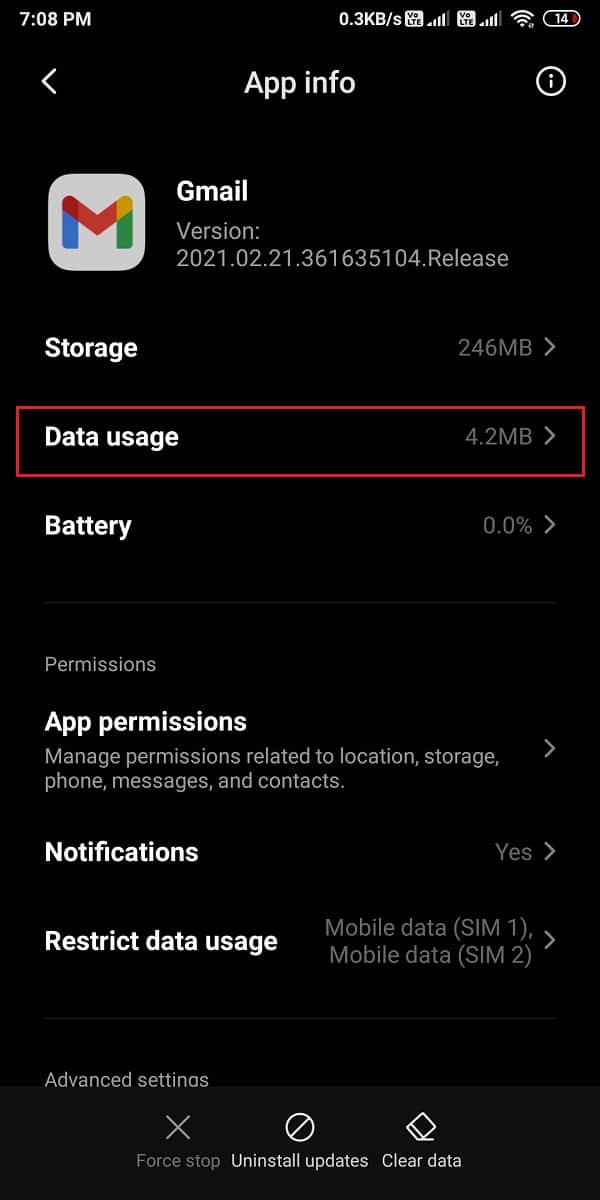
4. Finally, scroll down and make sure you turn on the toggle next to Background data.

On iOS
If you are an iOS user, you may follow these steps to enable background data usage:
- Head to the Settings of your device.
- Go to the Mobile data tab.
- Scroll down and locate the Gmail app from the list of apps.
- Finally, turn on the toggle next to Gmail. When you turn on the toggle, Gmail can now use your cellular data to send or receive emails.
After allowing the background data usage, you can try sending the emails that are stuck in the Outbox.
Method 7: Close background running apps
Sometimes, closing the background running apps can help you fix the problem of emails getting stuck in the Outbox. Therefore, you can close all the background running apps and then try to send out the emails from the Outbox.

Frequently Asked Questions (FAQs)
Q1. How do I fix my Outbox in Gmail?
To resolve the Gmail issue, you can remove all the background running apps, and you can also clear the app’s cache on your device.
Q2. Why are my emails going to Outbox and not sending?
Sometimes, the emails may go to the Outbox, and Gmail may queue them to send later because you may have an unstable internet connection, or you may be attaching a file that exceeds the limit of 25GB. Moreover, check if you are using the latest version of the app on your device. If you are using an old version of the app, then it is probably the reason why you are facing the issue.
Q3. How do I fix Gmail not sending emails?
To fix Gmail not sending emails, you have to ensure that you have a stable internet connection and you are not exceeding the 25GB limit of the attachment. You can enable the background data usage option on your device if you use your mobile data as your internet connection.
Q4. How do I send an email that is stuck in my Outbox?
To send an email that is stuck in your Outbox, make sure you have a stable internet connection. You can refresh the app or website and then try to send the emails from the Outbox. Moreover, make sure the file attachments in your email in within the size limit of 25 GB.
Recommended:
We hope that this guide was helpful and you were able to fix the email stuck in the outbox of Gmail. If you still have any queries regarding this article, then feel free to ask them in the comments section.