如何在 Microsoft Edge 中启用或禁用“显示密码”按钮
在这篇文章中,我们将向您展示如何在Microsoft Edge中启用或禁用“( Microsoft Edge)显示密码(Reveal password )”按钮。这是Microsoft Edge(Microsoft Edge) 87 或更高版本附带的内置功能。
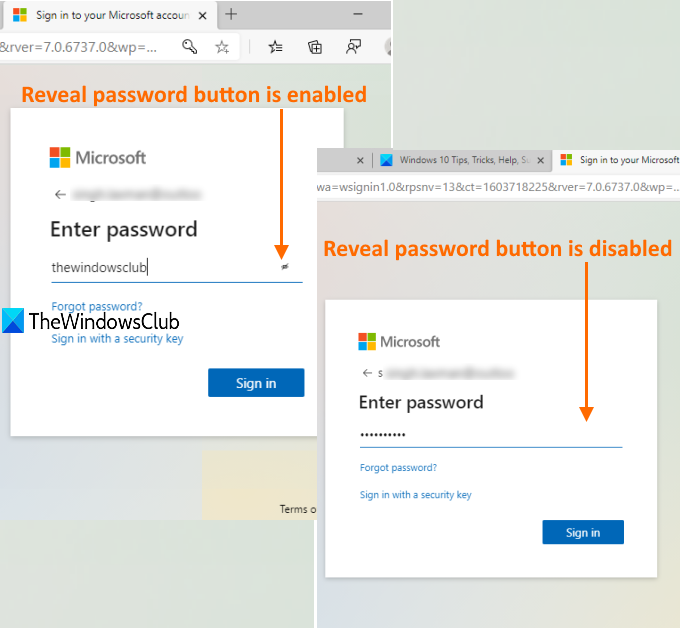
在创建某些帐户或登录网站或电子邮件服务时,密码字段中有一个显示或显示密码按钮。这很有帮助,因为您可以单击该按钮以查看正确输入的密码。如果您不想使用它,您可以通过一些非常简单的步骤简单地禁用“显示密码”按钮。(Reveal)以后,每当您想使用显示密码功能时,您都可以再次启用它。让我们看看它是如何做到的。
在Edge(Edge)中启用或禁用“显示密码(Reveal Password)”按钮
这个过程非常简单:
- 启动 Microsoft Edge 并更新它
- 访问设置下的配置文件(Profiles)页面
- 打开配置文件中的密码(Passwords)部分
- 关闭显示(Show)密码(Reveal)按钮。
打开Microsoft Edge浏览器并更新它。为此,请使用Alt+F热键,访问帮助和反馈(Help and Feedback),然后单击关于 Microsoft Edge(About Microsoft Edge)选项。它将自动检查更新,然后将浏览器更新到最新版本。
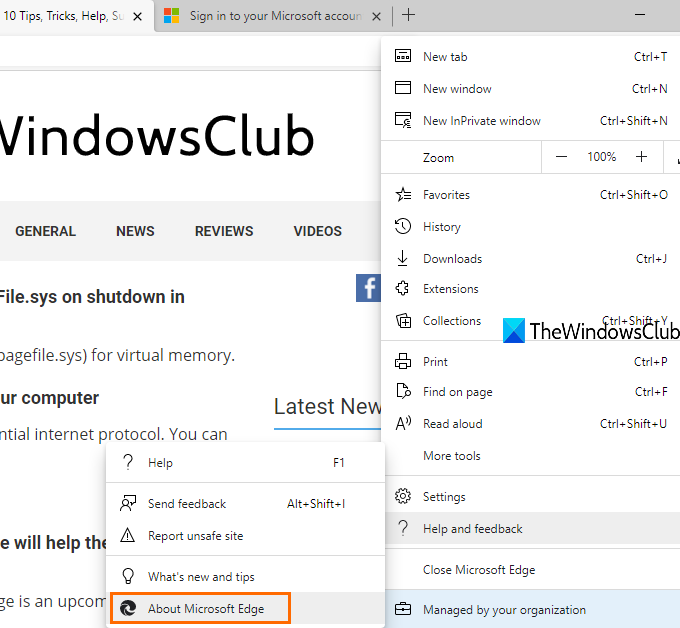
更新完成后,重新启动浏览器。
现在,使用Alt+F热键访问“设置”(Settings)页面并选择“设置”(Settings)选项。
之后,使用左侧边栏访问配置文件页面。(Profiles)在右侧,单击密码部分(Passwords section)以获取您选择的配置文件。
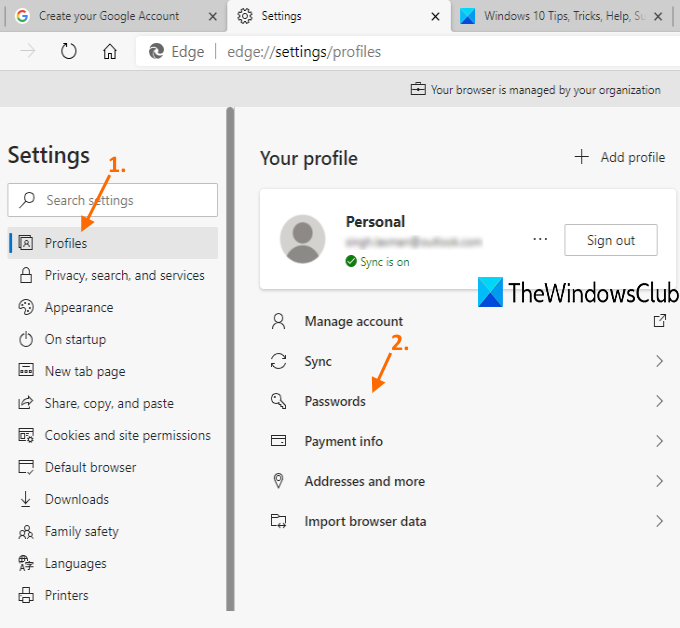
关闭在密码字段按钮中显示“显示密码”(Show the “Reveal Password” button in password fields)按钮。更改会立即应用。每当您在密码字段中输入密码时,显示或显示密码按钮将不可见。
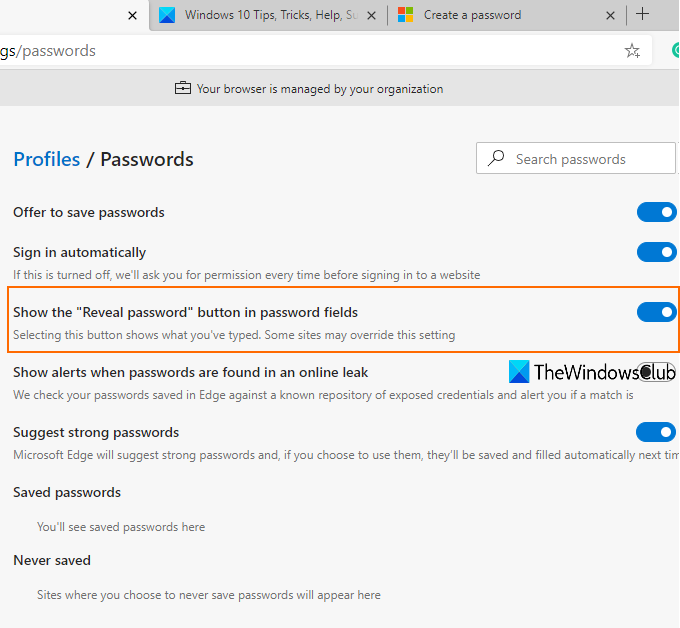
该选项很好,但正如Edge浏览器中所述,某些服务(如Gmail)可能会覆盖此设置。但是,它适用于大多数网站。
要再次启用“显示(Reveal)密码”按钮,请按照上述步骤操作,然后打开“显示(Show)密码(Reveal Password)”按钮。
就这样!
Windows 10 为应用程序和其他程序提供了类似的功能来显示或隐藏密码按钮。现在Edge浏览器也自带了这样的功能。
Related posts
Microsoft Edge中的Password Monitor & Password Generator
如何从Microsoft Edge导入或导出已保存的密码
如何从Microsoft Edge toolbar中删除Extensions菜单按钮
如何在Windows 10集或更改Microsoft Edge homepage
将Home button添加到Microsoft Edge browser
如何在Windows 10中防止Microsoft Edge上的收藏夹
如何禁用内置Password Manager在Chrome,z8102448,z8108625
如何在Microsoft Edge browser中安装扩展
配置更新策略,但将被忽略 - Microsoft Edge
List of Hidding Internal Page URLs在Microsoft Edge中
如何显示Favorites Bar在Microsoft Edge上Windows 10
如何在Microsoft Edge browser中展示或隐藏Collections button
如何在Microsoft Edge使用Vertical Tabs隐藏Title Bar
禁用Microsoft Edge中的Address Bar Drop-down List Suggestions
Best Themes为Microsoft Edge从Edge Extensions and Add-ons Store
如何在Chromebook上安装Microsoft Edge browser
如何在Microsoft Edge中禁用或停止Video Autoplay
Mac急转速率或犯有问题Microsoft Edge
如何在Windows 10上阻止Microsoft Edge中的网站
Microsoft Edge在Windows 10 Restart上保持Auto-resetting
