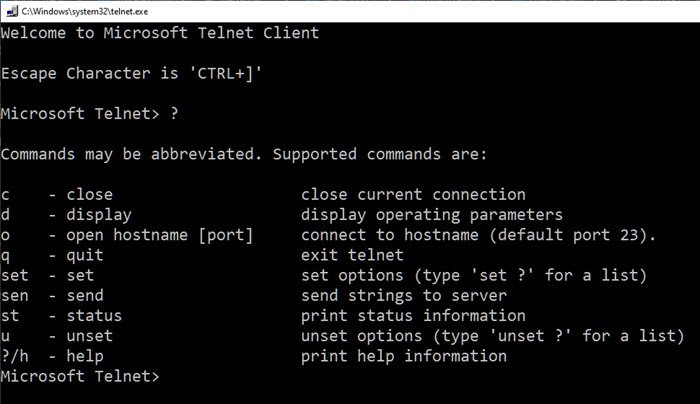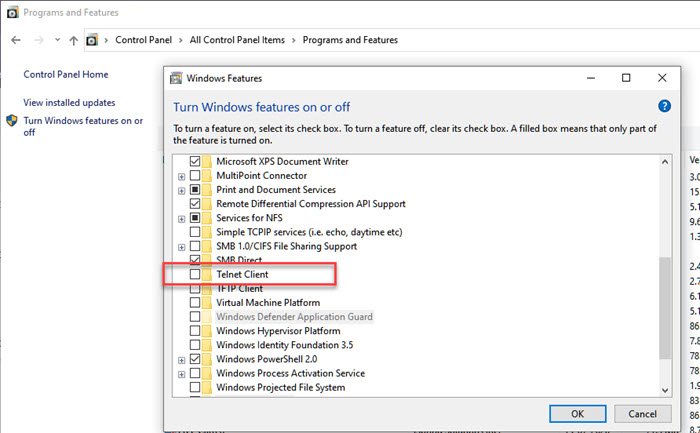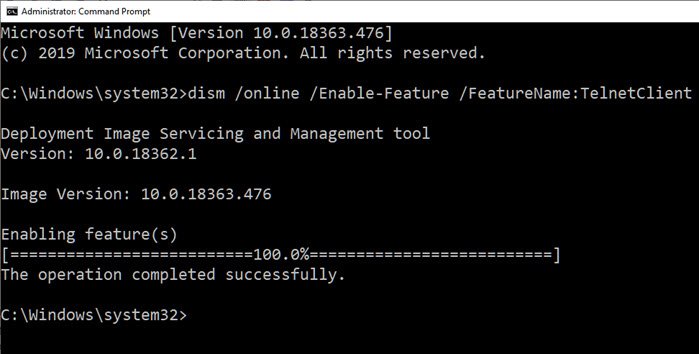Telnet是一种为(Telnet)Windows提供命令行界面的网络协议。Telnet常用于与其他设备通信。在某些情况下,该协议可能用于远程系统管理。网络公司使用Telnet 远程(Telnet)访问和控制交换机和接入点等硬件。在这篇文章中,我们将展示如何在Windows 11/10Telnet,并了解它。
什么是远程登录?
Telnet通常通过终端控制,完全通过键盘控制。与实际的计算机不同,没有图形用户界面或鼠标或任何其他指针设备等硬件。如前所述,Telnet允许您远程登录到另一台设备并远程控制它。换句话说,Telnet更像是一个团队查看器(Team Viewer),但具有高级功能。
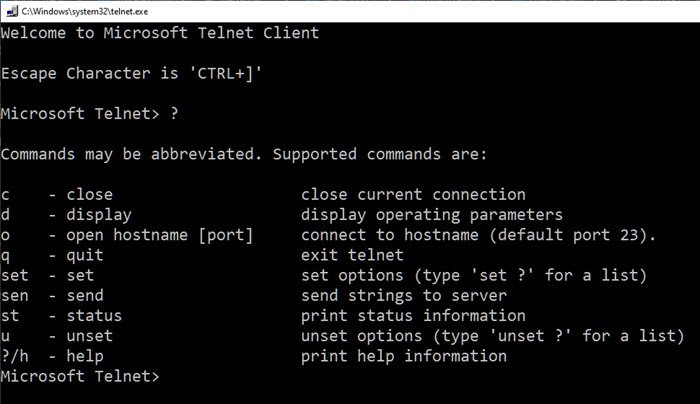
值得注意的是Telnet和其他TCP/IP协议是完全不同的。Telnet允许您登录到服务器并像使用实际用户一样使用它。作为其中的一部分,您将获得与本地登录到服务器的用户相同的权限。
为什么 Telnet 的使用量减少了?
我们需要意识到Telnet是在互联网还处于起步阶段的时代构思的。因此,该协议提供零加密,因此容易受到攻击。在早期,这不是一个大问题,因为像互联网一样,网络攻击并不猖獗。然而,情况发生了变化,人们已经从Telnet切换到 Web 界面来远程控制设备。
如何在Windows 11/10上设置和使用Telnet?
有两种设置Telnet的方法;您可以从Windows 功能(Features)部分或命令提示符安装它。下面的方法显示了控制面板(Control Panel)方法。
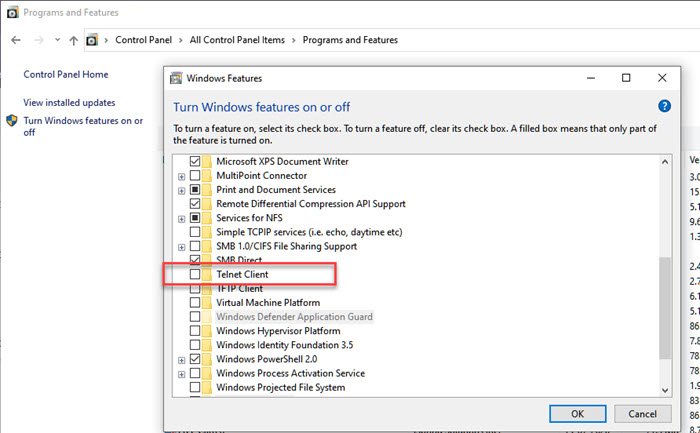
- (Type)在运行(Run)提示符下键入control ( Win +R ),然后按Enter键打开Control Panel。
- 选择程序(Program)>程序(Programs)和Features > Turn Windows Features和关闭 Windows 功能。
- 在清单中,单击Telnet Client,然后单击 Ok 按钮进行安装。
如果您不以这种方式安装Telnet并尝试直接破坏它,您将收到Telnet在 Windows 10 上不被识别为内部或外部命令
使用命令提示符(Command Prompt)安装、启用或禁用Telnet
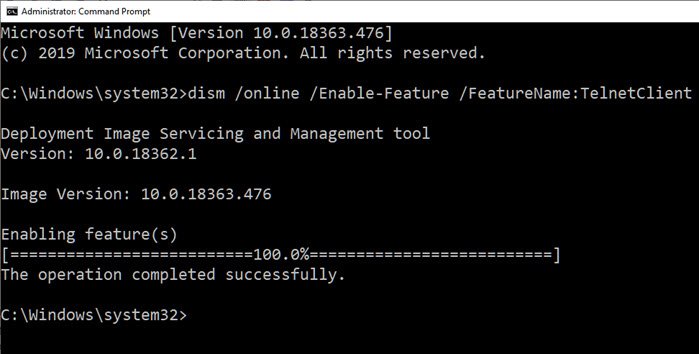
dism /online /Enable-Feature /FeatureName:TelnetClient
详细了解如何使用 CMD 启用或禁用 Telnet。
通过命令提示符使用 Telnet
除了下棋、看星球大战外,您还可以使用以下Telnet 命令(Telnet Commands)。
c - close close current connection
d - display display operating parameters
o - open hostname [port] connect to hostname (default port 23).
q - quit exit telnet
set - set set options (type 'set ?' for a list)
sen - send send strings to server
st - status print status information
u - unset unset options (type 'unset ?' for a list)
?/h - help print help information
许多命令都有选项。您可以在末尾添加 /h 以显示更多信息。您可以将Telnet用于简单的事情,例如检查HTTP服务器的状态,如果已获得许可,它允许不受限制地访问受控系统的资源。但是,由于它没有加密,因此不会出于安全考虑而使用它,如果有人可以在您的计算机上访问它,很多事情都可能出错。
把它包起来
Telnet也是一种使用命令访问内容的有趣方式。该工具本身没有密码。可以在Telnet上执行许多命令提示(Command Prompt)技巧。令人惊讶的是,人们还可以使用 Telnet 访问天气和其他信息。
我希望这篇文章很容易理解,并且您能够在Windows中安装和使用(Windows)Telnet。
What is Telnet? How to enable Telnet on Windows 11/10?
Telnet is a network protocol that offers a command-line interface for Windows. Telnet is often used to communicate with other devices. In some cases, the protocol might be used for remote system management. Network companies use Telnet to access and control hardware like switches and access points remotely. In this post, we will show how to enable Telnet on Windows 11/10, and learn about it.
What is Telnet?
Telnet is often controlled via a terminal and is completely controlled via a keyboard. Unlike the actual computer, there is no graphical user interface or hardware like a mouse or any other pointing device. As explained earlier, the Telnet lets you remotely log in to another device and control it remotely. In other words, Telnet is more like a Team Viewer but for advanced functionalities.
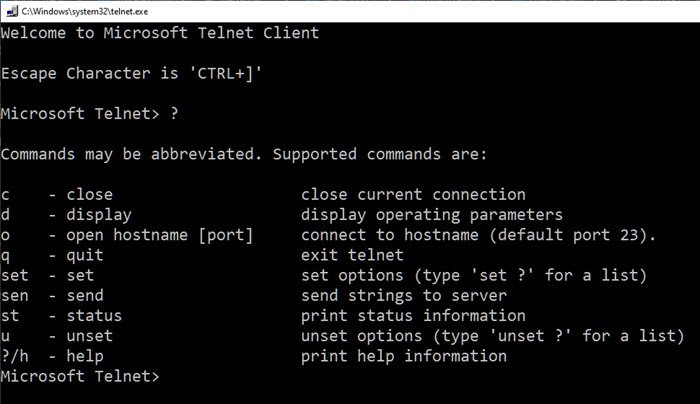
It’s worth noting that Telnet and other TCP/IP protocols are completely different. Telnet lets you log in to a server and uses it like you are an actual user. As part of this, you will get the same rights as the user who has logged in to the server locally.
Why has Telnet usage decreased?
We need to realize that Telnet was conceived in a day and age when the internet was still at its infancy. The protocol, as such, offers zero encryption and thus is vulnerable to attacks. In the early days, this was not a big issue since, like the internet, the cyberattacks were not rampant. However, things have changed, and people have switched from Telnet to web interfaces for controlling devices remotely.
How to set up and use Telnet on Windows 11/10?
There are two ways of setting up Telnet; you can install it from the Windows Features section or from the command prompt. The method below shows the Control Panel method.
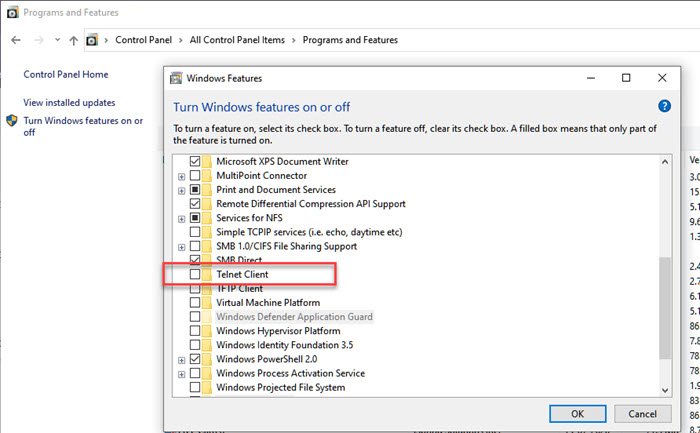
- Type control in the Run prompt (Win +R), and press the Enter key to open Control Panel.
- Select Program > Programs and Features > Turn Windows Features on and off.
- In the checklist, click on the Telnet Client, and click on the Ok button to install it.
If you do not install Telnet this way and try to ruin it directly you will receive Telnet is not recognized as an internal or external command on Windows 10
To install, enable or disable Telnet using Command Prompt
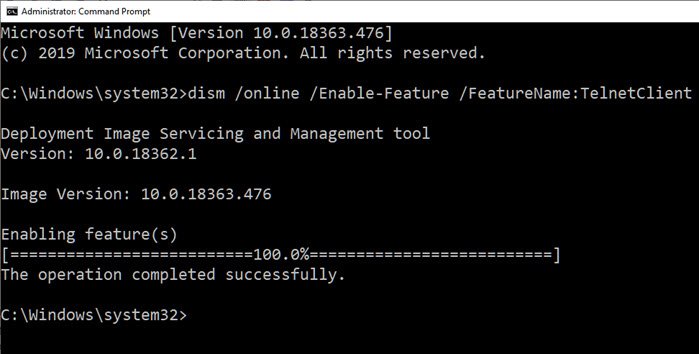
dism /online /Enable-Feature /FeatureName:TelnetClient
Learn more about how to enable or disable Telnet using CMD.
Use Telnet via Command Prompts
Apart from playing chess, watching Starwars, you can use the following Telnet Commands.
c - close close current connection
d - display display operating parameters
o - open hostname [port] connect to hostname (default port 23).
q - quit exit telnet
set - set set options (type 'set ?' for a list)
sen - send send strings to server
st - status print status information
u - unset unset options (type 'unset ?' for a list)
?/h - help print help information
Many of the commands have options. You can add /h at the end reveal more. You can use Telnet for simple things like checking the status of the HTTP server, and it allows unrestricted access to a controlled system’s resources if permission has been given. However, since it is not encrypted, it is not used keeping the security concerns in mind, and if someone has access to it on your computer, a lot of things can go wrong.
Wrapping it up
Telnet can also be a fun way to access stuff using commands. The tool in itself doesn’t come with a password. There are many Command Prompt tricks that can be performed on Telnet. Surprisingly one can also access weather and other information using Telnet.
I hope the post was easy to follow, and you were able to install and use Telnet in Windows.