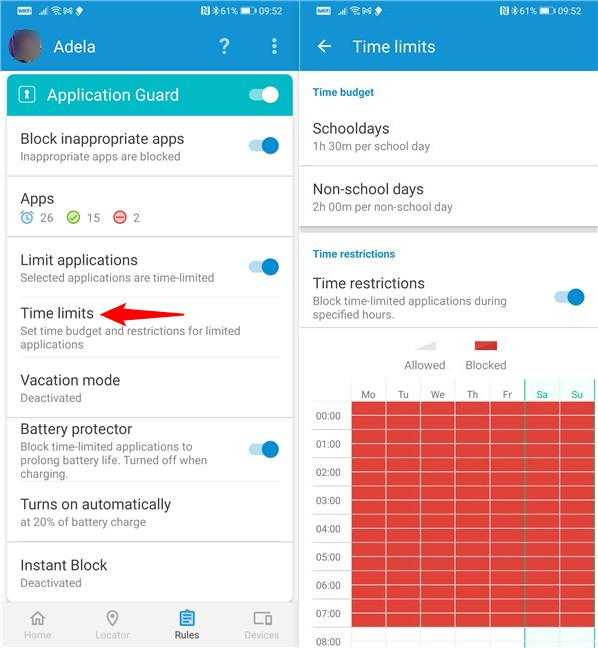今天的孩子们使用智能手机和平板电脑浏览互联网、玩游戏、访问各种应用程序,甚至在线聊天。他们可以访问整个虚拟的新世界。不幸的是,这也使他们容易偶然发现不适合他们年龄的内容。他们也很容易长时间卡在屏幕上,这对健康来说绝对不是一件好事。作为父母,我们如何应对这一切?好吧,我们能做的最好的事情之一就是控制他们在网上花费的时间以及他们在那里看到的东西。这将我们带到家长控制应用程序,我们见过的最有趣的应用程序之一是适用于Android的(Android)ESET Parental Control. 我们已经使用并测试了它,在这篇评论中,我们将告诉您它可以做什么以及如果您是担心在线保护您的孩子的父母,为什么应该尝试它:
(ESET Parental Control)适用于Android的(Android)ESET Parental Control:它对谁有好处?
ESET Parental Control是所有父母的绝佳选择:
- 希望能够查看和控制他们的孩子与之互动的应用程序、游戏和网站
- 想在智能手机或平板电脑上为孩子设置时间限制
- 想要跟踪孩子的位置
优点和缺点
关于ESET Parental Control(ESET Parental Control)有很多好话要说:
查看价格:
 Buy now
Buy now
- 易于安装和使用
- 有助于(Helpful)跟踪您的孩子看到和使用的内容和应用程序
- 允许您使用谷歌地图远程定位您的孩子(Google Maps)
- 当孩子离开预先设定的地理区域(学校、家庭、公园等)时,可以提醒父母
- 允许您在孩子的Android设备上设置时间限制
- 价格实惠,只需订阅一次即可控制您的所有家庭设备
关于ESET Parental Control唯一重要的不利方面是它仅适用于Android设备。它在 iOS 上不可用,因此如果您的孩子使用iPhone 或 iPad(iPhone or iPad) ,它对您没有帮助。

判决
ESET Parental Control是家长可以用来跟踪孩子如何使用 Android 设备的最佳应用程序之一。它的用户界面简单但信息丰富,设置过程(setup process)也很简单。我们特别喜欢您可以为网站和应用程序配置时间限制和规则的方式。考虑到高级许可证的合理价格以及您获得的所有功能,我们认为ESET Parental Control是同类产品中的最佳选择之一。
ESET Parental Control能为您做什么?
可以从Play Store下载适用于Android的ESET Parental Control ,您可以在您的Android 设备(Android device)和您孩子的设备上免费使用它。但是,它的某些功能只有在您从ESET购买许可证时才能使用。以下是您从适用于 Android的ESET Parental Control免费获得的主要功能:
- Application Guard根据您孩子的年龄允许或阻止对应用程序的访问
- 限制孩子使用应用程序和玩游戏(apps and playing games)的时间的选项
- 选择设置您的孩子可以在应用和游戏上花费的每日预算(apps and games)
- 关于您孩子访问的网站的基本网络使用报告
- 基本活动和应用使用报告
- 即时阻止选项(block option)可立即阻止您孩子的设备
如果您订阅高级(Premium)计划,您还可以访问以下功能:
- Web Guard 过滤(Web Guard Filtering)阻止您的孩子访问不适合他们年龄的网站
- 安全搜索(Safe Search )打开搜索引擎中的安全搜索功能
- 儿童定位器可让您在(Child Locator)Google 地图(Google Maps)上查看您孩子的Android 设备(Android device)位置
- (Geofencing )当您的孩子离开或进入您在Google 地图(Google Maps)上手动指定的区域时,地理围栏可以提醒您
- 完整的活动报告
在您的(父)Android 设备(Android device)上设置ESET Parental Control
为了控制您孩子的活动,您需要在您的至少一台设备(父母)和您孩子的设备上安装ESET Parental Control 。Android 智能手机或平板电脑(Android smartphone or tablet)上的第一个配置步骤(configuration step)是选择应用程序的语言。然后,ESET会询问您是否想参与公司的客户体验改善计划(customer experience improvement program)并接收促销信息。这些是完全可选的,所以你可以选择你想要的。接下来,您将进入(Next)配置向导(configuration wizard)中最重要的步骤之一,即选择如何配置您正在使用的Android 设备。(Android device)你可以选择父母模式(parent mode)(适用于您的设备)或儿童模式(适用于您孩子的设备)。

配置ESET Parental Control 应用程序(ESET Parental Control app)的第一步
接下来,您需要登录您的ESET HOME帐户。您可以使用您的电子邮件以及您的Google 或 Apple 帐户(Google or Apple account)登录。如果您没有ESET 帐户(ESET account),您可以立即创建一个。值得注意的是,ESET HOME 帐户(ESET HOME account)是强制性的,因为它需要将您家庭的所有设备绑定在一起。

登录 ESET 帐户
现在,如果您之前使用过ESET Parental Control,则会自动从您的帐户加载孩子的个人资料。但是,如果您不这样做,您还有最后一个“父母”配置步骤(” configuration step)要做:添加子配置文件。要创建儿童档案(child profile),您必须输入姓名、出生日期并选择性别。然后,您将能够为每个孩子及其设备分配规则和例外。

在ESET Parental Control中创建子配置文件(child profile)
在父 Android 设备上配置 ESET Parental Control 的第一步简单易行。(The first steps in configuring ESET Parental Control on the parent Android device are simple and easy to make.)
在您孩子的Android 设备(Android device)上设置ESET Parental Control
ESET Parental Control应用程序要求您在孩子的设备上执行的第一件事是登录您的ESET 帐户(ESET account)。如果您没有ESET 帐户(ESET account),您可以直接从应用程序创建一个。然后,ESET Parental Control应用程序会询问您谁将使用该设备。点击孩子(Child)继续,然后选择您要在该Android 设备(Android device)上使用的配置文件。您可以选择之前创建的子配置文件之一,也可以点击加号(plus)按钮立即创建新配置文件。

将Android 设备(Android device)分配给孩子
ESET Parental Control询问您是否要将Android 设备(Android device)设置为“被跟踪设备”。(“Tracked device.”)如果您希望能够使用子定位器(Locator)功能,则必须启用此设置。此外,接下来的几个屏幕都是关于允许ESET Parental Control监视和控制您孩子的Android 设备(Android device)的。我们的建议是给予它所要求的所有权限;否则,它的某些功能将无法使用。通过权限屏幕后,ESET Parental Control会通知您它已在您孩子的Android 设备(Android device)上启用,并且如果您想远程管理孩子的活动,您可以在您的设备上安装相同的应用程序Android 设备或访问 my.eset.com(Android device or visit my.eset.com)。

设置ESET Parental Control的权限(ESET Parental Control)
ESET Parental Control会告诉您的孩子,作为家长,您允许或不允许他或她做什么。默认情况下,使用基于年龄的过滤器设置限制。例如, ESET(ESET)允许我 8 岁的女儿每天玩一个半小时的游戏。默认情况下,不适合她年龄段的(age bracket)应用程序(Apps)、游戏和网站也会被阻止。

显示父母制定的规则
您可以退出ESET Parental Control应用程序,您的孩子可以开始使用他或她的设备。
在您孩子的 Android 设备上配置 ESET Parental Control 应用程序与在父母设备上进行设置一样快速和简单。(Configuring the ESET Parental Control app on your child’s Android devices is as fast and easy as it is to set it up on parent devices.)
使用适用于Android的(Android)ESET Parental Control远程监控和控制孩子的活动
您可以通过my.eset.com 上的ESET提供的 Web 界面或安装在您的父母设备上的(parent device)ESET Parental Control应用程序监控您孩子的活动(s activity)。我们专注于应用程序,因为我们相信大多数父母会更喜欢使用它而不是网络浏览器(web browser)。这也是一个更好的选择,因为您几乎可以立即收到有关孩子活动(s activity)的通知,而且您更有可能随身携带Android 设备(Android device)。
在适用于Android的(Android)ESET Parental Control应用程序中,您将使用四个主要部分来控制孩子的活动:
- 主页(Home)是仪表板,您可以在其中查看有关孩子活动的报告。
- 定位器(Locator)检测您孩子的位置,并使用Google 地图(Google Maps)向您显示他或她的位置。
- 规则(Rules)页面是您配置Application Guard和Web Guard的地方。这些模块用于设置您的孩子可以使用哪些应用程序和网站。
- 在“设备(Devices)”页面上,您会看到您孩子拥有和使用的Android设备列表。(Android)
ESET Parental Control应用程序的主(Home)屏幕也是监控孩子活动的中心位置。首先是有关您的孩子最后一次在网上看到的时间的快速信息。然后,您会看到每日报告(Daily Reports),它会告诉您您的孩子在当天、前一天和上个月使用他或她的 Android 设备的时间。您还可以查看孩子活动的时间和孩子最常用的应用程序(Most used apps)。通过查看这些信息,您可以了解孩子的兴趣。

您从ESET Parental Control获得的每日报告(ESET Parental Control)
通过点击定位器(Locator)按钮,您可以看到ESET精确定位您孩子的Android 设备(Android device)位置的地图。如果您想随时知道您的后代在哪里,这会很有用。位置跟踪(location tracking)非常准确,根据我们的经验,我们可以告诉您,定位器(Locator)可以估计您孩子在 10 米半径内的位置。(s location)但是,如果您孩子设备上的GPS 芯片(GPS chip)未启用,此功能将无法正常工作。仅使用移动连接而不使用GPS时,位置错误很高,因此您不应该相信此处显示的数据。

查找您的孩子所在的位置
家长控制(Parental Control)应用程序的规则(Rules)部分是您为孩子可以使用的应用程序和游戏(apps and games)以及他们可以访问的网站配置规则的地方。您可以根据孩子的年龄启用自动规则,也可以手动添加例外。

应用程序防护和 Web 防护
ESET Parental Controls中的最后一个选项卡称为设备(Devices),显示您孩子的设备状态。您还可以在此处查看ESET Parental Controls何时无法正常工作,因为您的孩子已将其禁用或被华为的自动启动限制等服务阻止。

儿童拥有和使用的设备(Devices)
我们发现 ESET Parental Control 应用程序易于使用和理解,并且我们喜欢它所提供的所有内容都可以从其主屏幕快速检查或访问的事实。(We found the ESET Parental Control app to be easy to use and understand, and we like the fact that everything it has to offer can be quickly checked or accessed from its main screen.)
配置您孩子的Android(Android)设备上允许哪些应用、游戏和网站
允许您的孩子使用、玩或访问的应用程序、游戏和网站的所有规则都是从“规则”(Rules)页面配置的。您可以在“应用程序保护(Application Guard)”部分选择您的孩子可以使用或玩的应用程序和游戏。(apps and games)就像(Just)网站一样,您可以使用一个开关打开或关闭此功能。虽然不适合您孩子的应用程序和游戏(apps and games)会使用标准过滤器自动设置,但您也可以手动管理和设置哪些应用程序和游戏应该有时间限制。这使您可以完全控制孩子所接触的内容。

配置孩子可以使用哪些应用程序
如果您想手动将某些应用程序设置为限时,请打开限制应用程序(Limit applications)开关,然后访问时间限制(Time limits)部分。然后,您可以简单地调整您的孩子可以玩游戏或使用其他应用程序的时间。
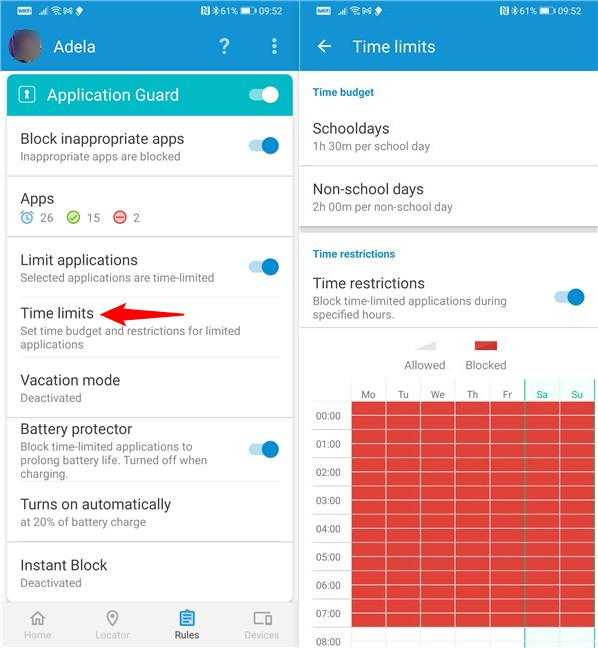
为应用和游戏设置时间限制
Web Guard处理 Internet 过滤引擎,该引擎负责处理被ESET Parental Control阻止的不适当的网站和搜索结果。通过一个简单的开关,您可以打开或关闭此模块。启用后,过滤器将根据适合您孩子年龄的标准规则集进行设置。如果您想调整或更改您的孩子可以访问的网站类别,请点击网站类别(Website categories)并手动选择您要阻止或允许的网站。

选择允许儿童使用的网站类别
您还可以创建允许或不允许您的孩子打开的网站的例外(Exceptions)列表,无论如何。例外是手动添加的,当您的孩子要求您允许他或她访问通常被阻止的特定网站时,也会自动添加。

网站例外以及孩子在尝试访问被阻止的网站时看到的内容
为您的孩子可以打开、使用和玩的网站、应用程序和游戏设置规则很容易。根据孩子的年龄预先配置的默认过滤器很好,而且您还可以选择手动配置例外,这一点很棒。(Setting rules for the websites, apps, and games that your child is allowed to open, use, and play is easy. The default filters that are pre-configured according to the child’s age are good, and the fact that you also have the option to manually configure exceptions is great.)
您如何看待适用于Android的(Android)ESET Parental Control?
现在您知道ESET Parental Control for Android必须提供什么以及如何配置它。在分享了我们对此的看法之后,我们也想听听您的看法。如果您想告诉我们您的想法,请随时在下面的部分中发表评论。
Review ESET Parental Control: Protecting your children on Android!
The children of today use smartphones and tablets to browse the internеt, play games, aсcess all kinds of apps and even chat online. They have access to an entirе, albeit virtual, new world. Unfortunately, this alsо makes them susсeptible to stυmble upon inappropriate content for their age. They’re also prone to get stuck to а screen for incrеdibly long pеriods of time, whiсh definitely isn’t a good thing in terms of health. How do we, as parents, cope with all that? Well, one of the best thіngs we can do is control the time they spend online and what they see there. This brings us to parentаl controls аpps, and one of the most interesting we’ve seen is ESET Parental Control for Android. We’ve used and tested it, and in this review, we’re going to tell you what it can do and why you should try it if you’re a parent concerned about protecting your children online:
ESET Parental Control for Android: Who is it good for?
ESET Parental Control is an excellent choice for all parents who:
- Would like to be able to see and control the apps, games, and websites their children interact with
- Want to set time limits for their children on their smartphones or tablets
- Want to keep track of their children’s location
Pros and cons
There are many good things to say about ESET Parental Control:
See price on:

Buy now
- Easy to set up and use
- Helpful in keeping track of the content and apps your children see and use
- Allows you to remotely locate your child using Google Maps
- Can alert parents when their children get out of a previously set geographical area (school, home, park, etc.)
- Allows you to set time limits on your children’s Android devices
- Affordable price and only one subscription needed to control all your family devices
The only essential not-positive aspect about ESET Parental Control is that it works only on Android devices. It’s not available on iOS, so it can’t help you if your child uses an iPhone or iPad.

Verdict
ESET Parental Control is one of the best apps that parents can use for keeping track of how their children use their Android devices. Its user interface is simple yet full of information, and the setup process is straightforward. We especially like the way you can configure the time limits and rules, both for websites and apps. Taking into account the reasonable price for a premium license and all the features you get with it, we believe that ESET Parental Control is one of the best choices of its kind.
What can ESET Parental Control do for you?
The ESET Parental Control for Android can be downloaded from the Play Store, and you can use it for free, both on your Android device and your child’s. However, some of its features only work if you buy a license from ESET. Here are the main features you get for free from ESET Parental Control for Android:
- Application Guard allows or blocks access to apps, based on your child’s age
- The option to limit the amount of time your child can spend using apps and playing games
- The choice to set a daily budget your child can spend on apps and games
- Basic web usage reports about the websites your children visit
- Basic activity and app usage reports
- Instant block option to immediately block your children’s devices
If you subscribe to the Premium plan, you also get access to these features:
- Web Guard Filtering blocks your children from accessing websites that are inappropriate for their age
- Safe Search turns on the safe search features in search engines
- Child Locator allows you to see your child’s Android device location on Google Maps
- Geofencing can alert you when your child leaves or enters an area you manually specified on Google Maps
- Full activity reports
Setting up ESET Parental Control on your (parent) Android device
In order to control your child’s activities, you need to install ESET Parental Control on at least one of your devices, the parent, and on the devices of your child(ren). The first configuration step on your Android smartphone or tablet is selecting the app’s language. Then, ESET will ask whether you want to participate in the company’s customer experience improvement program and receive promotional messages. These are entirely optional, so you can choose what you want. Next, you get to one of the most important steps of the configuration wizard, which is choosing how to configure the Android device you’re using. You can choose parent mode (for your device) or child mode (for your child’s device).

The first steps in configuring the ESET Parental Control app
Next, you need to sign in to your ESET HOME account. You can log in with your email, as well as your Google or Apple account. If you don’t have an ESET account, you can create one right now. It’s worth noting that the ESET HOME account is mandatory, as it’s needed to tie all of your family’s devices together.

Signing into an ESET account
Now, if you’ve used ESET Parental Control previously, the child(ren) profile(s) are automatically loaded from your account. However, if you didn’t, you have one more final “parental” configuration step to make: adding children profiles. To create a child profile, you have to enter a name, a date of birth, and choose a gender. Then, you’ll be able to assign rules and exceptions for each child and his or her devices.

Creating a child profile in ESET Parental Control
The first steps in configuring ESET Parental Control on the parent Android device are simple and easy to make.
Setting up ESET Parental Control on your child’s Android device
The first thing that the ESET Parental Control app asks you to do on your child’s device is to sign in to your ESET account. If you don’t have an ESET account, you can create one directly from the app. Then, the ESET Parental Control app asks you who is going to use the device. Tap on Child to continue, and choose the profile that you want to use on that Android device. You can select one of the child profiles created before, or you can tap the plus button to create a new profile right now.

Assigning the Android device to a child
ESET Parental Control asks if you want to set the Android device as a “Tracked device.” If you want to be able to use the child Locator feature, you must enable this setting. Furthermore, the next few screens are all about allowing ESET Parental Control to monitor and control your child’s Android device. Our recommendation is to give it all the permissions it asks for; otherwise, some of its features can’t work. Once you get past the permissions screens, ESET Parental Control notifies you that it is enabled on your child’s Android device and that, if you want to manage your child’s activity remotely, you can install the same app on your Android device or visit my.eset.com.

Setting permissions for ESET Parental Control
ESET Parental Control tells your child what you, as a parent, allow or do not allow him or her to do. By default, the limits are set using age-based filters. For instance, my 8-year-old girl was allowed by ESET to play games for an hour and a half each day. Apps, games, and websites that are inappropriate for her age bracket are also blocked by default.

Showing the rules set by the parents
You can exit the ESET Parental Control app, and your child can start using his or her device.
Configuring the ESET Parental Control app on your child’s Android devices is as fast and easy as it is to set it up on parent devices.
Using the ESET Parental Control for Android to monitor and control your child’s activity remotely
You can monitor your child’s activity either from the web interface provided by ESET on my.eset.com or from the ESET Parental Control app installed on your parent device. We focused on the app, as we believe most parents will prefer using it instead of a web browser. It’s also a better choice, as you’ll get almost instant notifications about your child’s activity, and you’re more likely to have your Android device with you.
In the ESET Parental Control app for Android, there are four main sections that you are going to use to control your child’s activity:
- The Home is the dashboard where you see the reports about your children’s activities.
- The Locator detects the location of your child and shows you where he or she is, using Google Maps.
- The Rules page is where you configure the Application Guard and the Web Guard. These modules are used to set what apps and websites your child is allowed to use.
- On the Devices page, you get the list of the Android devices your child owns and uses.
The Home screen of the ESET Parental Control app is also the central place for monitoring your child’s activity. It starts with quick information about when your child was last seen online. Then, you get to see the Daily Reports which tell you how much time your child has spent using his or her Android device that day, the day before, and during the last month. You can also see the hours during which your child was active and your child’s Most used apps. By looking at this information, you can get an idea of your child’s interests.

The daily reports you get from ESET Parental Control
With a tap on the Locator button, you can see a map where ESET pinpoints the location of your child’s Android device. This can be useful if you want to know where your offspring is at any moment. The location tracking is quite accurate and, from our experience, we can tell you that the Locator can estimate your child’s location within a 10-meter radius. However, this feature does not work well if the GPS chip on your child’s device is not enabled. When using only the mobile connection, without GPS, the location errors are high, so you shouldn’t trust the data shown here.

Finding where your child is located
The Rules section of the Parental Control app is where you configure the rules for the apps and games that your children can use and for the websites they can visit. You can enable the use of automatic rules based on your child’s age, and you can also add exceptions manually.

Application Guard and Web Guard
The last tab in ESET Parental Controls is called Devices and shows the status of your child(ren)’s devices. Here you can also see when ESET Parental Controls doesn’t work correctly because your child has disabled it or it was blocked by services like Huawei’s auto-launch restrictions.

The Devices owned and used by a child
We found the ESET Parental Control app to be easy to use and understand, and we like the fact that everything it has to offer can be quickly checked or accessed from its main screen.
Configuring what apps, games, and websites are allowed on your child’s Android devices
All the rules for what apps, games, and websites your child is allowed to use, play, or visit, are configured from the Rules page. You choose which apps and games your child can use or play in the Application Guard section. Just like for the websites, you can toggle this feature on or off with one switch. Although the apps and games that are inappropriate for your child are automatically set using a standard filter, you can also manually manage and set which ones should be time-restricted. This gives you complete control over what the child is exposed to.

Configuring which apps a child can use
If you want to manually set some apps to be time-limited, turn the Limit applications switch on, and access the Time limits section. Then, you can simply adjust the hours your child is allowed to play games or use other apps.
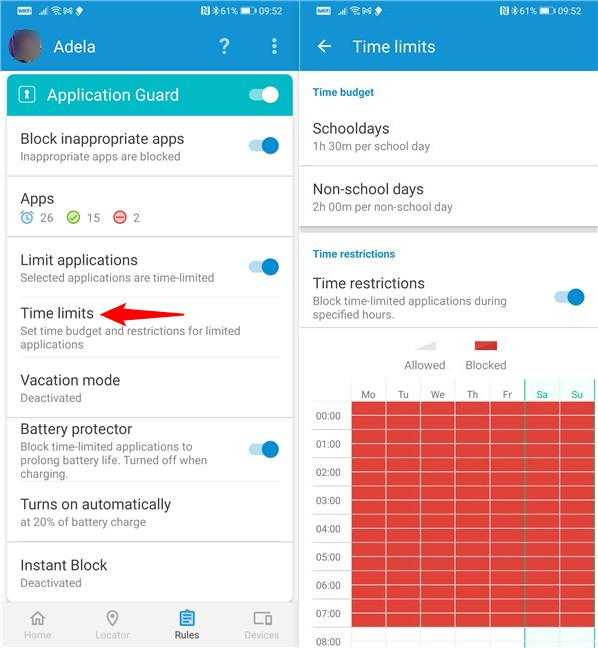
Set time limits for apps and games
The Web Guard handles the internet filtering engine, which is responsible for the inappropriate websites and search results that are blocked by ESET Parental Control. With a simple switch, you can turn this module either on or off. When enabled, the filters are set according to a standard set of rules that are appropriate for your child’s age. If you want to adjust or change the categories of websites that your child can visit, tap Website categories and manually select the ones you want to block or allow.

Choosing the website categories allowed for a child
You can also create an Exceptions list of websites that your child is allowed or not allowed to open, no matter what. The exceptions are added manually, and also somewhat automatically when your child asks you to allow him or her to visit a particular website that is normally blocked.

Website exceptions and what the child sees when trying to visit a blocked website
Setting rules for the websites, apps, and games that your child is allowed to open, use, and play is easy. The default filters that are pre-configured according to the child’s age are good, and the fact that you also have the option to manually configure exceptions is great.
What do you think about ESET Parental Control for Android?
Now you know what ESET Parental Control for Android has to offer and how to configure it. After sharing our opinion about it, we would like to hear yours too. If you want to tell us your thoughts, don’t hesitate to leave a comment in the section below.
 Buy now
Buy now