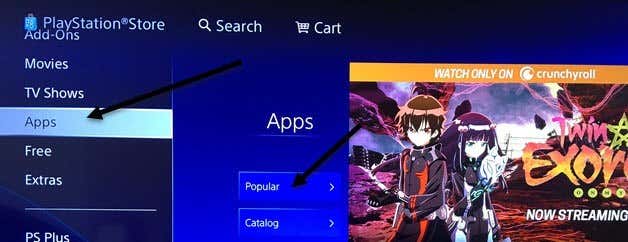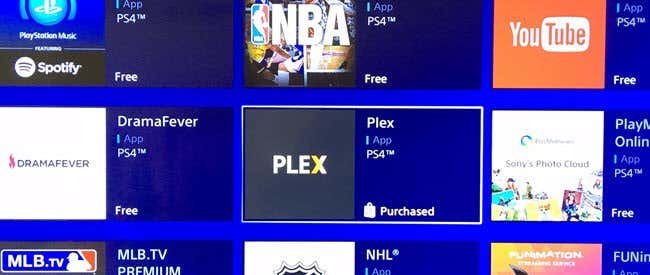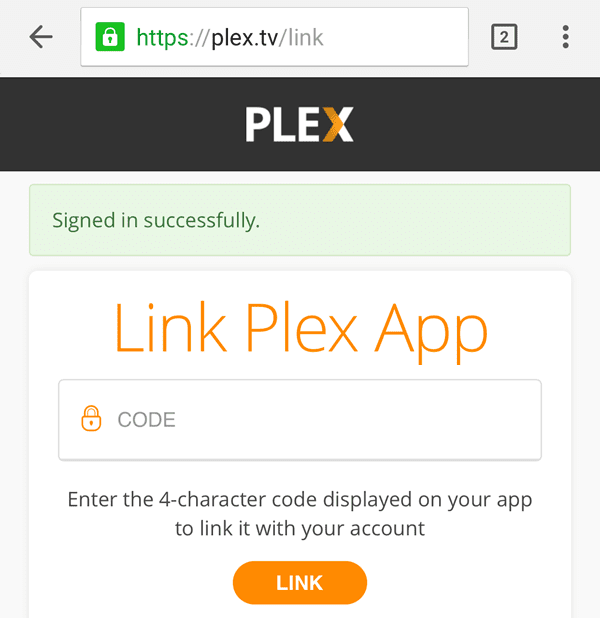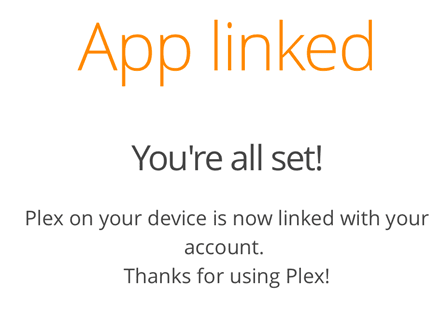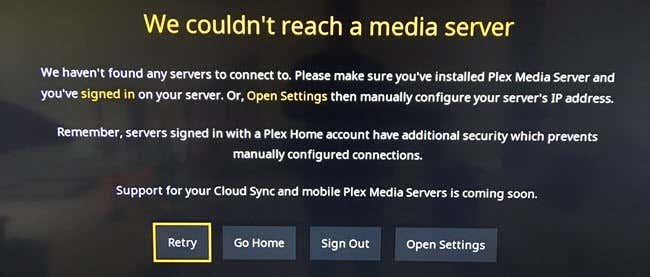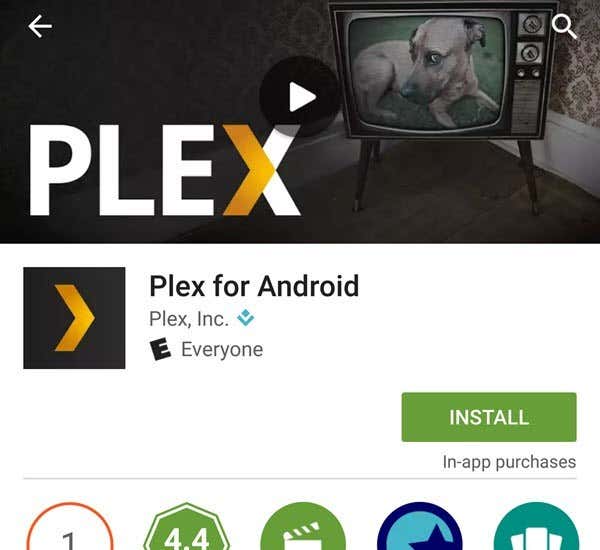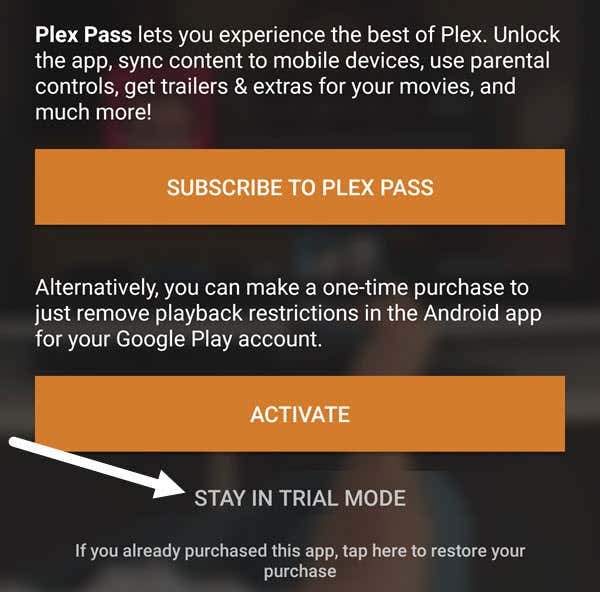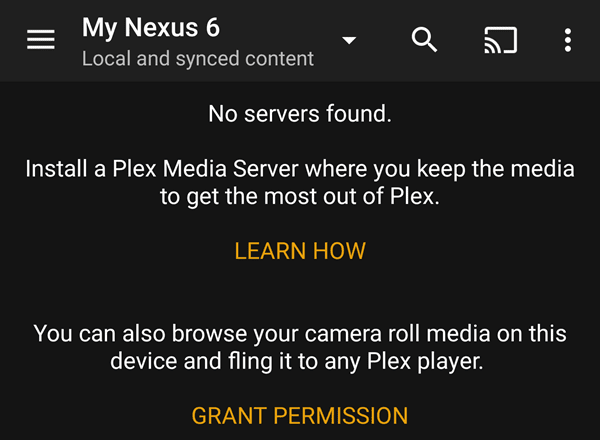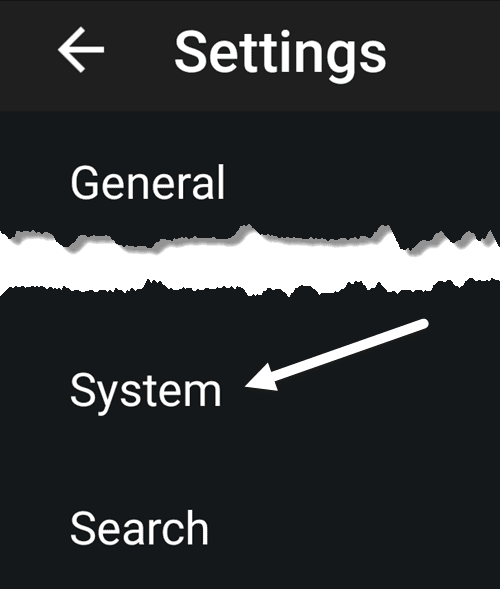如果您有Android 设备(Android device)和PlayStation 4,您可能想知道将照片和视频从手机或平板电脑(phone or tablet)流式传输到PS4的最佳方式是什么?如果你进行谷歌搜索(Google search),你会得到各种各样的结果以及一大堆不同的可能解决方案。
我尝试了其中的大部分,并惊讶地发现没有任何效果!主要的解决方案是下载一个可以将Android 设备(Android device)变成媒体服务器的应用程序,但是一个应用程序不再可用(Skifta),另一个可以工作,但它不允许我播放我的任何视频(iMediaShare)!
我没有使用我从未听说过的应用程序,而是决定在媒体服务器业务(server business)中尝试一些熟悉的名称:Kodi、Plex、Tversity。在进行研究时,我意识到Kodi没有适用于PlayStation 4的应用程序,而Tversity也没有Android 应用程序(Android app)。这只给我留下了Plex,它在两个商店都有一个应用程序。
在本文中,我将向您展示如何使用Plex将您的本地照片和视频从您的Android 设备(Android device)免费传输到您的PlayStation 4。Plex有订阅计划和一次性“激活”您的移动应用程序的小额费用,但如果您只想将本地视频从您的设备流式传输到(Plex)PS4,则不需要任何这些。
在我们开始之前,您需要创建一个免费的Plex 帐户(Plex account)。访问此处的网站(website here)并单击注册( Sign Up)。获得用户名和密码(username and password)后,让我们在PS4上安装Plex。
在 PlayStation 4 上安装 Plex 应用程序
要在您的PS4(PS4)上安装该应用程序,您需要前往PlayStation Store,然后向下滚动,直到您看到名为“应用程序(Apps)”的部分。在右侧选择中,选择流行(Popular)。
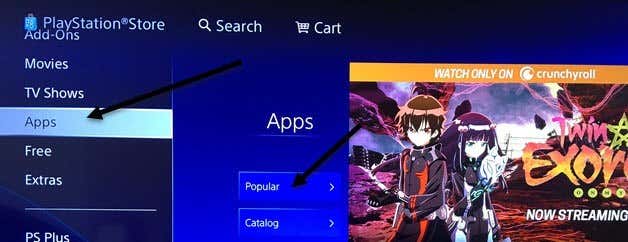
向下滚动(Scroll),直到看到Plex 缩略图(Plex thumbnail)。在你看到它之前,它会向下几行。
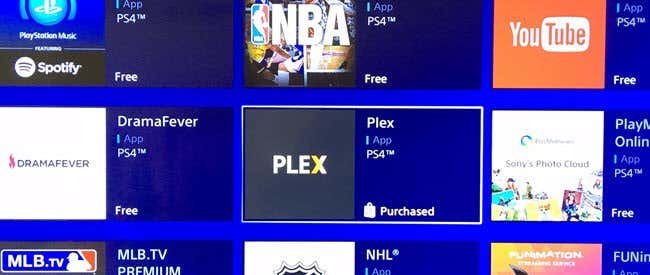
选择下载(Download)并等待应用程序安装。完成(Once)后,您可以选择开始(Start),也可以返回主屏幕(Home screen),选择电视和视频( TV & Video),然后向下滚动,直到看到Plex 图标(Plex icon)。

当您在PS4(PS4)上打开应用程序时,您需要选择右下角的登录按钮。(Sign In)如果您还没有使用Plex创建帐户,那么您现在应该这样做。

下一个屏幕将显示一个代码并告诉您访问https://plex.tv/link以将您的PlayStation添加到您的Plex 帐户(Plex account)。

访问该网站,您首先必须登录您的Plex 帐户(Plex account)。然后,您必须在文本框中(text box)输入电视上显示的代码。
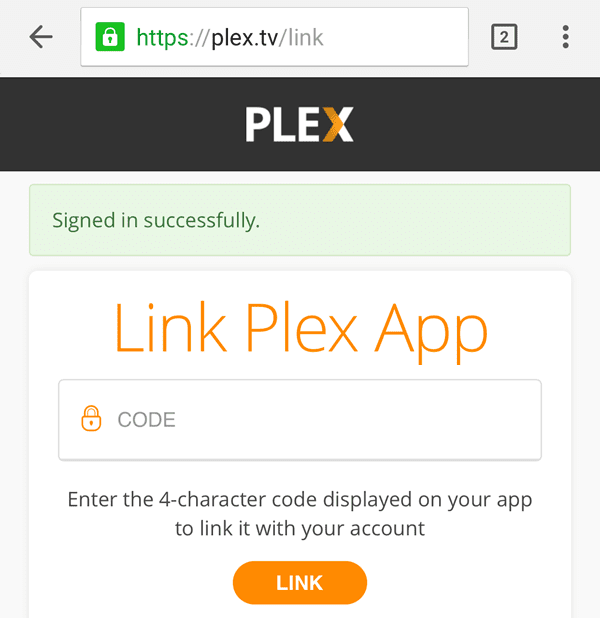
最后,点击链接(Link),如果一切顺利,您应该会看到App Linked消息。
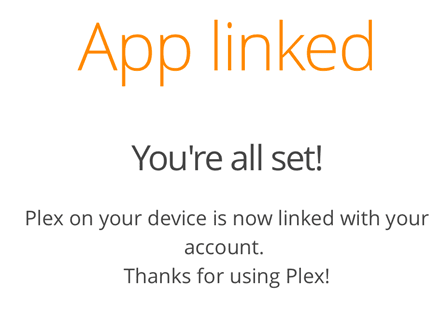
在您的电视上,您会看到Plex已被链接,并且它将立即开始寻找Plex 服务器(Plex server)。然后,您将看到一个带有大错误消息(error message)的屏幕。
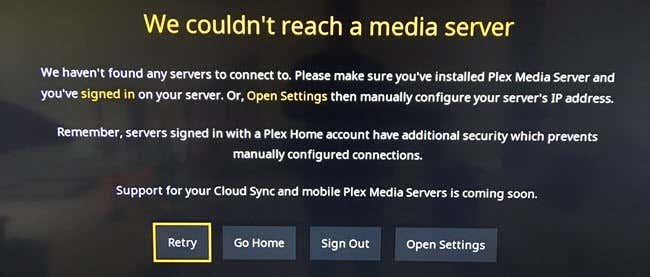
现在不要担心这个!我们必须在我们的Android 设备(Android device)上安装该应用程序,对其进行配置,然后返回此屏幕。请注意(Just),一旦设置了手机或平板电脑(phone or tablet)上的应用程序,我们将选择Go Home,而不是Retry。
在 Android 设备上安装 Plex 应用程序
在您的Android 设备(Android device)上,打开Google Play 商店并(Google Play Store and search)搜索Plex。继续安装应用程序。
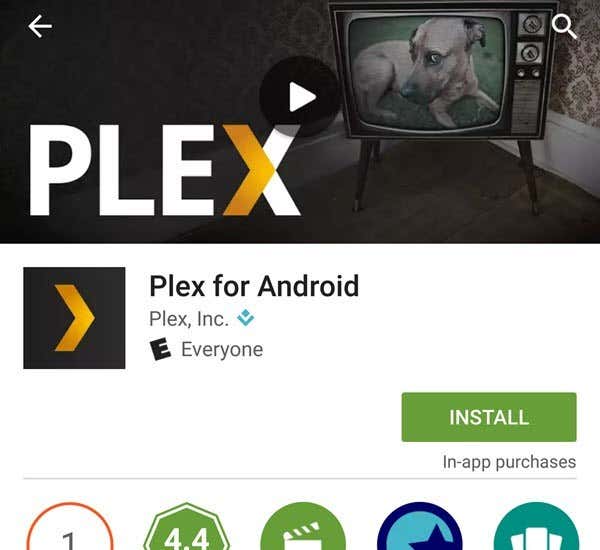
打开应用程序,您将被要求登录或注册。继续并使用您的Plex 帐户(Plex account)凭据登录应用程序。然后下一个屏幕将尝试让您购买订阅或激活设备,您都不需要这样做。只需点击(Just tap)最底部的保持试用模式即可。( Stay in Trial Mode)
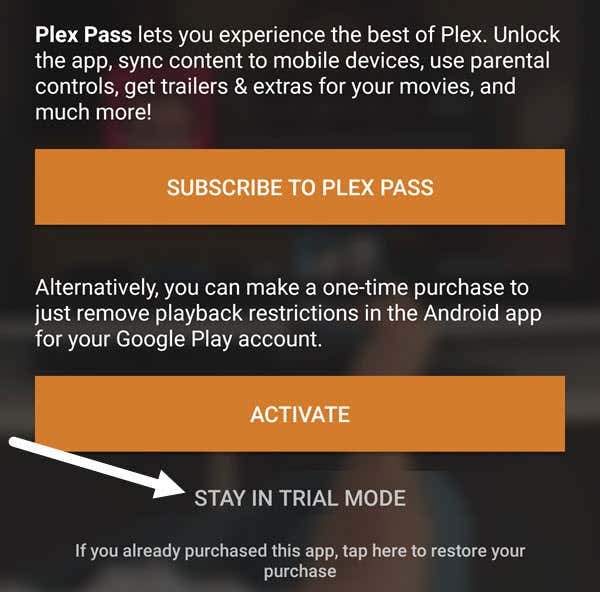
这将带您进入Plex 主(Plex home)屏幕,您将在其中看到一条消息,指出未找到任何服务器。再次,这很好,因为我们不需要设置成熟的Plex 服务器(Plex server)。我们要做的就是让我们的应用程序充当(app act)服务器,内容将是存储在手机或平板电脑(phone or tablet)上的照片和视频。
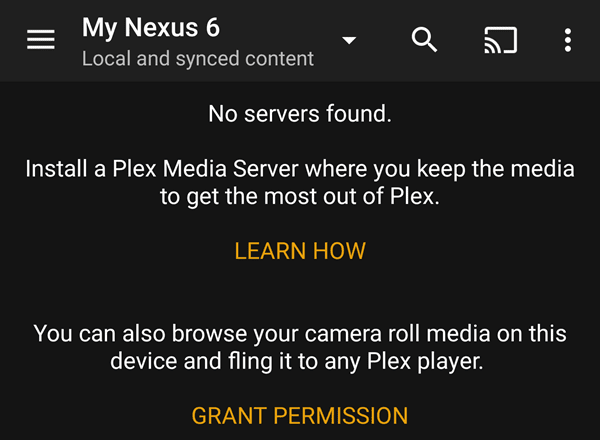
为了正确设置应用程序,您必须首先点击授予权限(Grant Permission),以便其他Plex 应用程序(Plex apps)可以访问相机胶卷(camera roll)媒体。完成后,您需要点击左上角的三条水平线,然后点击Settings。

您会看到另一个包含更多选项的菜单。在这里,您必须点击System。
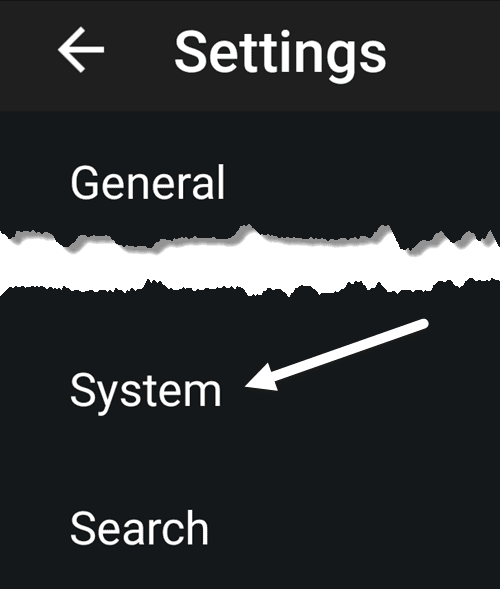
最后,在系统(System)设置屏幕上,我们必须确保检查所有项目。最重要的是,我们需要检查Advertise as server、 Show camera roll media和Network discovery。

在 PS4 上访问媒体
现在我们可以回到PS4并选择Go Home。如果一切设置正确并且您的两台设备都连接到同一网络,您应该会看到您的Android 设备以及(Android device)本地照片( Local Photos)和本地视频( Local Videos)显示在右上角。

例如,如果您选择本地视频(Videos),您应该会获得当前保存在您的Android 设备(Android device)上的所有视频的列表。

在我的测试中,视频立即从我的Nexus 6播放,视频流(video stream)流畅。显然,这仅适用于直接存储在您的Android 设备(Android device)上的视频。如前所述,这是我能找到的将照片和视频免费放到PS4上的最好、最可靠的方法。如果您知道更好的方法,请随时在评论中告诉我们。享受!
The Best Way to Stream from Android to PS4
If you have аn Android device and a PlayStation 4, you might be wondеring what’s the best way to stream уour photos аnd videos from your phone or tablet to the PS4? If you do a Google search, you’ll get all kinds of resultѕ wіth a whole bunch of different possible solutions.
I tried out most of them and was surprised to find that nothing really worked! The main solution was to download an app that would turn the Android device into a media server, but one app was no longer available (Skifta) and the other one worked, but it would not let me play any of my videos (iMediaShare)!
Instead of using apps I had never heard of, I decided to try out some familiar names in the media server business: Kodi, Plex, Tversity. While doing the research, I realized that Kodi doesn’t have an app for the PlayStation 4 and Tversity doesn’t have an Android app. This only left me with Plex, which has an app in both stores.
In this article, I’ll show you how to use Plex to stream your local photos and videos from your Android device to your PlayStation 4 for free. Plex has subscription plans and also a small one-time fee to “activate” your mobile app, but you don’t need any of that if you just want to stream local videos from your device to the PS4.
Before we get started, you need to create a free Plex account. Visit the website here and click on Sign Up. Once you have your username and password, let’s get Plex installed on the PS4.
Install Plex App on PlayStation 4
To install the app on your PS4, you need to go to the PlayStation Store and then scroll down until you see the section called Apps. On the right-hand select, select Popular.
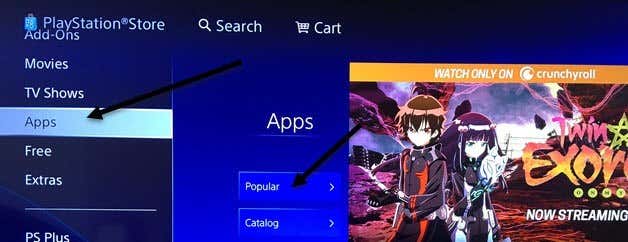
Scroll down until you see the Plex thumbnail. It will be several rows down before you see it.
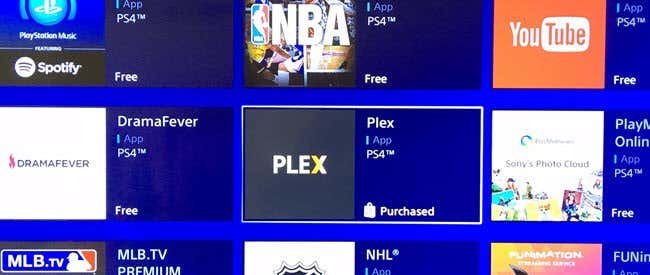
Select Download and wait for the app to install. Once complete, you can either select Start or you can go back to the Home screen, select TV & Video and then scroll down until you see the Plex icon.

When you open the app on the PS4, you’ll need to select the Sign In button at the bottom right. If you didn’t create an account yet with Plex, you should do so now.

The next screen will show you a code and tell you to visit https://plex.tv/link to add your PlayStation to your Plex account.

Visit the website and you’ll first have to sign into your Plex account. You’ll then have to enter the code that is showing on your TV into the text box.
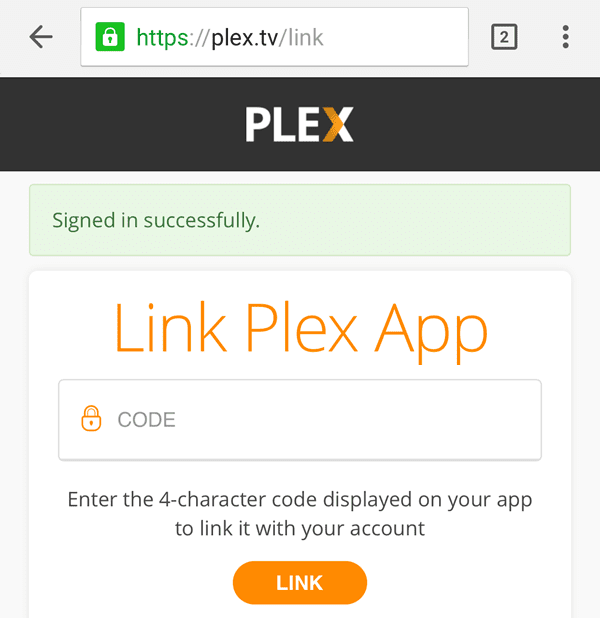
Finally, tap on Link and if everything went well, you should see a App Linked message.
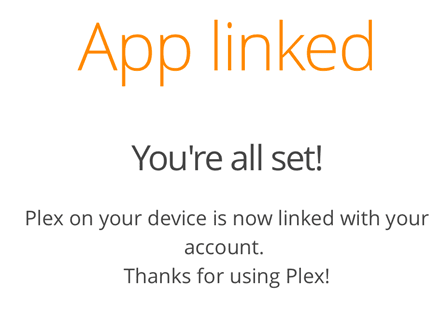
On your TV, you’ll see that Plex has been linked and that it will start looking for a Plex server immediately. You’ll then get a screen with a big error message.
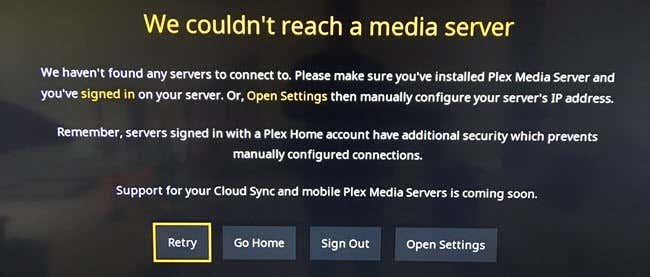
Don’t worry about this right now! We have to install the app on our Android device, configure it and then come back to this screen. Just so you know, once the app on the phone or tablet is setup, we’re going to select Go Home, not Retry.
Install Plex App on Android Device
On your Android device, open the Google Play Store and search for Plex. Go ahead and install the app.
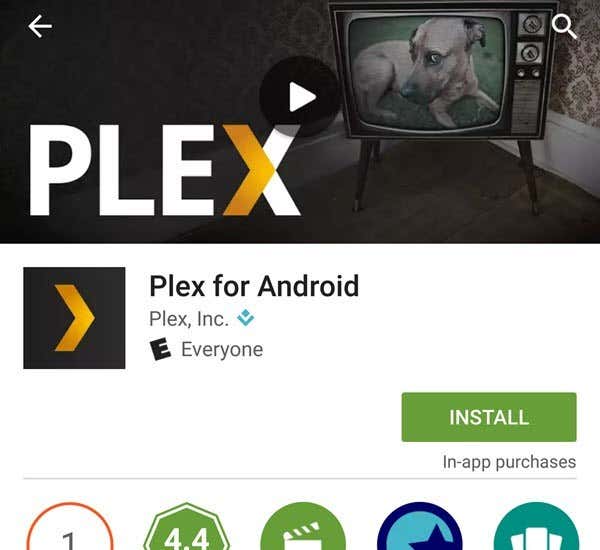
Open the app and you’ll be asked to log in or sign up. Go ahead and log into the app using your Plex account credentials. The next screen will then try to get you to purchase a subscription or activate the device, neither of which you need to do. Just tap on Stay in Trial Mode at the very bottom.
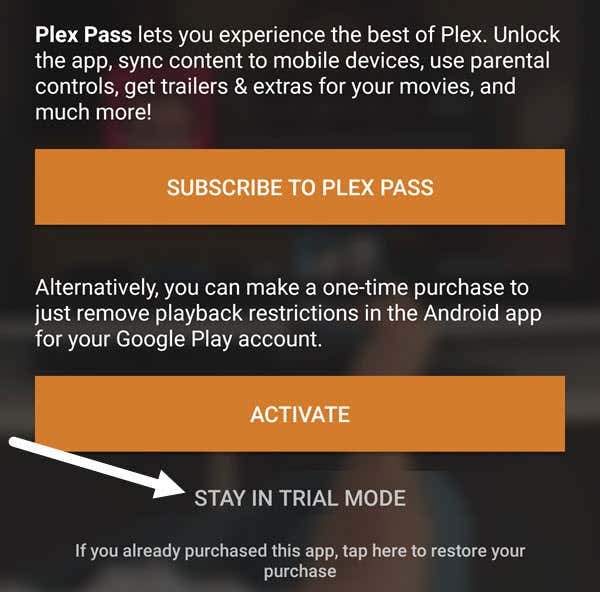
This will bring you to the Plex home screen, where you will see a message stating that no servers have been found. This is fine, again, because we do not need to setup a full-fledged Plex server. All we are going to do is make our app act as a server and the content will be the photos and videos stored on the phone or tablet.
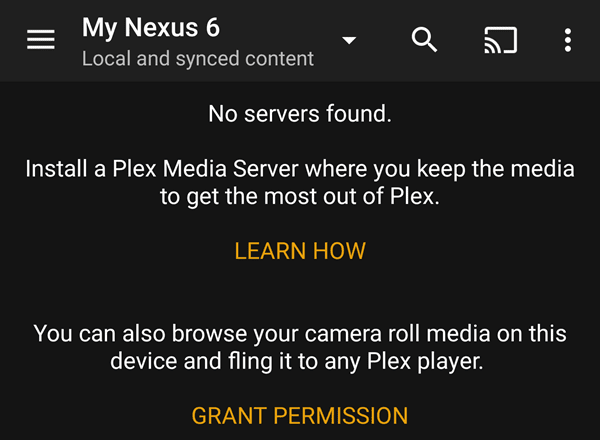
In order to setup the app properly, you have to first tap on Grant Permission so that other Plex apps can access the camera roll media. Once you have done that, you need to tap on the three horizontal lines at the top left and then tap on Settings.

You’ll see another menu with more options. Here you have to tap on System.
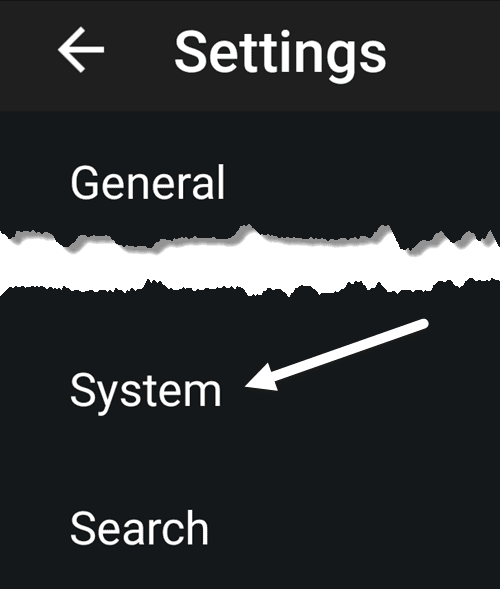
Finally, on the System settings screen, we have to make sure all of the items are checked. Most importantly, we need to check Advertise as server, Show camera roll media and Network discovery.

Access Media on PS4
Now we can go back to the PS4 and select Go Home. If everything is setup properly and both of your devices are connected to the same network, you should see your Android device show up at the top right along with Local Photos and Local Videos.

If you select Local Videos, for example, you should get a list of all the videos that are currently saved on your Android device.

In my tests, the videos played immediately from my Nexus 6 and the video stream was smooth. Obviously, this only works for videos that are stored directly on your Android device. As mentioned, this was the best and most reliable way I could find to get my photos and videos onto the PS4 for free. If you know of a better way, feel free to let us know in the comments. Enjoy!