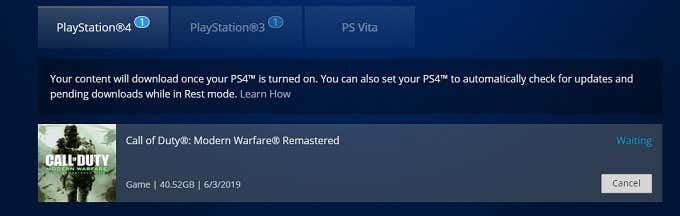这一代游戏机(console generation)肯定倾向于索尼(Sony)和PS4。虽然PS3 和 Xbox(PS3 and Xbox) 360 一代最终成为了一场势均力敌的比赛,但这一次甚至不是一场比赛。不过,在PS4本身上使用Playstation Store App还是有点尴尬。
使用控制器进行导航和输入文本可能会很缓慢,不直观,永远不会有趣。然后是得知您希望列出的游戏已经发售的问题,但您离 PS4 还很远!

幸运的是,借助 PSN(PSN)和PS4内置的远程下载功能(download feature),您可以避免这两种情况。只要您的控制台连接到Internet并以正确的方式配置,您就可以从世界任何地方启动游戏下载。
准备你的 PS4
在首次使用远程下载功能(download feature)之前,您可能需要在控制台上做一些简单的准备工作。一旦您正确设置了PS4以使用该功能,您就不必再担心它了,但让我们确保以防万一。
您需要知道的第一件事是您的PS4需要处于“休息模式”才能接受下载请求。这是一种低功耗待机模式(standby mode),可让您的PS4在您不使用时进行各种管理。无论如何,大多数人都使用休息模式,因为您只能在此模式下为控制器充电,而不是完全关闭控制台。
您也可以自定义休息模式(Rest Mode)设置,这在这里很重要。虽然默认情况下正确的设置是打开的,但您可以通过转到Settings>Power Saving Settings>Set Functions Available in Rest Mode来仔细检查它们。

这里有两个方框必须打勾。第一个是保持连接到互联网(Stay Connected to the Internet),第二个是启用从网络打开 PS4(Enable Turning On PS4 from Network)。您需要先启用第一个,然后才能启用第二个。[

现在转到Settings>System>Automatic Downloads。在那里,勾选应用程序更新文件。( Application Update Files.)

现在我们都准备好了!
触发远程下载
您现在可以从浏览器或PSN 应用程序触发任何(PSN App)PS4 游戏(PS4 game)的远程下载。由于它是最通用的解决方案,让我们看一下从 Web 浏览器执行此操作所需的步骤。
首先,访问store.playstation.com并登录您的帐户。
现在,寻找您要购买的游戏。如果您已经拥有相关游戏,当然可以跳过(course skip)此步骤。
在浏览器中购买游戏后,系统会立即询问您是否要将游戏下载到PS4,但如果您已经过了那个时间点或决定稍后开始下载,有两种简单的方法可以做到。
第一个简单地涉及在PSN 商店(PSN store)中搜索您已经拥有的游戏。而不是Add to Basket您将看到一个标有Download to PS4的按钮。如果您单击此按钮并按照任何后续提示进行操作,您的PS4将开始下载游戏。

您还可以使用下载列表启动(Download List)PS4、PS3 和 Vita 游戏机(PS3 and Vita consoles)的下载。只需(Simply)在PSN 商店(PSN Store)中单击您的个人资料名称(profile name),然后单击下载列表。(Download List.)
这会按购买顺序列出您在所有平台上购买的所有游戏。您会在每个标题条目(title entry)的右侧看到一个下载按钮(download button)。该列表导航起来有点笨拙,但它是查找您忘记的游戏的好方法。

最后,您可以使用下载队列远程管理(Download Queue)PS4 系统(PS4 system)的下载。只需(Just click)在PSN 商店(PSN Store)中单击您的个人资料名称(profile name),然后单击下载队列。(Download Queue.)
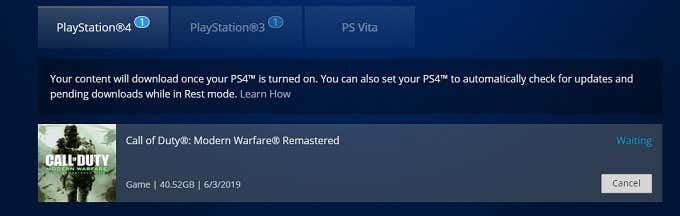
这将显示您设置为远程下载的游戏的下载状态和顺序(download status and order)。如果您改变主意,可以在这里取消它们。
现在,您已经拥有了确保您想玩的游戏在您回家或只是想避免浏览PSN 游戏机(PSN console)商店时等待您的一切所需的一切。
Start PS4 Game Downloads Remotely From a Browser
This cоnsole generation has certainly tipped in favor of Sony and the PS4. While the PS3 and Xbox 360 generation ended uр as a close-run thing, this time it’s not evеn a competitiоn. However, the Playѕtation Store App is still a little awkward to υse on the РS4 itself.
It can be sluggish, unintuitive to navigate and entering text with a controller is never fun. Then there’s the issue of learning that the game you’ve wish-listed has gone on sale, but you’re nowhere near your PS4!

Luckily you can avoid both these scenarios, thanks to the remote download feature built into PSN and your PS4. As long as your console is connected to the Internet and configured the right way, you can initiate game downloads from anywhere in the world.
Prepping Your PS4
You may need to do some light prep work on your console before using the remote download feature for the first time. Once you’ve got the PS4 set up correctly to use the feature, you won’t have to worry about it again, but let’s make sure just in case.
The first thing you need to know is that your PS4 needs to be in “rest mode” in order to accept download requests. This is a low-power standby mode that lets your PS4 do all sorts of housekeeping while you aren’t using it. Most people use rest mode anyway, since you can only recharge your controllers in this mode, as opposed to completely turning the console off.
You can customize Rest Mode settings too and that’s what’s crucial here. Although the right settings are on by default, you can double-check them by going to Settings>Power Saving Settings>Set Functions Available in Rest Mode.

There are two boxes here that must be ticked. The first is Stay Connected to the Internet and the second is Enable Turning On PS4 from Network. You need to enable the first before you can enable the second.[

Now go to Settings>System>Automatic Downloads. Once there, tick Application Update Files.

Now
we’re all set!
Triggering a Remote
Download
You
can now trigger a remote download of any PS4 game either from a
browser or from the PSN App. Since it’s the most universal
solution, let’s look at the step needed to do this from a web
browser.
First, go to store.playstation.com and log into your account.
Now,
look for the game that you want to buy. If you already own the game
in question, you can of course skip this step.
After
buying the game in your browser, you’ll be immediately asked if you
want to download the game to your PS4, but if you’re past that
point or decide to start the download later, there are two easy ways
to do it.
The first simply involves searching for the game you already own on the PSN store. Instead of Add to Basket you’ll see a button labeled Download to PS4. If you click on this and follow any subsequent prompts, your PS4 will start downloading the game.

You can also initiate a download for PS4, PS3 and Vita consoles by using the Download List. Simply click on your profile name on the PSN Store and then click Download List.
This lists every game you’ve bought over all platforms in order of purchase. You’ll see a download button to the right of every title entry. The list is a bit clunky to navigate, but it’s a good way to find games that you’ve forgotten about.

Finally, you can manage downloads for your PS4 system remotely by using the Download Queue. Just click on your profile name on the PSN Store and then click Download Queue.
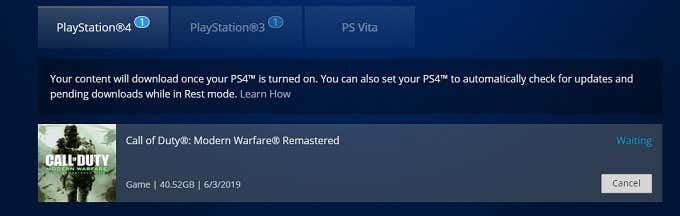
This will show you the download status and order of games you’ve set to download remotely. You can cancel them here if you change your mind.
Now you have everything you need to make sure the games you want to play will be waiting for you when you get home or just want to avoid navigating the PSN console store.