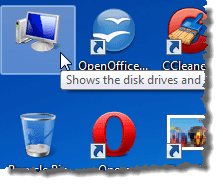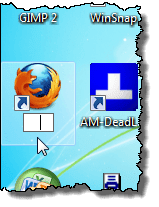如果您想简化 Windows 7/8/10 桌面上的图标显示,您可以从桌面图标中“删除”标签。
在向您展示如何删除桌面图标上的标签之前,您应该知道有两种桌面图标。您可以为所安装的程序创建标准快捷方式图标,并且可以将桌面图标放置在桌面上以实现计算机(Computer)和回收站(Recycle Bin)等常用功能。如果图标的左下角有一个箭头,您可以判断该图标是快捷方式,如下图所示。

从这些类型的图标中删除文本的方法是不同的。
从桌面图标中删除文本
要从计算机(Computer)和回收站(Recycle Bin)等桌面图标中删除文本,请右键单击桌面图标并从弹出菜单中选择重命名。(Rename)

按(Press)空格键键入文本所在的空格,然后按Enter。

桌面图标现在看起来好像它下面没有文本。
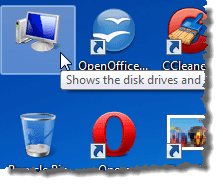
注意:(NOTE:)您可以通过右键单击桌面,从弹出菜单中选择个性化,然后单击(Personalize)个性化(Personalization)屏幕上的更改桌面图标(Change desktop icons)链接来添加和删除桌面图标。显示桌面图标设置(Desktop Icon Settings)对话框,允许您打开和关闭所需的桌面图标。

从快捷方式中删除文本
要从快捷方式中删除文本,请右键单击快捷方式图标并从弹出菜单中选择重命名。(Rename)

这一次,不要键入空格,而是按住Alt键并在数字小键盘上键入255 。按Enter。请注意,您需要使用键盘右侧的数字小键盘,而不是位于字母键上方的数字小键盘。不知道为什么,但它仅在您使用右侧的键盘时才有效。
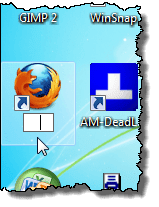
对于某些快捷方式,您可能会看到“文件访问被拒绝(File Access Denied)”对话框显示。如果是这样,请单击继续(Continue)以完成重命名快捷方式。

现在,该快捷方式下似乎没有文本。

关于此方法要注意的第二件事是它仅适用于一个桌面图标。如果您尝试使用ALT + 255作为第二个图标,它会说已经有另一个具有相同名称的图标。在这种情况下,您必须多次使用ALT + 255
例如,对于第二个桌面图标,您可以键入ALT + 255、ALT + 255,然后按Enter。对于第三个图标,你会做三次,等等,等等。
注意:(NOTE:)如果图标在没有文本的情况下很容易识别,我们建议仅从桌面图标和快捷方式图标中删除文本。享受!
Remove the Text Labels from Desktop Icons in Windows 7/8/10
If you want to simplify the display оf icоns on your Windowѕ 7/8/10 desktop, you can “remоve” the labels from desktop iсons.
Before showing you how to remove the labels on your desktop icons, you should know that there are two kinds of desktop icons. There are the standard shortcut icons that you can create for programs you install, and there are desktop icons you can place on your desktop for common features like Computer and Recycle Bin. You can tell an icon is a shortcut if there is an arrow in the lower, left corner of the icon, as pictured below.

The method for removing the text from each of these types of icons is different.
Remove Text from a Desktop Icon
To remove the text from desktop icons such as Computer and Recycle Bin, right-click on the desktop icon and select Rename from the popup menu.

Press the space bar to type a space where the text was and press Enter.

The desktop icon now looks as if there is no text under it.
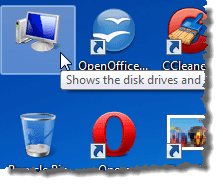
NOTE: You can add and remove desktop icons by right-clicking on the desktop, choosing Personalize from the popup menu, and clicking on the Change desktop icons link on the Personalization screen. The Desktop Icon Settings dialog box displays, allowing you to turn on and off the desired desktop icons.

Remove Text from a Shortcut
To remove text from a shortcut, right-click on the shortcut icon and select Rename from the popup menu.

This time, instead of typing a space, hold down the Alt key and type 255 on the numeric keypad. Press Enter. Note that you need to use the number keypad on the right-hand side of the keyboard, not the one that is located above the letter keys. Not sure why, but it only works when you use the keypad on the right.
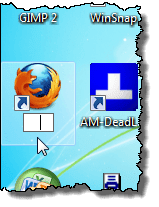
For some shortcuts, you may see the File Access Denied dialog box display. If so, click Continue to finish renaming the shortcut.

The shortcut now appears to have no text under it.

The second thing to note about this method is that it will only work for one desktop icon. If you try to use ALT + 255 for a second icon, it will say that there is already another icon with that same name. In this case, you have to use ALT + 255 multiple times.
For example, for the second desktop icon, you would type ALT + 255, ALT + 255 and then press Enter. For a third icon, you would do it three times, etc., etc.
NOTE: We recommend only removing text from desktop icons and shortcut icons if the icons are easily identified without text. Enjoy!