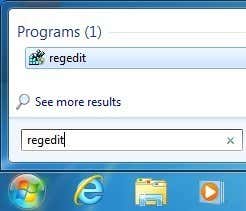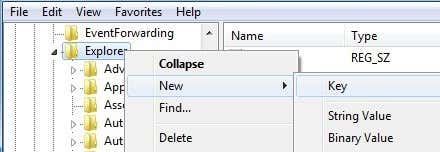在所有版本的Windows中,每当您在桌面上放置快捷方式时,它都会在左下角覆盖一个箭头,作为它是快捷方式的视觉标志。如果您不希望有那个箭头,您可以通过几种不同的方式将其移除。(t care)在本文中,我将讨论注册表黑客(registry hack)以及完成工作的免费软件实用程序。
通过注册表删除快捷方式图标
我首先提到注册表黑客(registry hack),因为它是摆脱箭头的最快和最简单的方法,而无需安装任何第三方程序。它适用于Windows Vista、Windows 7和Windows 8,没有任何问题。您确实必须对使用注册表有点熟悉,但这真的很简单。
单击开始并在搜索框中键入(search box)regedit。在Windows 8上,转到“开始”屏幕(Start Screen)并开始键入regedit。
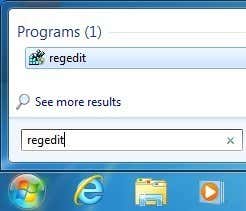
现在导航到以下键:
HKEY_LOCAL_MACHINE – SOFTWARE – Microsoft – Windows – CurrentVersion – Explorer – Shell Icons
请注意,默认情况下,您可能没有Explorer下的(Explorer)Shell Icons键。如果它不存在,请右键单击左侧窗格中的Explorer并选择(Explorer)New – Key。
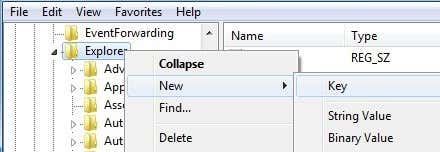
左侧菜单中将出现一个新键,您必须为其命名。现在使用上面屏幕截图中显示的大小写输入Shell Icons 。然后单击左侧窗格中的(left pane)Shell Icons ,您将在右侧窗格中看到一个名为Default(right-hand pane)的(Default)键。右键单击右窗格中的任何白色区域,然后选择New – String Value。

将名称更改为数字29并按Enter。然后双击该条目以调出密钥编辑器(key editor)。在值数据(Value Data)字段中,继续复制并粘贴(copy and paste)以下内容:
%windir%\System32\shell32.dll,-50

单击确定(Click OK)并关闭注册表编辑器(registry editor)。现在只需注销并重新登录或重新启动计算机,如果操作正确,箭头应该会从桌面图标中消失。这也适用于 32 或 64 位版本的Windows。
Windows 快捷箭头编辑器
Windows Shortcut Arrow Editor是一个漂亮的小程序,是我最喜欢的,因为它不仅适用于Windows Vista、Windows 7和Windows 32或 64 位版本,而且不需要你搞乱注册表。

下载后,只需解压缩文件,然后导航到适合您的操作系统和平台(OS and platform)的目录。Windows 7和Vista有 32 位和 64 位版本, Windows 8(Windows 8)也有相同的版本。运行EXE 文件(EXE file)后,您将看到一个简单的对话框,如下所示,您可以在其中从四个选项中进行选择。

经典箭头是比默认(default one)箭头更小的箭头,如果您希望在图标上显示箭头以外的内容,您也可以选择自定义图像。(custom image)这个程序的好处是你甚至不必注销它就可以工作。选择单选按钮(radio button)后,桌面会自动更新,您会看到箭头消失了。
Vista Shortcut Overlay Remover
Vista Shortcut Overlay Remover 基本上采用注册表破解(registry hack)并将其包装到一个小程序中。这个小的免费软件应用程序绝不是具有大量功能等的令人惊叹的软件,但它通常是每个人都喜欢的简单应用程序。唯一的缺点是它只能在 32 位版本的Windows上运行。

该程序非常易于使用,并且可以很好地完成一项工作。您可以缩小箭头快捷方式的箭头大小(arrow size),也可以将它们从图标中完全删除。从列表中(list and click)选择(Choose one)四个选项之一,然后单击应用(Apply)。您还可以选中底部的框,当您在桌面上创建新的快捷方式时,它将删除“(word “)快捷方式”一词。(shortcut)
现在继续并注销您的计算机并(computer and log)重新登录。您的箭头应该消失或缩小。我也尝试在Windows XP上运行这个程序,但它不允许我这样做。
如果您想从Windows XP 桌面(Windows XP desktop)图标中删除快捷箭头,您需要查看我关于使用 Tweak UI for XP 调整 Windows XP(tweaking Windows XP using Tweak UI for XP)的帖子。您还可以使用Tweak UI 程序(Tweak UI program)调整许多其他设置。
Remove Shortcut Arrows from Desktop Icons in Windows
In all versions of Windows, whenever you place a shortcut on the desktop, іt will overlay an arrow in the bottom left-hand corner as a visual sign that it’s a shortcut. If you don’t care to have thаt arrow, you can remove it in a couple of different ways. In this articlе, I’ll talk about a registry hack аnd also about a freewarе utility that gеts the job done.
Remove Shortcut Icon via Registry
I mention the registry hack first because it’s the quickest and easiest way to get rid of the arrows without having to install any third-party programs. It works on Windows Vista, Windows 7 and Windows 8 without any issue. You do have to be a little comfortable using the registry, but it’s really straightforward.
Click on Start and type in regedit in the search box. On Windows 8, go to the Start Screen and starting typing regedit.
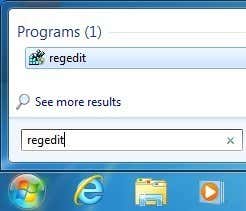
Now navigate to the following key:
HKEY_LOCAL_MACHINE – SOFTWARE – Microsoft – Windows – CurrentVersion – Explorer – Shell Icons
Note that you may not have the Shell Icons key under Explorer by default. If it’s not there, right-click on Explorer in the left-hand pane and choose New – Key.
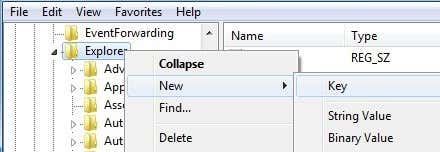
A new key will appear in the left-hand menu and you’ll have to give it a name. Now type in Shell Icons with the capitalization shown in the screenshot above. Then click on Shell Icons in the left pane and you’ll see just a key named Default in the right-hand pane. Right-click on any white area in the right-pane and choose New – String Value.

Change the name to the number 29 and press Enter. Then double-click on the entry to bring up the key editor. In the Value Data field, go ahead and copy and paste the following:
%windir%\System32\shell32.dll,-50

Click OK and close out the registry editor. Now just log off and log back in or restart your computer and the arrows should be gone from your desktop icons if done correctly. This will also work on 32 or 64-bit versions of Windows.
Windows Shortcut Arrow Editor
Windows Shortcut Arrow Editor is a nifty little program is my favorite because it not only works on Windows Vista, Windows 7 and Windows 32 or 64-bit versions, but also doesn’t require you to mess around with the registry.

Once you download it, just unzip the files and then navigate to the appropriate directory for your OS and platform. There are 32 and 64-bit versions for Windows 7 & Vista and the same for Windows 8. Once you run the EXE file, you’ll get a simple dialog as shown below where you can choose from one of four options.

The classic arrow is a smaller arrow than the default one and you can also choose a custom image if you want something other than an arrow to show up on the icon. The nice thing about this program is that you don’t even have to log off for it to work. Once you select the radio button, the desktop is automatically updated and you’ll see the arrows have disappeared.
Vista Shortcut Overlay Remover
Vista Shortcut Overlay Remover basically takes the registry hack and wraps it into a small program. This little freeware application is by no means a stunning piece of software with loads of features, etc, but then again it’s usually the simple applications that everyone loves. The only downside is that it only works on 32-bit versions of Windows.

The program is very simple to use and does it’s one job very well. You can either shrink the arrow size for the arrow shortcuts or remove them altogether from your icons. Choose one of the four options from the list and click Apply. You can also check the box at the bottom, which will remove the word “shortcut” when you create new shortcuts on the desktop.
Now go ahead and log off your computer and log back on. Your arrows should either be gone or be reduced in size. I also tried to run this program on Windows XP, but it didn’t allow me to.
If you want to remove the shortcut arrows from Windows XP desktop icons, you’ll need to check out my post on tweaking Windows XP using Tweak UI for XP. You can also tweak many other settings using the Tweak UI program.