Ping Transmit failed Windows 11/10 中的一般故障错误
(Ping, Transmit failed, General failure)在执行Ping 命令时, (Ping Command)Windows 11或 Windows 10 中有时会出现(Windows 11)Ping、传输失败、一般故障错误。它是诊断连接问题和验证计算机是否可以通过网络与另一台计算机或网络设备通信的非常有用的工具。但是,有时该过程会失败,从而导致错误Transmit failed 一般失败。如果您遇到相同的情况,请通读本文以获取解决方案。
Ping:传输失败,一般(General)失败
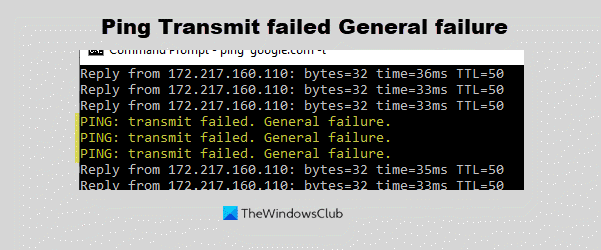
尝试以下解决方案来解决 Ping:传输失败,Windows 11/10一般(General)故障错误。
- 刷新损坏的 DNS 缓存
- 运行(Run)网络适配器(Network Adapter)疑难解答
- 运行网络重置
- 运行系统还原。
1]刷新损坏的DNS缓存

损坏的 DNS 缓存(corrupt DNS cache)可能会导致错误。因此,请尝试以下过程来摆脱Transmit failed 一般失败错误。
从Windows搜索栏中启动命令提示符(Command Prompt)应用程序,然后单击选项以管理员身份运行(Run as Administrator)。这将打开提升的命令提示符(elevated Command Prompt)窗口。
然后,将以下命令(Command)复制粘贴到提升的命令提示符窗口(Command Prompt Window)并按 Enter。
ipconfig /flushdns
完成后重新启动计算机。
2]运行(Run)网络适配器(Network Adapter)疑难解答

运行网络适配器疑难解答可能很有用,它有助于检查与网络相关的问题,并在可能的情况下修复它们。尝试以下过程来运行疑难解答。
按Windows + X启动设置(Settings),然后单击设置(Settings)。
设置> Update和Security > Troubleshoot > Additional Troubleshooter > Network Adapter > Run疑难解答。
如果上述解决方案不能解决问题,您可以尝试重置系统。如果您知道任何其他可能有助于解决Transmit failed 一般故障错误的解决方案,请在评论部分告诉我们。
3]运行网络重置

如果您遇到连接问题,您可以使用 Windows 10 网络重置按钮重新安装网络(Network)适配器并将网络组件设置为默认设置。
阅读(Read): Ping 和 Traceroute 网络工具(Ping and Traceroute Network tools)解释。
4]运行系统还原
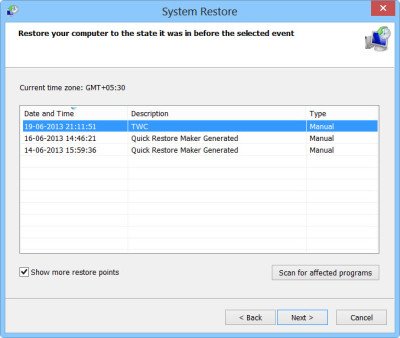
- 在Windows搜索栏中搜索单词Recovery ,然后单击Recovery打开应用程序。
- 然后,单击第二个选项 Open System Restore。
- 选择最新的恢复点,然后单击 下一步(Next)。
希望有帮助。
Related posts
启用Network Connections而在Modern Standby上Windows 10
如何在地图上Network Drive或Windows 11/10添加FTP Drive
如何在Windows 10上管理Data Usage Limit
如何启用DNS了在Windows 10 HTTPS
如何在Windows 10查看Wi-Fi Network Driver information
Forget Wireless Network Profiles在Windows 11/10
FIX:WiFi or Network Icon Windows 11/10上的Red Cross X
Make Network文件Always Available Offline上Windows 10
在Windows 11/10启用或禁用LMHOSTS Lookup
如何启用Wake-on-LAN在Windows 10
NetTraffic:实时Network traffic监视器Windows 10
如何在Windows 10中删除Network folder中的Thumbs.db Files
Windows无法从Windows 10中的路由器获取Network Settings
选项来改变Network从Public在Windows 11/10私人失踪
如何在Windows 10中使用LAN共享计算机之间的文件
如何重命名或更改Windows 11/10中的Active Network Profile Name
如何修复Unidentified Network在Windows 11/10
Windows 10中的MAC Address:Change,Lookup,欺骗
Windows 11/10上的Fix No internet,Secured WiFi error [固定]
如何重置Winsock在Windows 10
