如何将 Gmail 或 Google 联系人导入 Outlook
如果您想将Gmail或Google 联系人导入(Google Contact)Windows 10的Outlook 应用程序(Outlook app),请按照以下步骤操作。无需安装第三方软件或插件即可完成工作。无论您有多少联系人,这两个应用程序都可以毫无问题地导出和导入联系人。

Outlook 是适用于Windows 10的(Windows 10)最佳电子邮件客户端(best email clients)和服务之一。您可以作为学生和专业人士使用它。Google通讯录(Contacts)是保存手机号码和电子邮件地址的便捷工具。
每当您在Gmail上保存联系人时,它都会存储在Google 通讯录(Google Contacts)中。现在,假设您希望将所有Gmail或Google 通讯录(Google Contacts)导入Outlook,以便您可以快速管理和发送电子邮件。尽管可以将Outlook 和 Gmail 联系人与加载项同步,但本指南将向您展示如何在不安装加载项的情况下执行此操作。
简而言之,您将以CSV格式从Google 通讯录(Google Contacts)中导出联系人。之后,您将在Outlook应用程序中导入它们。
如何将Gmail联系人导入Outlook
要将Gmail或Google 联系人(Contacts)导入Outlook,请按照以下步骤操作 -
- 打开contacts.google.com 网站。
- 登录您的 Google 帐户。
- 单击导出(Export)选项。
- 选择联系人和Outlook CSV选项。
- 单击导出(Export)按钮。
- 在您的 PC 上打开 Outlook 应用程序。
- 转到File > Open & Export > Import/Export。
- 选择从另一个程序或文件导入,(Import from another program or file)然后单击下一步(Next)。
- 选择逗号分隔值(Comma Separated Values)并单击下一步(Next)。
- 单击浏览(Browse)按钮,选择导出的文件,然后单击下一步(Next)。
- 从选择目标文件夹(Select destination folder)框中选择联系人(Contacts),然后单击下一步(Next)。
- 单击完成(Finish)按钮。
打开谷歌通讯录(Google Contacts)官(contacts.google.com)网——contacts.google.com ,登录你的谷歌(Google)账号。然后,单击导出(Export )选项,选择要导出的联系人,选择Outlook CSV,然后单击导出(Export )按钮。
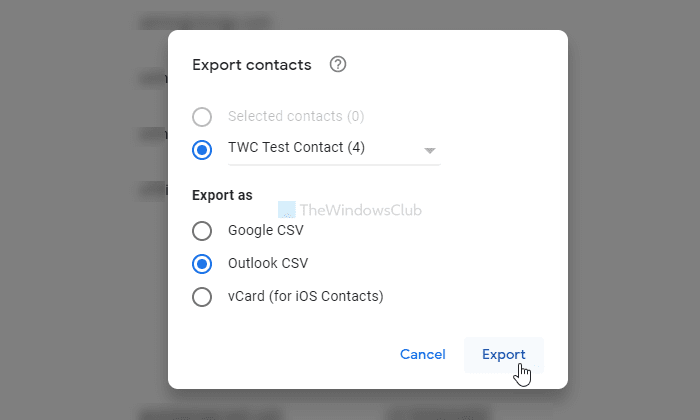
之后,在您的计算机上下载Outlook应用程序,然后转到“File > Open & Export > Import/Export选项。
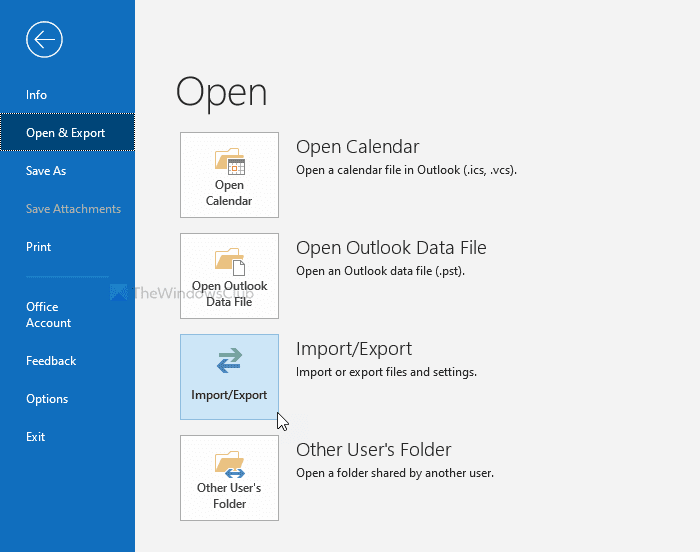
接下来,选择从另一个程序或文件导入,(Import from another program or file)然后单击下一步(Next )按钮。
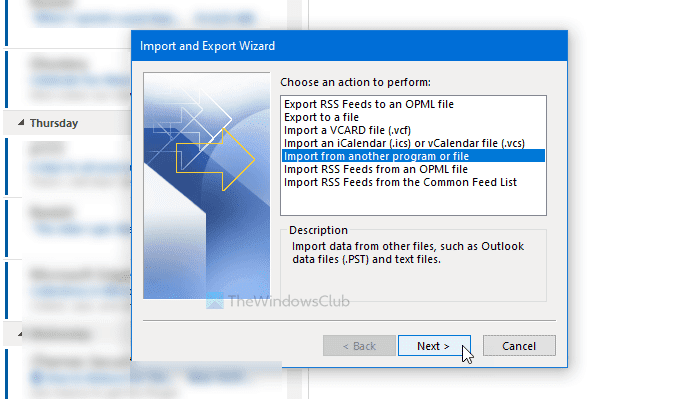
之后,选择命令分隔值(Command Separated Values)并单击下一步(Next )按钮。单击浏览(Browse )按钮,选择导出的文件,然后单击下一步(Next )按钮。
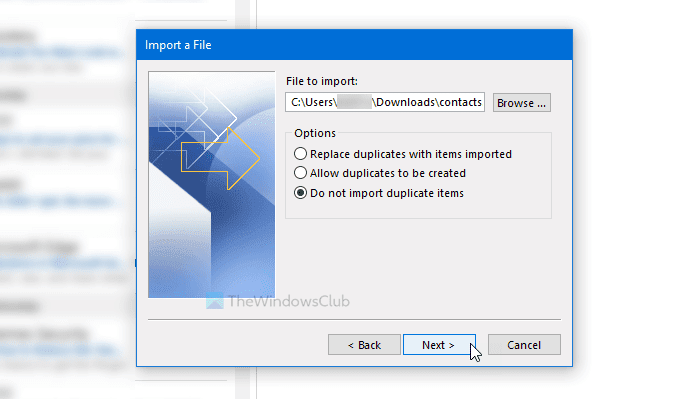
然后,单击“选择目标文件夹”框中的“联系人”(Select destination folder),然后单击“下一步(Contacts )”(Next )按钮。
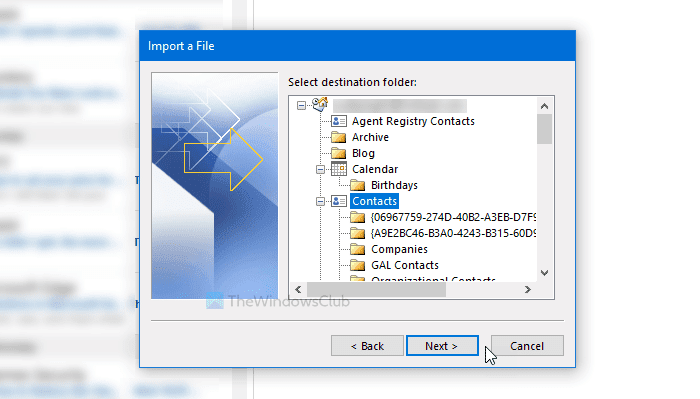
导入完成后,单击完成(Finish )按钮。
相关阅读(Related read):如何将 Gmail 备份到硬盘(How to Backup Gmail to Hard Drive)。
就这样!
Related posts
如何在Gmail and Outlook email messages中添加表格
如何将Email保存为Gmail and Outlook中的PDF
如何使用Gmail From Outlook.com interface
Email Insights为Windows让您快速搜索Outlook email & Gmail
如何阻止Outlook and Gmail中的Email Tracking?
如何将两个Step Verification添加到您的Google Account
如何在Google Contacts or Gmail中添加和删除联系人
如何在Gmail中设置出Office
如果 Gmail 不工作怎么办?11个快速修复
如何将 Outlook 联系人与 Android、iPhone、Gmail 等同步
如何在Microsoft Outlook中使用Gmail
想要自动退出 Gmail 或 Google 帐户?
如何将Outlook Calendar添加到Google Calendar
Email Power用户20 Best Gmail Add-ons and Extensions
如何在Gmail获取Inbox Zero
如何将 Google 日历与 Outlook 同步
如何在Gmail,Outlook,Yahoo中更改email name
Block从Gmail or Outlook.com发送电子邮件一sender or contact
7 Best Gmail Add-Ons
Outlook 与 Gmail:谁是电子邮件之王?
