如何在 Windows 10 中使程序静音
每当一个人在计算机上运行多个程序时,都会引起骚动。随着多个程序同时播放音频/视频,事情会变得有点烦人。因此,控制这些事情对一个人来说至关重要。今天,我将向您展示如何管理 Windows 10 计算机上任何正在运行的程序的音量,以降低或提高音量或完全静音。
如何在 Windows 10 中使程序静音
这样做的过程非常简单直接。以下是您需要遵循的步骤:
转到系统托盘并右键单击音量图标。
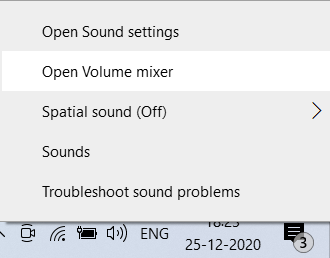
单击音量混合器(Mixer)将在屏幕右下角弹出一个这样的视频,显示您在计算机上运行的各种程序。

请记住(Bear),在玩弄Google Chrome的音量时,这些更改将应用于整个Chrome,而不是任何特定的窗口。截至目前, Windows 10中不提供配置特定Chrome窗口音量的功能。(Chrome)
如上所示,在音量混合器窗口中,您也可以选择更改系统音量。
如果您通过蓝牙(Bluetooth)或耳机插孔将外部音频设备连接到计算机,您也可以更改音量。您所要做(All)的就是将鼠标悬停在“音量混合器(Mixer)”窗口中的“设备”部分,您将在其中找到已连接到 PC 的所有声音设备(在本例中为蓝牙(Bluetooth)扬声器)的下拉列表,然后单击要静音或更改音量的设备。
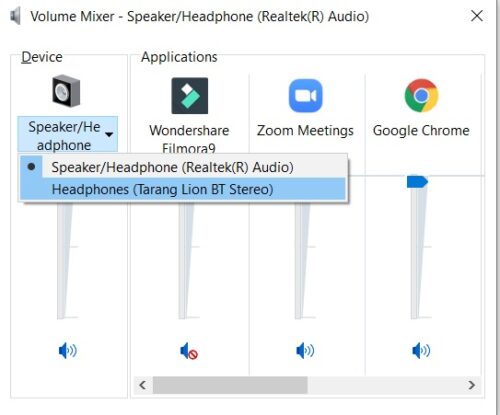
我建议您将Volume Mixer固定在任务栏上,以防您发现自己经常使用它的功能。如果您觉得音量混合器不能满足此目的,有几个免费的Windows应用程序可以提供此服务,还有更多。下面,我将讨论一种这样的工具。
如果Volume Mixer 中缺少应用程序,这篇文章将为您提供帮助。
SoundVolumeView让您控制音量
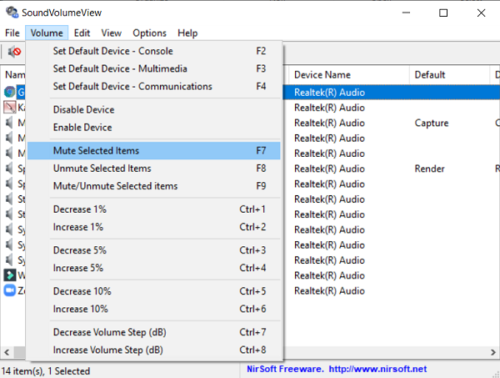
这是一个来自 Nirsoft(from Nirsoft)的免费软件,具有简洁的 UI 和非常直接的功能。打开该工具后,您将获得 PC 上运行的程序的列表。您会在窗口的上方找到一行选项,例如File、 Volume 、Edit等。(Edit)
该工具使您的设备程序静音变得更加容易,因为它提供了几个键盘快捷键让您可以做到这一点。行下方还有一个选项可以执行此操作,以防快捷方式从您的脑海中溜走。
我希望这篇文章能够帮助您弄清楚如何轻松地将 Windows 10 计算机上的单个程序静音。
现在阅读(Now read):如何使用快捷方式使麦克风静音(How to mute the Microphone with a shortcut)。
Related posts
Eartrumpet容量Control app用于Windows 10
Windows 10 Volume icon上的Fix Red X Cross
如何在Windows 10上禁用Feature Updates的保障措施
如何在Windows 10使用Network Sniffer Tool PktMon.exe
Windows 10中Taskbar Context Menu中的Hide Toolbars option
如何在Windows 10 File Explorer中启用旧版Search Box
如何禁用可移动存储类和Windows 10访问
Windows 10中的启用包是什么
Event ID 158错误 - 同磁盘GUIDs assignment在Windows 10
Ashampoo WinOptimizer是优化Windows 10的免费软件
如何改变Hard Disk Cluster Size在Windows 10
如何在Windows 10计算机上打开.aspx文件
Convert EPUB至MOBI - 用于Windows 10的免费转换器工具
Windows 10上的Fix Fast Battery drain使用Hybrid图形
创建Keyboard Shortcut以在Windows 10中打开您最喜爱的Website
如何在Windows 10中禁用或启用读者Mode在Chrome中
如何执行Google SafeSearch在Microsoft Edge在Windows 10
Microsoft Remote Desktop Assistant用于Windows 10
Picsart在Windows 10上提供Custom Stickers & Exclusive 3D Editing
如何使用ICC Profile在Windows 10中安装Color Profile
