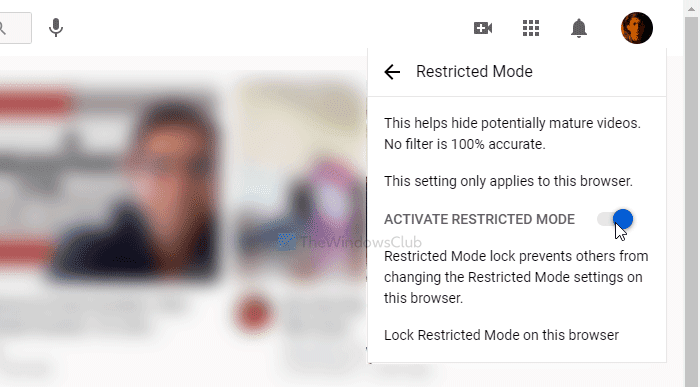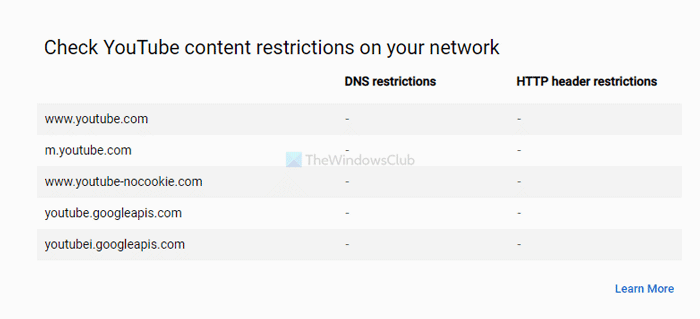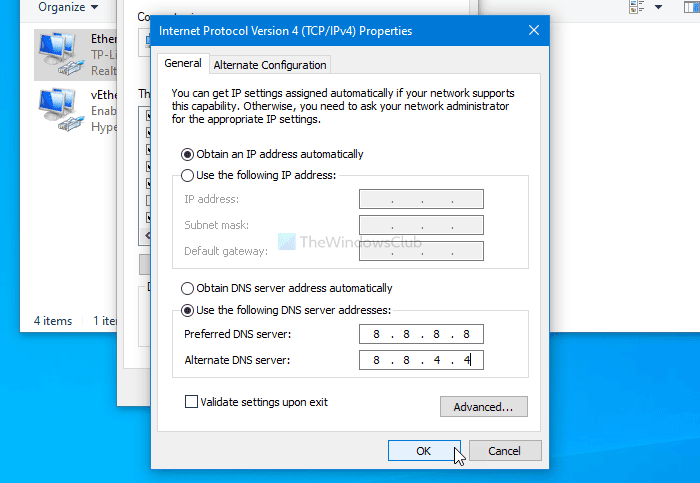如果您在YouTube 上启用了(YouTube)受限模式(Restricted Mode),但它没有关闭,这里有一些解决问题的建议。尽管它是基于浏览器的解决方案,但有时可能会导致问题。
YouTube 受限模式 可让您阻止(YouTube Restricted Mode )YouTube 上(YouTube)的潜在成人内容。当您将计算机交给孩子并且想要从网站上隐藏 18 多个内容时,它会很方便。尽管它可以完美地打开和关闭,但有时可能会导致问题。在这样的时刻,请遵循这些提示和技巧。
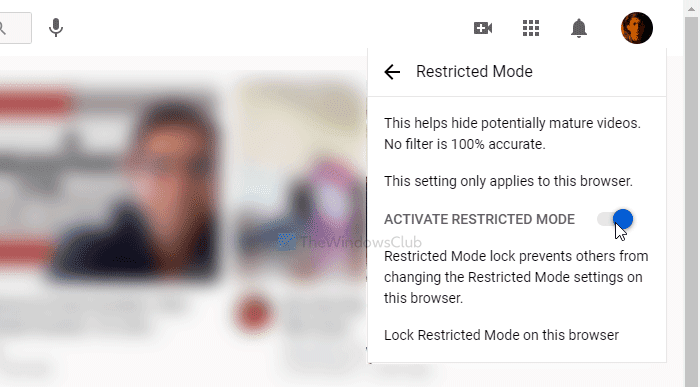
YouTube 受限模式(Mode)不会关闭
要修复YouTube 受限模式未关闭(YouTube Restricted Mode is not turning off)问题,请按照以下步骤操作 -
- 停用 Google Family Link
- 检查 YouTube 内容限制
- 禁用 VPN 应用
- 禁用防火墙软件
- 更改主 DNS 和备用 DNS
- 清除浏览器缓存
- 退出 Google 帐户
让我们详细研究这些步骤。
1]禁用谷歌家庭链接
顾名思义,Google Family Link可帮助父母规范孩子设备上的内容。如果您在链接设备上打开了此类功能,则可能无法在YouTube 上(YouTube)关闭此内容拦截器功能。因此(Therefore),通过您的Google Family Link应用程序将设备从圈子中删除,并尝试禁用YouTube 上(YouTube)的受限模式(Restricted Mode)。
2]检查YouTube(Check YouTube)内容限制
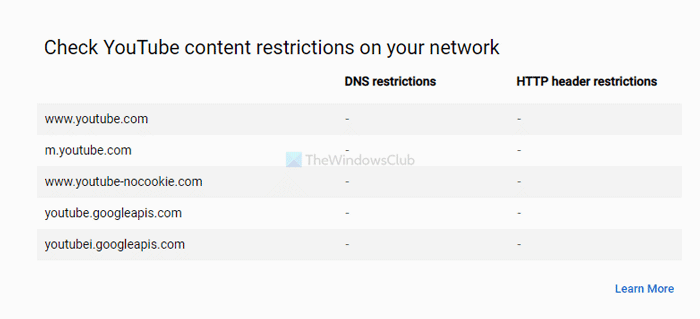
如果您无法更改YouTube上限制显示内容的设置,则必须检查内容限制。它适用于您的网络,YouTube在官方网站上显示所有限制。它显示了DNS和HTTP标头限制。因此, 请访问此页面(visit this page) 以查看您的网络是否有任何限制。
如果它显示任何限制,请遵循以下三个解决方法。
3]禁用VPN应用
如果您在计算机上使用虚拟专用网络(Private Network)或VPN应用程序,请暂时禁用它。有时,VPN 应用程序(VPN apps)会因为相互监管而阻止用户禁用某些功能。这就是为什么建议关闭计算机上安装的VPN应用程序并检查是否可以禁用限制模式(Restricted Mode)的原因。
4]禁用防火墙软件
如前所述,内置的Windows 防火墙不会进行任何此类更改。(Windows Firewall)但是,如果您使用的是联网计算机并安装了第三方防火墙,您可能会遇到问题。因此(Therefore),请尝试禁用第三方防火墙软件(如果有),然后尝试停用 YouTube 的受限模式(Restricted Mode)。
5]更改主要和备用DNS
按 Win+R,键入 ncpa.cpl,然后按 Enter 按钮。之后,右键单击连接的网络并选择 Properties。
然后,双击 Internet Protocol Version 4 (TCP/IPv4) 选项。接下来,选择 使用以下 DNS 服务器地址(Use the following DNS server addresses) 选项,然后输入以下值 -
首选 DNS 服务器:(Preferred DNS server:) 8.8.8.8
备用 DNS 服务器:(Alternate DNS server:) 8.8.4.4
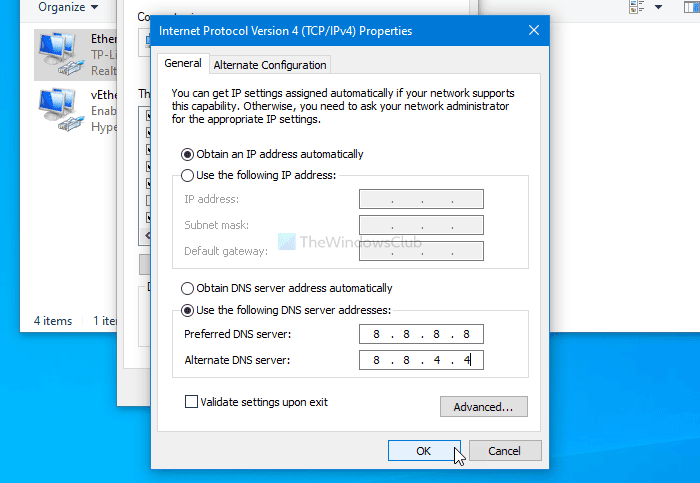
单击 确定 (OK )按钮以保存更改。这将 更改 DNS 设置(change the DNS settings)。
6]清除浏览器缓存
由于这是一个基于浏览器的问题,因此无论您使用哪种浏览器,您都应该考虑清除浏览器缓存。因此(Therefore),请根据浏览器遵循以下指南-
7]退出谷歌帐户
有时,内部错误或故障可能会阻止您在YouTube 上(YouTube)禁用此功能。因此(Therefore),请退出您的Google帐户并尝试关闭对YouTube的限制。
如果这些解决方案不起作用,您可以查看这些临时修复:
- 尝试隐身模式: (Try Incognito mode: )如果您在正常浏览窗口中遇到问题,请尝试浏览器上的隐身(Incognito)或隐私(Private)模式。
- 尝试其他浏览器:(Try another browser:) 如果您的浏览器无法正常工作,请打开其他浏览器和无浏览器限制的YouTube。
希望这些解决方案有效。
YouTube Restricted Mode won't turn off
If yоu have enabled the Restricted Mode on YouTube, but it is not turning off, here are some suggestions to eliminate the issue. Although it is a browser-based solution, it might cause problems at times.
YouTube Restricted Mode lets you block potentially mature content on YouTube. It is handy when you are handing over your computer to your kids, and you want to hide 18+ contents from the website. Although it gets turned on and off flawlessly, it might cause issues at times. At such a moment, follow these tips and tricks.
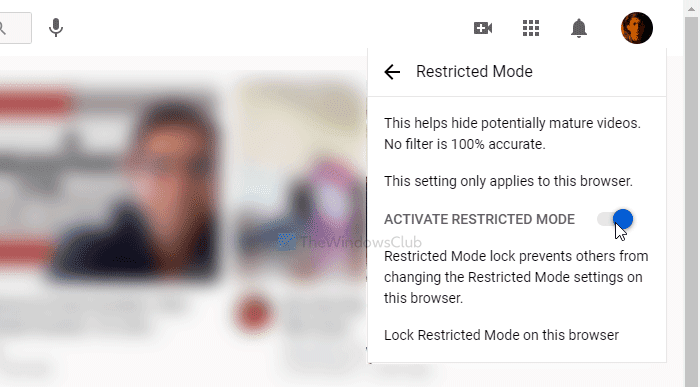
YouTube Restricted Mode won’t turn off
To fix YouTube Restricted Mode is not turning off issue, follow these steps-
- Disable Google Family Link
- Check YouTube content restrictions
- Disable VPN app
- Disable firewall software
- Change Primary and Alternate DNS
- Clear browser cache
- Log out of Google account
Let’s delve into these steps in detail.
1] Disable Google Family Link
As the name says, Google Family Link helps parents regulate the content on their kids’ devices. If you have turned on such functionality on a linked device, you may not be able to turn off this content blocker functionality on YouTube. Therefore, go through your Google Family Link app to remove the device from the circle and try to disable the Restricted Mode on YouTube.
2] Check YouTube content restrictions
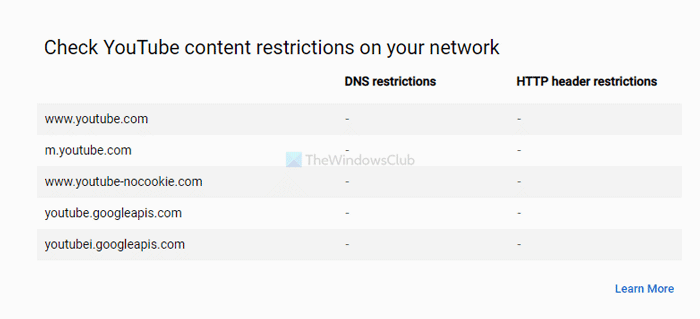
If you cannot change a setting on YouTube that restricts the content from being displayed, it is essential to check the content restrictions. It works on your network, and YouTube shows all the restrictions on the official website. It shows the DNS and HTTP header restrictions. Therefore, visit this page to find if your network serves any restrictions or not.
If it is showing any restriction, follow these next three workarounds.
3] Disable VPN app
If you are using a Virtual Private Network or VPN app on your computer, disable it temporarily. At times, VPN apps prevent users from disabling certain features due to inter-regulations. That is why it is suggested to turn off the VPN app installed on your computer and check if you can disable the Restricted Mode or not.
4] Disable the firewall software
The in-built Windows Firewall doesn’t make any such change as described earlier. However, if you are using a networked computer and have a third-party firewall installed, you might get the issue. Therefore, try to disable the third-party firewall software if you have any and then try to deactivate YouTube’s Restricted Mode.
5] Change Primary and Alternate DNS
Press Win+R, type ncpa.cpl, and hit the Enter button. After that, right-click on the connected network and select Properties.
Then, double-click on the Internet Protocol Version 4 (TCP/IPv4) option. Next, choose the Use the following DNS server addresses option, and enter the following values-
Preferred DNS server: 8.8.8.8
Alternate DNS server: 8.8.4.4
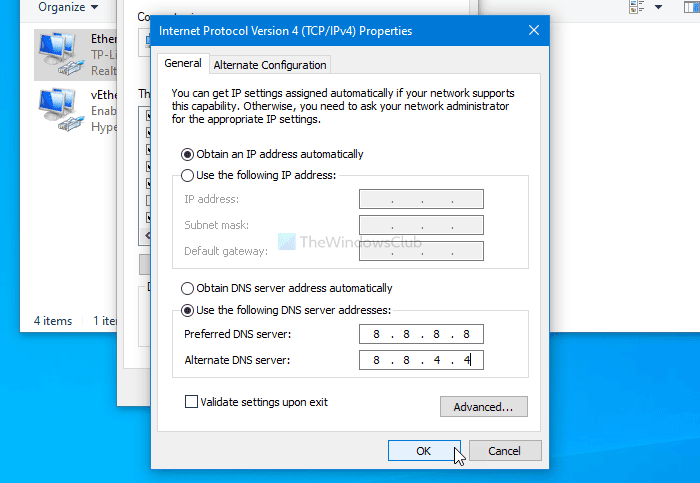
Click the OK button to save the changes. This will change the DNS settings.
6] Clear browser cache
As it is a browser-based issue, you should consider clearing the browser cache irrespective of the browser you are using. Therefore, follow the following guides according to the browser-
7] Log out of Google account
At times, an internal bug or glitch can prevent you from disabling this functionality on YouTube. Therefore, sign out of your Google account and try to turn off the restriction on YouTube.
If these solutions do not work, you can check out these temporary fixes:
- Try Incognito mode: If you have a problem in the normal browsing window, try out the Incognito or Private mode on your browser.
- Try another browser: If nothing’s working for your browser, open another browser and browser restriction-free YouTube.
Hope these solutions work.