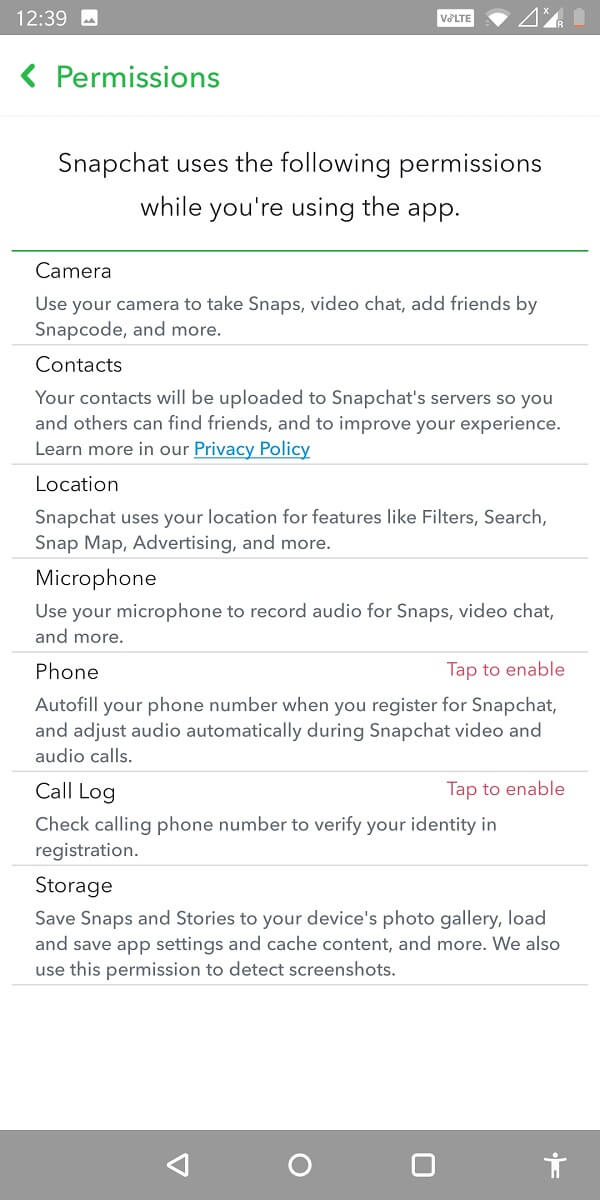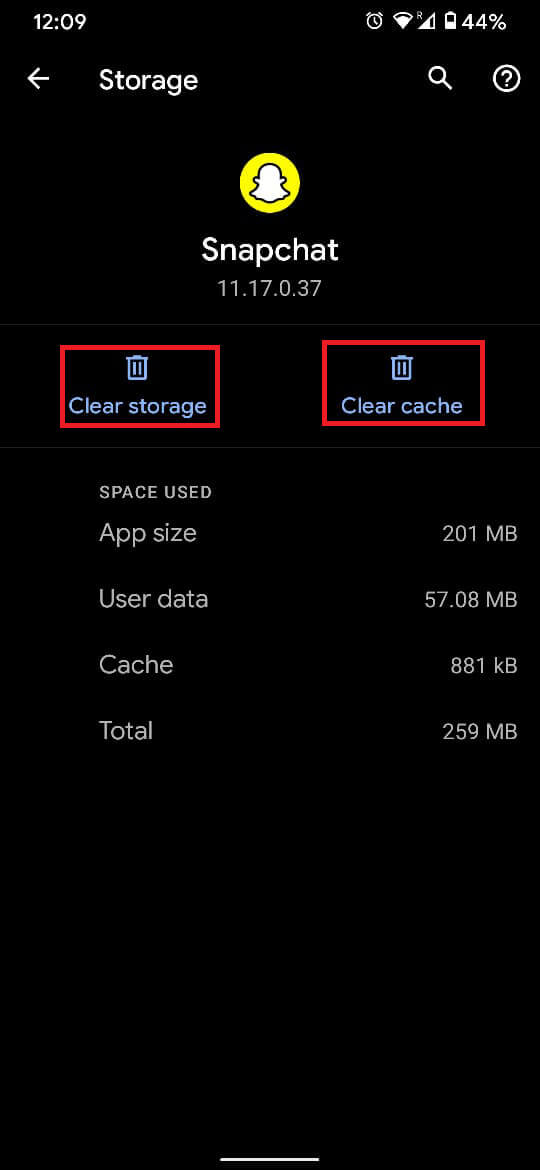Snapchat是迄今为止最令人兴奋和独一无二的应用程序。能够以临时帖子的形式记录你的一天,在刚推出时引起了人们的轩然大波。不久之后,其他应用也纷纷效仿,各种流行平台也最终引入了“故事”功能。因此,人们可以承认引入一个消失的故事的想法是多么的未来主义。我们必须注意,作为应用程序,Snapchat最重要的功能是录制视频并拍摄照片,然后以快照的形式共享。(Snapchat)所有这些活动都需要获得访问手机摄像头的权限。因此,在本指南中,您将找到一些简单的步骤,您可以通过这些步骤为Snapchat访问您设备上的相机。您还可以通读此处提到的一些故障排除选项,以在您的手机不符合要求时为您提供帮助。
那你还在等什么?(So, what are you waiting for?) 让我们开始吧!

如何允许在Snapchat上(Snapchat)访问相机(Camera Access)
允许在 Snapchat 上访问相机的原因(Reasons to Allow Camera Access on Snapchat)
我们了解,出于隐私考虑,有时您不希望应用程序访问您手机的摄像头。但不幸的是,为了能够使用Snapchat,相机访问是必须的。
以下是在使用Snapchat(Snapchat)时必须授予相机访问权限的几个原因:
- 它有助于立即单击、发布和记录快照。
- 如果您想与他们联系,授予相机访问权限有助于扫描某人的“快照代码”。
- 当您提供相机访问权限时,您将使用所有 AI 过滤器,甚至玩需要您的头像的(your avatar)游戏。
如果没有摄像头访问权限,Snapchat只是一个适用于希望在社交媒体平台上保持沉默的人的应用程序。它既自相矛盾,又不切实际。
如果您与上述任何原因有关,请确保继续阅读这篇文章以了解允许相机访问。
如何在 Android 手机上允许 Snapchat 上的相机访问(How to Allow Camera Access on Snapchat on Android Phone)
对于Android设备,请按照给定的步骤启用对(Android)Snapchat的摄像头访问:
1. 转到设置,(Settings, )然后点击显示“应用程序和通知(Apps and notification)”的选项。

2. 从现在显示的列表中,选择Snapchat。

3. 滚动查找显示“权限(Permissions)”或“通知和权限(Notifications & Permissions)”的选项。

4.在这里,通过点击启用(enable the permission)相机访问权限。

如何允许从 Snapchat 应用程序中访问相机(How to Allow Camera Access from within the Snapchat app)
如果您发现上面提到的步骤有点棘手或难以遵循,还有一个更简单的选择。您还可以从应用程序中启用相机访问,而不是从“设置”菜单中执行此操作。(Settings)这种方法很简单,如下所示。
1.启动应用程序(Launch the application)并点击您的“个人资料图片(Profile picture)”。
2. 现在点击“齿轮(Gear)”图标。这是Snapchat中的设置菜单。
3. 找到标有“权限(Permissions)”的选项。

4. 您可以在此处查看 Snapchat 使用的所有权限(view all the permissions)。 如果相机没有启用(If the camera is not enabled),您可以点击它来启用它(tap on it to enable it)。
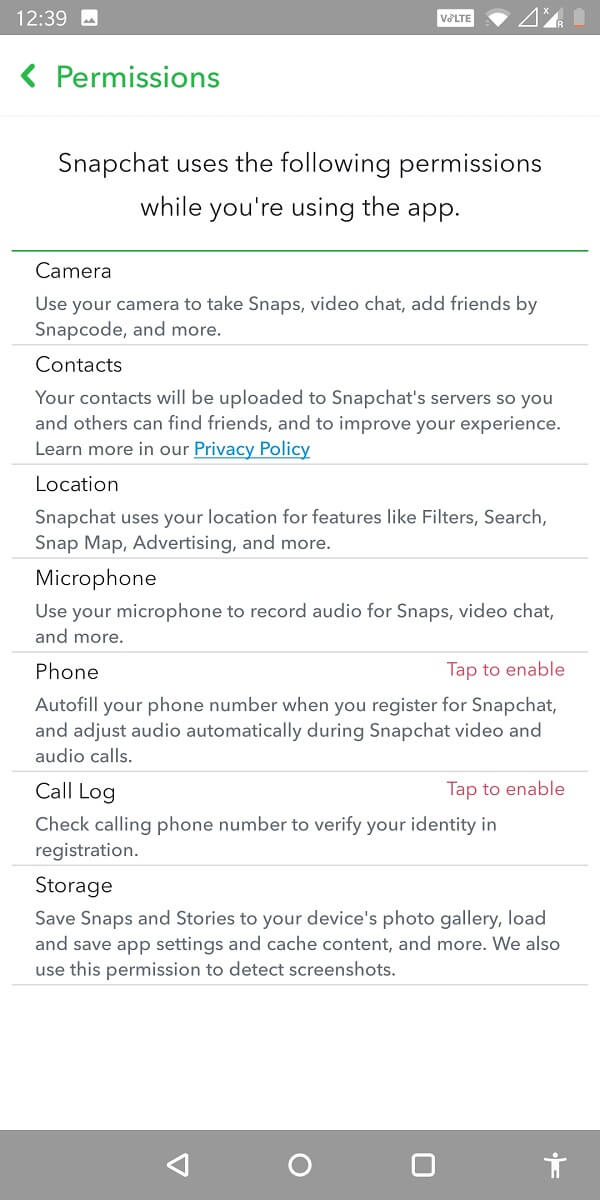
另请阅读:(Also Read:) 如何提高您的 Snapchat 分数(How to Increase Your Snapchat Score)
如何允许 iOS 设备在 Snapchat 上访问相机(How to Allow Camera Access on Snapchat for an iOS device)
对于 iOS 设备,您可以通过以下步骤为Snapchat提供相机访问权限:(Snapchat)
- 点击设置(Settings)图标并 从列表中选择Snapchat 。
- 现在,从显示的菜单中,确保相机的“切换(toggle)”已打开。
- 如果您是第一次使用Snapchat或者您最近下载了它,您可以点击应用程序(application)来启动它。
- 一旦打开,它会要求您授予“相机(Camera)”和“音频(Audio)”的权限。
- 点击“允许(Allow)”,你就完成了!

允许在 Snapchat 上访问相机的故障排除方法(Troubleshooting Methods to Allow Camera Access on Snapchat)
在大多数情况下,上述步骤足以让相机访问Snapchat。如果这些步骤都不起作用,您可以参考以下故障排除方法。
方法一:卸载重装(Method 1: Uninstall and reinstall)
由于手机的存储问题或其他问题,您可能无法启用相机访问。
1.尝试卸载应用程序并重新安装(Try uninstalling the application and reinstalling it)。一些用户发现这很有帮助。

2. 输入您的登录(log-in)凭据后,将弹出一个请求“相机访问(Camera Access)”和“音频访问(Audio Access)”的权限。
3. 点击允许(Allow),它将提供摄像头访问权限。
方法 2:管理屏幕时间(Method 2: Managing Screen Time)
如果卸载和重新安装不起作用,您可以从设置中管理屏幕时间。
适用于安卓设备(For Android devices)
- 打开设置菜单并点击屏幕时间(Screen time)。
- 滚动并找到一个名为App Limits的选项。
- 从此列表中,选择“ Snapchat 和相机(Snapchat and camera)”。
- 如果启用了任何应用程序限制,请“禁用(Disable)”那些。
- 您也可以点击“删除限制(Delete limits)”。

对于 iOS 设备(For iOS devices)
如果您在 iOS 设备上设置了相机限制,上述选项可能不起作用。要删除这些限制,请按照给定的步骤操作:
1. 前往“设置(Settings)”并点击“隐私(Privacy)”。您将能够看到“相机(Camera)”和“照片(Photos)”的不同选项。
2. 分别打开这两个设置并确保Snapchat已启用(enabled)。

尝试重新启动应用程序。这一次,它应该从相机模式开始。
方法 3:删除 Snapchat 缓存(Method 3: Delete Snapchat Cache)
有时,如果缓存中充满了不必要的数据,应用程序将无法有效运行。这就是为什么您必须不断清除缓存以消除不需要的数据并加快设备运行速度的原因。清除缓存并不意味着您会丢失任何信息或数据。您的照片和视频将保持完整,只有内存空间利用率会显着降低。清除缓存空间后,应用程序的运行将更快、更流畅。释放缓存的步骤如下:
1. 转到设置(Settings ),然后点击“应用程序和通知(Apps and notification)”选项。

2. 从现在显示的列表中,选择“ Snapchat ”。

3. 在此下方,点击清除缓存(Clear cache)和存储( storage)。点击此选项并尝试重新启动应用程序。
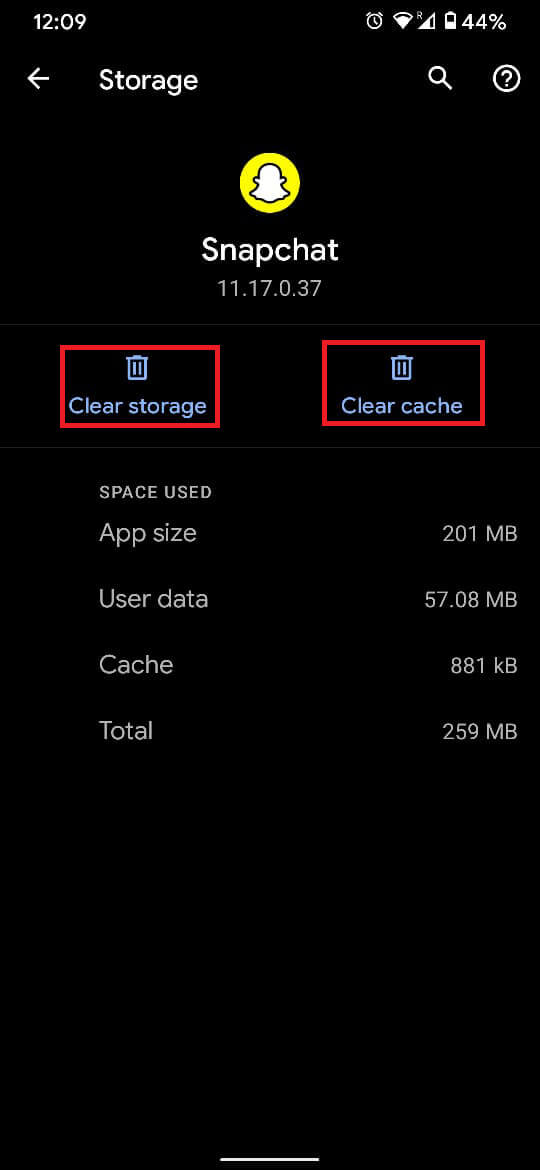
清除您的数据是使您的应用程序再次运行的最简单方法之一。
方法4:重启手机(Method 4: Reboot Your Phone)
在大多数故障的情况下,关闭手机并再次打开它有助于刷新许多应用程序并消除问题。因此,您也可以在Snapchat(Snapchat)上试用它。

如果此处说明的方法均不起作用,您可能需要下载应用程序的更新版本。有时旧版本无法正常工作。此外,请检查应用程序及其功能是否与您手机的操作系统版本兼容。
常见问题 (FAQ)(Frequently Asked Questions (FAQs))
Q1。 如何在 Snapchat 上启用相机访问权限?(How do I enable camera access on Snapchat?)
您可以通过转到其设备设置菜单中的“应用程序权限”来启用相机访问权限。(App permissions)当您在此列表中找到 Snapchat 时,点击权限并启用相机访问权限。
Q2。 为什么我不能在 Snapchat 上允许访问我的相机?(Why can’t I allow access to my camera on Snapchat?)
这可能有几个原因。缓存已满,或者应用程序运行效率低下。您还应该检查设备上的互联网是否正常工作。
Q3。如何让 Snapchat 在不工作时访问我的相机?(Q3. How do I let Snapchat access my camera when it’s not working?)
您可以尝试通过执行以下任一操作来解决问题:
- 卸载然后重新安装应用程序。
- 关闭并打开您的手机。
- 清除缓存。
- 更新 Snapchat。
Q4。启用后可以禁用相机访问吗?(Q4. Can the camera access be disabled after enabling it?)
是的,一旦您完成使用该应用程序,就可以禁用相机访问。
- 返回设置(Settings)并点击权限(Permissions)选项卡。
- 点击禁用以禁用相机,Snapchat将无法运行。
受到推崇的:(Recommended:)
我们希望本指南对您有所帮助,并且您能够允许在 Snapchat 上访问相机(allow camera access on Snapchat)。如果您对本文仍有任何疑问,请随时在评论部分提出。
How to Allow Camera Access on Snapchat
Snapchat is by far the most exciting аnd one-of-a-kind application out there. Being able to record your day in the form оf temporary posts was quite an uproаr amongst people when it was newly launched. Soon after, other applications followed suit, and various рopular platforms too еnded up introducing the ‘story’ feature. Therefore, one can acknowledge how futuristic the idea of introducing a vanishing story was. We mυst take notе that the most crucial feature of Snaрсhat, as an aррlication, is to record videos and take photos that are later shared as snaps. Αll these activities requіrе permission to have access to your phone’s camеra. Therefore, in this guide, you will find some straightforwаrd steps through which yoυ can give Snapchat access to the cаmera on your device. You can also read through a few troubleshooting options mentioned here to help you when your phone does not comply.
So, what are you waiting for? Let’s get started!

How to Allow Camera Access on Snapchat
Reasons to Allow Camera Access on Snapchat
We understand that sometimes you wouldn’t want an application to access your phone’s camera for privacy concerns. But unfortunately, to be able to use Snapchat, camera access is a must.
Here are a few reasons why you must give camera access while using Snapchat:
- It helps to click, post, and record snaps instantly.
- Giving camera access helps scan someone’s ‘snap code’ if you’d like to connect with them.
- When you provide camera access, you will utilize all the AI filters and even play games that require your avatar.
Without camera access, Snapchat is just an application for people who’d like to be silent on a social media platform. It is as paradoxical as it is impractical.
In case you relate to any of the reasons mentioned above, make sure to continue reading this post to learn to allow camera access.
How to Allow Camera Access on Snapchat on Android Phone
For an Android device, follow the given steps to enable camera access to Snapchat:
1. Go to Settings, then tap on an option that says “Apps and notification”.

2. From the list that is now displayed, select Snapchat.

3. Scroll over to find an option that states “Permissions” or “Notifications & Permissions”.

4. Here, enable the permission for camera access by tapping it.

How to Allow Camera Access from within the Snapchat app
In case you find the steps mentioned above a little tricky or difficult to follow, there’s an easier alternative. Rather than doing it from the Settings menu, you can also enable camera access from within the application. This method is straightforward and is listed below.
1. Launch the application and tap on your “Profile picture”.
2. Now tap on the “Gear” icon. This is the settings menu within Snapchat.
3. Find the option that states “Permissions”.

4. You can view all the permissions that Snapchat uses here. If the camera is not enabled, you can tap on it to enable it.
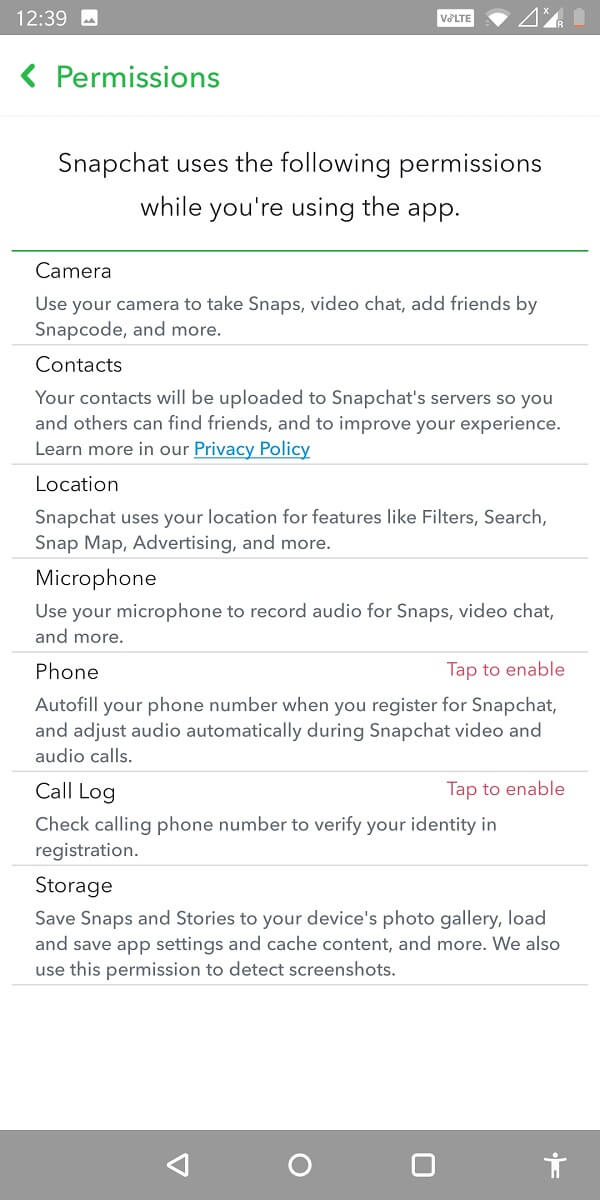
Also Read: How to Increase Your Snapchat Score
How to Allow Camera Access on Snapchat for an iOS device
For an iOS device, you can provide camera access to Snapchat through following steps:
- Tap on the Settings icon and select Snapchat from the list.
- Now, from the displayed menu, make sure that the “toggle” for the camera is on.
- If you are using Snapchat for the first time or you’ve downloaded it recently, you can tap on the application to launch it.
- As soon as it opens, it will ask you to give permissions for “Camera” and “Audio”.
- Tap on “Allow”, and you’re done!

Troubleshooting Methods to Allow Camera Access on Snapchat
In most cases, the steps mentioned above are enough to give the camera access to Snapchat. In case none of these steps work out, you can refer to the following troubleshooting methods.
Method 1: Uninstall and reinstall
Due to storage issues or other problems with your phone, you might not be able to enable camera access.
1. Try uninstalling the application and reinstalling it. Several users have found this helpful.

2. After you enter your log-in credentials, a pop-up will seek permission for “Camera Access” and “Audio Access”.
3. Tap on Allow, and it will provide the camera access.
Method 2: Managing Screen Time
If uninstalling and reinstalling do not work, you can manage the screen time from the settings.
For Android devices
- Open the Settings menu and tap on Screen time.
- Scroll over and find an option called App Limits.
- From this list, choose “Snapchat and camera”.
- If any app limits are enabled, “Disable” those.
- You can also tap on “Delete limits”.

For iOS devices
The above option may not work if you have set restrictions on your camera on your iOS device. To remove these restrictions, follow the given steps:
1. Go to “Settings” and tap on “Privacy”. You will be able to see different options for “Camera” and “Photos”.
2. Open both these settings individually and make sure that Snapchat is enabled.

Try restarting the app. This time, it should begin with the camera mode.
Method 3: Delete Snapchat Cache
Sometimes applications won’t work effectively if the cache is filled with unnecessary data. This is why you must keep clearing the cache to do away with unwanted data and speed up the working of your device, in general. Clearing up the cache doesn’t mean that you’ll lose any of your information or data. Your photos and videos will remain completely intact, only the memory space utilization would be reduced significantly. Once cache space is cleared, the functioning of the app will be quicker and smoother. The steps to free up cache are as follows:
1. Go to Settings then tap on an option that says “Apps and notification”.

2. From the list that is now displayed, select “Snapchat”.

3. Under this, tap on Clear cache and storage. Tap on this option and try relaunching the application.
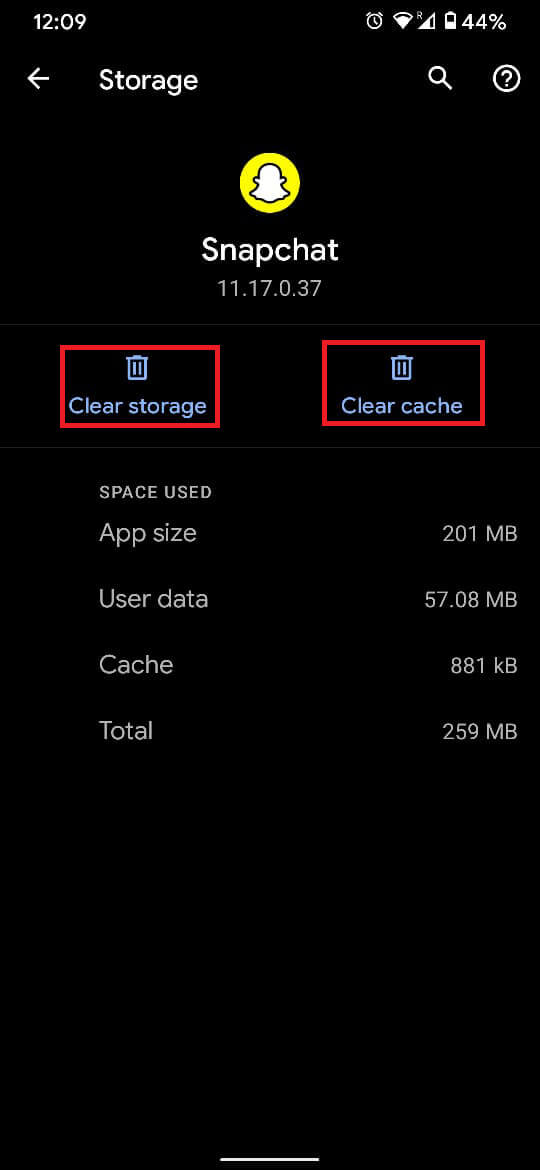
Clearing out your data is one of the easiest methods to make your application function again.
Method 4: Reboot Your Phone
In case of most glitches, switching the mobile phone off and switching it on again helps refresh many applications and do away with the problems. Therefore, you can try it for Snapchat as well.

In case none of the methods explained here work, you may need to download an updated version of the app. Sometimes old versions don’t work correctly. Also, check if the app & its features are compatible with the OS version of your phone.
Frequently Asked Questions (FAQs)
Q1. How do I enable camera access on Snapchat?
You can enable camera access by going to the “App permissions” in the settings menu of their devices. When you find Snapchat in this list, tap permissions and enable camera access.
Q2. Why can’t I allow access to my camera on Snapchat?
There may be several reasons for this. Either the cache memory is full, or the app is working inefficiently. You should also check if the internet on your device is working fine.
Q3. How do I let Snapchat access my camera when it’s not working?
You can try troubleshooting the issue by doing any of the following:
- Uninstall and then reinstall the app.
- Switch-Off and switch On your phone.
- Clear the cache memory.
- Update Snapchat.
Q4. Can the camera access be disabled after enabling it?
Yes, the camera access can be disabled once you are done using the application.
- Go back to Settings and tap on the Permissions tab.
- Tap on Disable to disable the camera, and Snapchat would be unable to function.
Recommended:
We hope that this guide was helpful and you were able to allow camera access on Snapchat. If you still have any queries regarding this article, then feel free to ask them in the comments section.