添加到收藏夹按钮在照片应用程序中显示为灰色
如果您尝试将照片标记为收藏,但请注意Windows 10的照片应用中的添加到收藏按钮呈灰色显示(Add to favorites button is grayed out in the Photos app),请按照此故障排除指南进行操作。我们已经提到了这个问题的原因和解决方法,这样您以后就不会再遇到这个问题了。
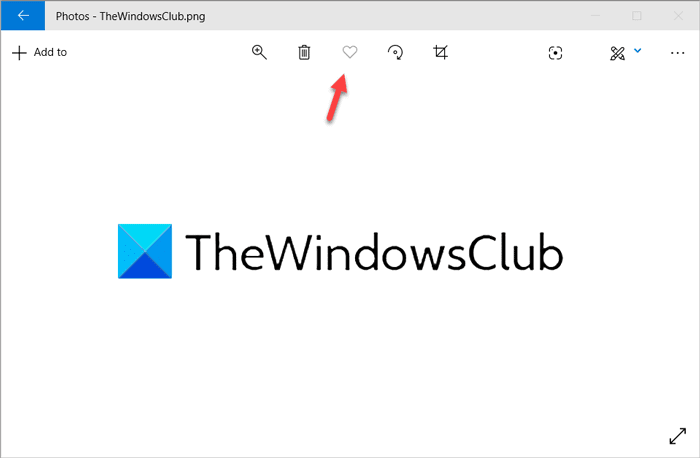
Windows 10的照片(Photos)应用程序是一个方便的工具,几乎可以打开计算机上的任何图像(open almost any image)。它包括无数的功能,使照片(Photos)应用程序比旧的Windows 照片查看器(Windows Photo Viewer)好得多。“添加(Add)到收藏夹”按钮也是照片(Photos)应用程序中的一项功能,它允许用户将照片标记为收藏,以便您以后可以快速访问它们。但是,如果您无法将图像保留为收藏,可能有两个原因。在本文中,您可以一一找到这些原因和相应的解决方案。
添加(Add)到收藏夹按钮在照片(Photos)应用程序中显示为灰色
要修复“照片”应用程序错误中“(Photos)添加(Add)到收藏夹”按钮变灰的问题,请遵循以下建议 -
- 将图像添加到添加的文件夹
- 将图像转换为 JPG。
1]将图像添加到添加的文件夹
尽管您可以使用“照片(Photos)”应用打开任何图像,但无法将图像标记为收藏,除非您将其添加到“添加的文件夹”中。“添加的文件夹”是照片(Photos)应用程序从中获取所有图片和视频的文件夹。如果您有多个图像要添加并将它们标记为收藏,您必须首先在照片应用程序中添加一个新的文件夹位置(add a new folder location in the Photos app)。
添加文件夹后,您可能会在照片(Photos)应用程序中找到图像。
现在,您应该尝试通过单击添加到收藏夹(Add to favorite )按钮将图像添加到收藏夹相册。(Favorite)
2]将图像转换为JPG
尽管已经有一段时间了,但照片(Photos)应用程序仍然无法将 .png 或任何其他图像标记为收藏。到目前为止,您只能将 .jpg 图像添加为收藏。市场上有许多PNG 到 JPG 转换器工具(PNG to JPG converter tools),您可以使用其中任何一个来完成工作。
将图像转换为JPG格式后,您需要将其移动到添加的文件夹中。
之后,您将能够在Windows 10上的(Windows 10)照片(Photos)应用中将照片标记为收藏。
就这样!
Related posts
Windows 10 Photos app使用File system错误崩溃
首次登录时删除Microsoft Store app
FIX:Photoshop Elements应用程序在Windows 10 S上崩溃
此应用程序由于公司Policy - Microsoft Store而被阻止
看起来您无权将更改保存到此文件
Windows Apps or Programs在Windows 11/10立即打开和关闭
Windows 10 Microsoft Store的Download Adobe Reader app
如何在Windows 10使用Paint编辑图片
一分钟,我们正在更新Windows 11/10上的应用程序消息
如何在Windows 10 Photos app查看HEIC and HEVC files
Windows 10 Camera & Photos应用程序保存Pictures & Videos吗?
Movies & TV app freezing,无效或在Windows 10上开放
Fix Photos app中没有什么可以在这里展示的错误
最佳Battery monitor,Analytics&Stats应用程序Windows 10
如何使用Windows 10 Photos应用程序 - 提示和技巧
如何在Windows 10使用Moji Maker app创建自己的Emoji
视窗Store Cache可以在Windows 11/10被损坏
使用Windows 10使用TurboTax app轻松提交税款
Unigram是Windows 10 PC的Telegram client
Error code 191,无法在Windows 10上安装UWP apps
