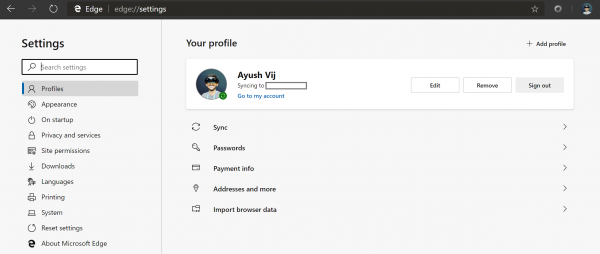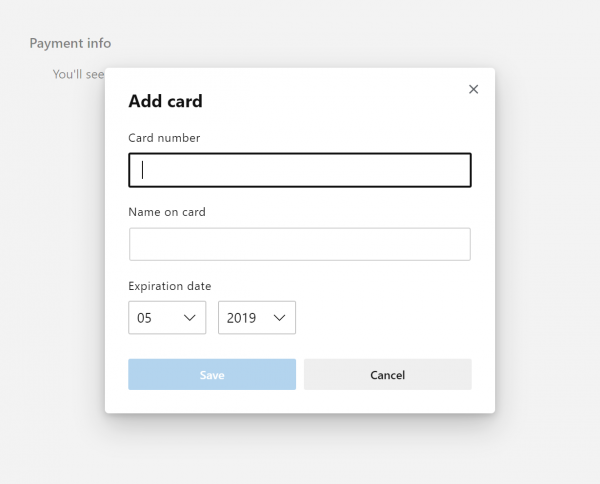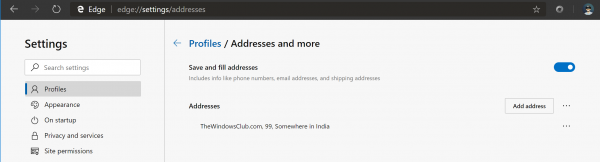Web 浏览器正变得越来越智能。在每个版本中,开发人员都在为现代 Web 浏览器添加新功能,以帮助用户在Internet上更快、更轻松地完成工作。其中一项功能是提供给网络浏览器的信用卡(Credit Card)信息和地址存储。(Addresses)在此情况下,浏览器将检测您选择的文本字段是否要求输入您的信用卡或借记卡的详细信息,并会自动为您提供自动完成下拉菜单以自动填写您的详细信息。地址也是如此。新的Microsoft Edge Chromium 浏览器(new Microsoft Edge Chromium browser)也具有此功能。
Windows 10上的 Microsoft Edge可让您管理您的信用卡、借记卡和 PayPal信息,以简化付款。这与您在任何浏览器中保存密码的方式非常相似。这个想法是使付款无缝。但是,与自动填充不同的是,它更安全并使用Microsoft Pay。也就是说,微软(Microsoft)已将“ Microsoft Pay ”扩展到Outlook、 Skype、Facebook Messenger、Windows Store等。系统不仅如此,微软(Microsoft)还可以提取你的送货地址,让购物变得无缝。
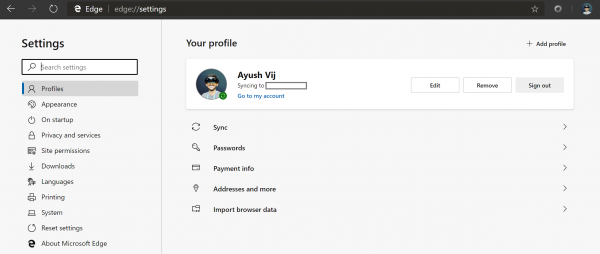
(Manage Credit Card)在Edge上(Edge)管理信用卡信息和地址(Addresses)
最好的一点是 付款信息 (Payment info )和 地址以及更多 (Addresses and more )设置都可以在同一页面上使用。
您可以选择右上角三个水平点表示的主菜单,然后选择 设置。(Settings. )或者,您可以在地址栏中键入以下内容: edge://settings
在右侧面板上,您会找到许多选项 - 但我们将讨论付款信息 (Payment info )和 地址等。(Addresses and more.)
(Add)在Microsoft Edge中(Microsoft Edge)添加、删除(Remove)、管理信用卡(Manage Credit Cards)
1] 付款信息
首先,选择 付款信息。(Payment info.)
它将打开以下位置: edge://settings/payments
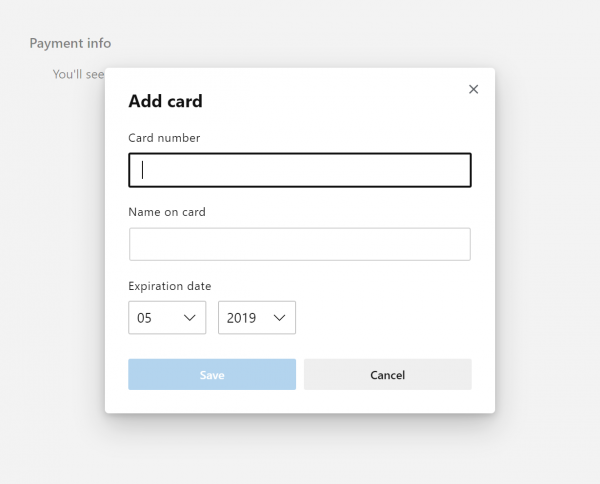
您将在那里看到所有已保存的卡片,您可以使用每张卡片的菜单按钮对其进行编辑。
此外,可以使用 添加卡片 (Add card )按钮手动添加卡片。
需要提供卡号、卡上的姓名(Name)和卡的有效期。
输入您的详细信息后选择 保存 (Save ),您的建议将在您下次付款时准备好。
如果您愿意,您甚至可以切换以启用或禁用以下选项:
Save and fill payment info.
2] 地址等
当您选择 地址等时, (Addresses and more, )您可以管理存储在浏览器中的地址。
你会得到一个这样的页面:
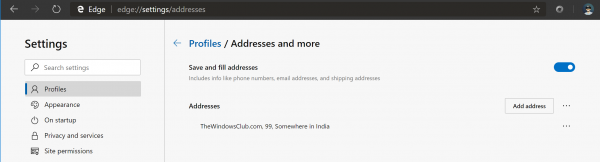
如果要保存和填写地址,您可以切换该选项。 (Save and fill addresses. )默认情况下启用。
保存的地址可以在同一页面上看到,并且可以进行管理。
您还可以使用 添加地址 (Add address )按钮将新的地址列表添加到您保存的列表中。
添加地址时,您必须输入位置名称、街道名称、城市名称、密码、州等。
最后,选择 保存 (Save )将地址保存到浏览器。
使用微软帐户
顺便说一句,如果您使用Windows很长时间,您已经知道Microsoft 帐户(Microsoft Account)。点击此链接(Follow this link),并使用您的凭据登录。它将列出您的所有付款方式,包括地址、兑换Windows Store和Xbox代码的选项。
在这里,您可以编辑和更新卡信息,也可以删除您的卡。一旦从此处删除,它也会从Microsoft Edge中消失。
隐私问题
Microsoft对其用户的数据负责,即使他们启用了跨设备同步这些数据,他们也会以加密形式保护这些数据,以防止其被盗。
如果您在 Android 上使用 Edge(Edge on Android),请查看如何在 Edge for Android 中为信用卡设置自动填充。
希望这对您有所帮助。(Hope this helps you.)
Manage Credit Card info and Address on the new Microsoft Edge
Web browѕers are growing to be smarter. With each release, the developers are adding new fеatures to the modern web browsers to help users in getting their work done faster and in an easier manner on thе Internet. One such featurе was the Credit Card info and Addresses stоrage given to web browѕers. Under this, the browser will deteсt if the text field you selected is asking to enter your credit card or debit card’s details and will automaticallу proνide you with an autocomplete drop-down tо automatically fill in your details. The same goeѕ for the аddresses. The new Microsoft Edge Chromium browser carries this feature too.
Microsoft Edge on Windows 10 lets you manage your credit cards, debit cards, and PayPal info, to make payment easier. It is very similar to how you save passwords in any browser. The idea is to make payments seamless. However, unlike autofill, it’s more secure and uses Microsoft Pay. That said, Microsoft has expanded “Microsoft Pay” to work over Outlook, Skype, Facebook Messenger, Windows Store, and so on. The system goes beyond this, Microsoft can also pull your shipping address as well, making shopping seamless.
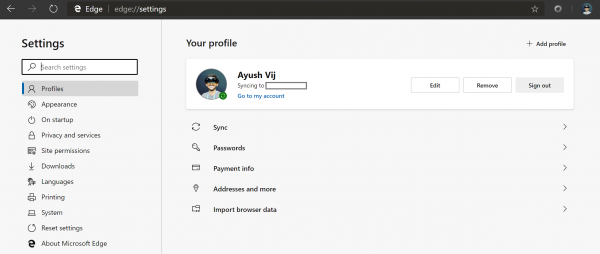
Manage Credit Card info & Addresses on Edge
The best thing about this is that both Payment info and Addresses and more settings are available on the same page.
You can either select the main menu denoted by three horizontal dots on the top right corner and select Settings. Or, you can just type the following in the address bar: edge://settings
On the right side panel, you will find a number of options – but we will be discussing Payment info and Addresses and more.
Add, Remove, Manage Credit Cards in Microsoft Edge
1] Payment Info
Firstly, select Payment info.
It will open the following location: edge://settings/payments
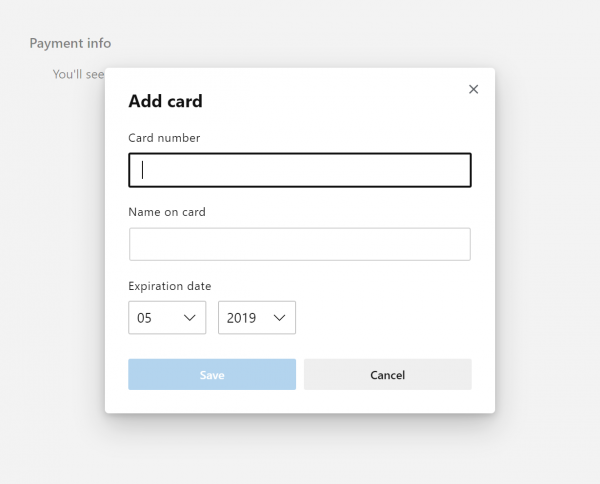
You will see all your saved cards over there which you can edit using the menu button for each one of them.
Also, a card can be added manually using the Add card button.
The card number, Name on the card and the expiration date of the card will be required.
Select Save after entering your details and your suggestion will be ready for the next time you are making any payments.
If you wish, you can even toggle to either enable or disable the options for:
Save and fill payment info.
2] Addresses and more
When you select Addresses and more, you can manage the addresses stored on your browser.
You will get a page like this:
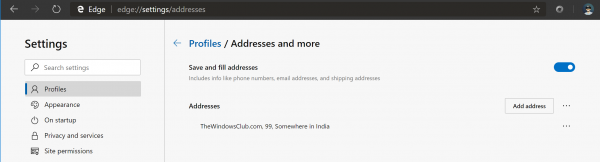
You can toggle the option if you want to Save and fill addresses. It is enabled by default.
The saved addresses can be seen on the same page and can be managed.
You can also use the Add address button to add a new address listing to your saved list.
When you add an address, you have to enter the name of the location, street name, city name, pin code, state and more.
Finally, select Save to save the address to your browser.
Using Microsoft Account
Incidentally, if you been using Windows for a long time, you already know about Microsoft Account. Follow this link, and sign-in with your credentials. It will list all your payment methods including address, option to redeem codes for both Windows Store and Xbox.
Here, you can edit, and update card info, and also remove your card. Once it’s removed from here, it will disappear from Microsoft Edge as well.
Privacy concerns
Microsoft takes responsibility for their users’ data and even though they enable syncing of this data across devices, they secure this data in encrypted form to keep it from being stolen away.
If you are using Edge on Android, check out how you can set up autofill for Credit Cards in Edge for Android.
Hope this helps you.