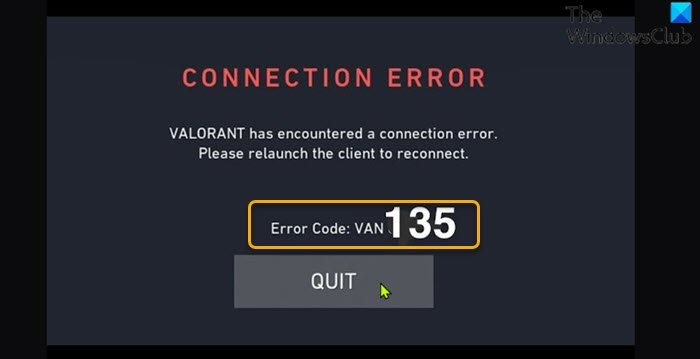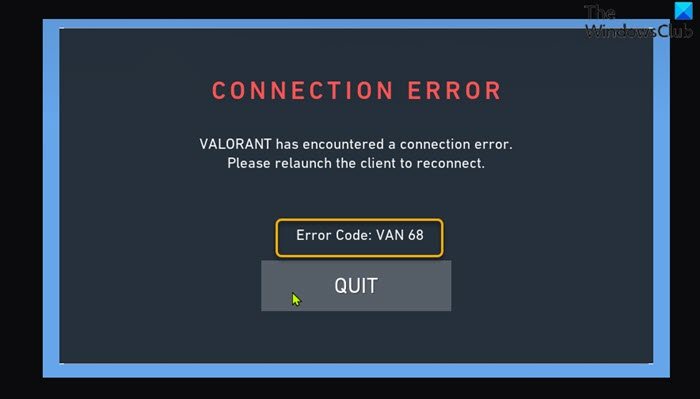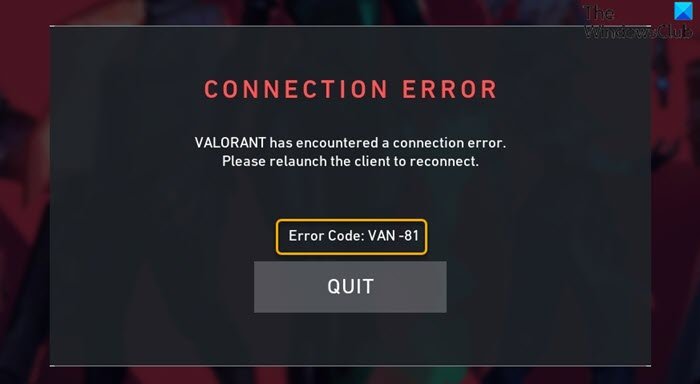VALORANT是一款基于角色的 5v5 战术FPS免费第一人称英雄射击游戏,精确的枪战与独特的特工能力相结合——由Riot Games开发和发布,适用于Windows PC。在这篇文章中,我们将了解PC 游戏玩家在其 Windows 11 或 Windows 10 游戏 PC 上可能遇到的VALORANT 连接错误代码 VAN 135、68、81的解决方案。(VALORANT connection error codes VAN 135, 68, 81)

对于VALORANT,您可能会遇到几种类型的错误代码,但标记为VAN的错误代码通常仅与连接问题有关。大多数这些错误在Riot (Riot) Games支持页面上没有具体的列表,只有关于问题可能存在的基本细节可用。
我们将在下面的单独子标题中讨论这三个VALORANT 错误代码 VAN 135、68、81(VALORANT error codes VAN 135, 68, 81),每个都有它的潜在原因以及它们各自的解决方案。
如何修复VALORANT连接错误代码VAN 135?
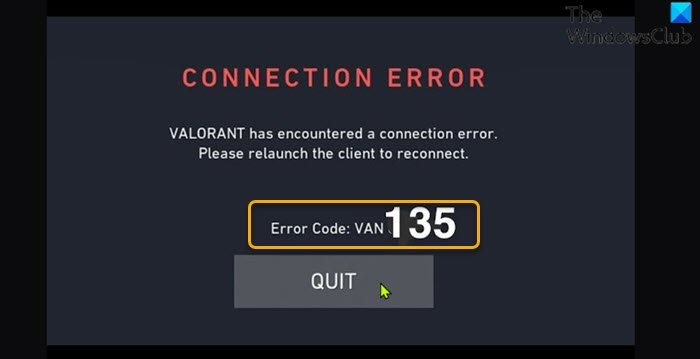
当您遇到此问题时,您将收到以下完整错误消息;
CONNECTION ERROR
VALORANT has encountered a connection error.
Please relaunch the client to reconnect.
Error Code: VAN 135
解决方案(Solutions)
- 重新启动 PC 和 Internet 设备
- 运行网络连接疑难解答(Run Network Connection Troubleshooter)
- 检查 VALORANT 服务器状态
- 确保(Make)您有稳定的互联网连接
- 卸载VPN客户端或删除代理(Proxy)服务器(如果适用)
- WiFi问题的一般修复
- 重置 TCP/IP、Winsock 和刷新 DNS
- 使用有线(以太网)连接
- (Check VALORANT)通过防火墙(Firewall)检查 VALORANT游戏客户端访问
- 卸载并重新安装VALORANT和Riot Vanguard
让我们详细看看解决方案。
注意(Note):就VALORANT连接问题而言,解决方案适用于本文中突出显示的所有VAN错误代码以及此处未列出的任何其他错误代码。
1]重新启动(Restart)PC和Internet设备
您可以尝试解决VALORANT 错误代码 VAN 135(VALORANT error code VAN 135)的第一件事 是重新启动您的Windows10/11设备 -重新启动 PC(restarting the PC)将重新启动游戏,同时刷新VALORANT游戏客户端和任何相关的临时文件/数据。您还应该重新启动您的互联网设备(路由器/调制解调器),看看是否有帮助。
2]运行网络连接疑难解答(Run Network Connection Troubleshooter)
此解决方案需要您 运行适用于Windows 10/11的内置 Internet 连接疑难解答。该向导可以帮助诊断和修复设备上的Wi-Fi问题。
3]检查VALORANT服务器状态
在这里,您需要通过访问status.riotgames.com(status.riotgames.com)确保VALORANT游戏服务器已启动并运行- 如果服务器已关闭,那么您将别无选择,只能等待服务器重新上线。
如果您不是这种情况,请尝试下一个解决方案。
4]确保您有稳定的互联网连接
此解决方案要求您运行互联网速度测试(run an internet speed test)以检查您的互联网连接。记下 ping、下载和上传结果。根据互联网速度测试结果,如果 ping 太高(超过 100 毫秒)或下载速度太低(小于 1Mbps),则可能是问题的罪魁祸首。要解决此问题,请尝试断开其他设备与网络的连接并停止任何正在进行的下载。如果问题仍然存在,那么您应该联系您的ISP或尝试下一个解决方案。
5]卸载VPN(Uninstall VPN)客户端或删除代理(Proxy)服务器(如果适用)
这是Windows PC(Windows PC)上大多数连接问题的已知修复- 它要求您尝试卸载您的 VPN 软件(uninstall your VPN software) 或 从您的计算机中删除任何代理服务器。如果这不能解决手头的问题,您可以尝试下一个解决方案。
6] WiFi问题的一般修复
由于 PC 游戏玩家与游戏平台的大多数连接都是基于 WiFi 的,因此本指南将向您展示如何解决Windows 10/11 PC 上的WiFi 问题。(troubleshoot WiFi problems)
7]Reset TCP/IP,Winsock和刷新DNS
此解决方案要求您reset TCP/IP, Winsock and DNS settings,并查看手头的问题是否已解决。
8]使用有线(以太网)连接
这更像是一种解决方法而不是解决方案。在这里,您可以简单地 使用有线(以太网)连接,或者如果由于某种原因您当前通过以太网连接并遇到此问题,您可以使用WiFi接口。
9]通过防火墙(Firewall)检查VALORANT(Check VALORANT)游戏客户端访问
此解决方案要求您确保VALORANT 游戏客户端可以通过 Windows 防火墙访问(VALORANT game client has access via Windows Firewall)。如果您在 Windows 10/11 PC 上安装了第三方安全软件,请参阅有关如何允许应用程序通过防火墙的手册。
10]卸载(Uninstall)并重新安装VALORANT和Riot Vanguard
如果到目前为止没有任何效果,您可以完全卸载 Riot Vanguard 和 VALORANT(uninstall both Riot Vanguard and VALORANT)(最好使用第三方软件卸载程序(third-party software uninstaller)),然后在 Windows 10/11 PC 上下载并重新安装最新版本的VALORANT应用程序。
如何修复VALORANT连接错误代码VAN 68?
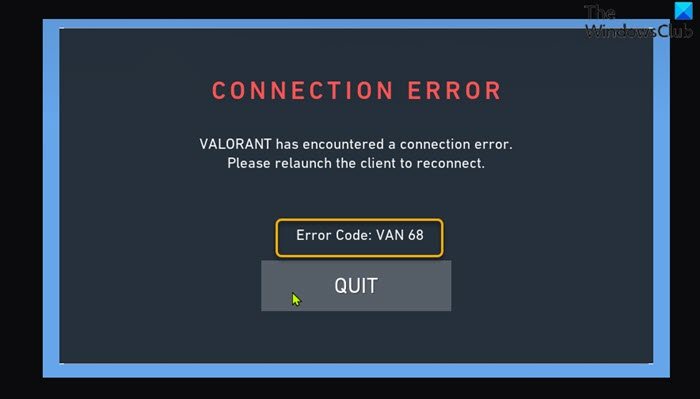
当您遇到此问题时,您将收到以下完整错误消息;
CONNECTION ERROR
VALORANT has encountered a connection error.
Please relaunch the client to reconnect.
Error Code: VAN 68
这个问题最可能的罪魁祸首包括:
- 网络配置不正确。
- 先锋不工作。
- IPv6 冲突。
- 防火墙问题。
解决方案(Solutions)
以下是您可以尝试解决此问题的其他解决方案;
- 更改为 Google 公共 DNS
- 禁用 IPv6 协议
- 通过移动热点连接
- 检查Vanguard ( VGC ) 服务是否正在运行
- 将代理设置设置为自动
让我们详细看看解决方案。
1]更改为谷歌公共DNS
此解决方案只需要您更改为 Google Public DNS(change to Google Public DNS)。如果VALORANT 错误代码 VAN 68(VALORANT error code VAN 68)问题仍然存在,您可以尝试下一个解决方案。
2]禁用IPv6协议
此解决方案要求您在 Windows 游戏 PC 上禁用 IPv6 协议,看看是否有帮助。
3]通过移动热点连接
除了通过WiFi或以太网连接到(WiFi)VALORANT游戏服务器外,此解决方案还需要您通过Windows PC 上的移动热点连接。(connect via mobile hotspot)
4]检查(Check)Vanguard ( VGC ) 服务是否正在运行
请执行下列操作:
- 按Windows key + R调用“运行”对话框。
- 在 Run 对话框中,输入services.msc并按 Enter打开 Services(open Services)。
- 在“服务(Services)”窗口中,滚动并找到VGC服务。
- 双击(Double-click)条目以编辑其属性。
- 在属性窗口中,单击启动类型(Startup type)上的下拉菜单并选择自动(Automatic)。
- 接下来,确保服务已启动。
- 单击应用(Apply)>确定(OK)以保存更改。
- 重启电脑。
在启动时,执行以下操作:
在管理员模式下打开命令提示符(Open command prompt in admin mode)。
在CMD提示窗口中,运行以下命令:
sc query vgc
如果输出显示该服务不可用,您将需要卸载并重新安装VALORANT和Vanguard。但是,如果输出返回名为vgc的服务,则需要通过运行以下命令手动启动Vanguard :
net start vgc
命令执行后,检查手头的问题是否已解决。如果没有,请尝试下一个解决方案。
5]将代理设置设置为自动
此解决方案要求您通过为 Windows PC配置全局代理服务器设置来将代理设置设置为自动。(configuring Global Proxy Server Settings)
如何修复VALORANT连接错误代码VAN 81?
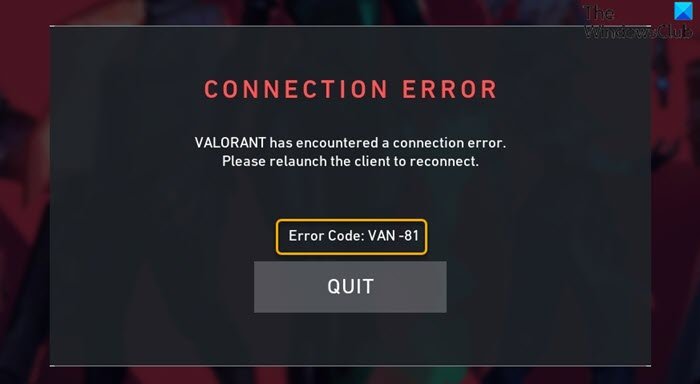
当您遇到此问题时,您将收到以下完整错误消息;
CONNECTION ERROR
VALORANT has encountered a connection error.
Please relaunch the client to reconnect.
Error Code: VAN 68
解决方案(Solutions)
以下是您可以尝试解决此问题的其他解决方案;
请执行下列操作:
- 按Windows key + R调用“运行”对话框。
- 在“运行”对话框中,键入msconfig并按 Enter 以打开“系统配置(System Configuration)”窗口。
- 在 msconfig 窗口中,单击“服务(Services)”选项卡。
- 滚动并找到VGC服务。
- 如果未选中,请选中VGC服务的复选框。
- 单击应用(Apply)>确定(OK)。
- 在提示上单击重新启动(Restart)。
在启动时,该问题应该得到解决。如果没有,那么您最好的解决方案是通过Riot Games 支持(Support)开票- 支持团队可能会更幸运地解决错误代码。
希望(Hope)您发现我们的关于如何在 Windows 11/10 上修复VALORANT连接错误代码VAN(VAN 135) 135、68、81 的指南有帮助!
Fix VALORANT connection error codes VAN 135, 68, 81 on Windows 11/10
VALORANT is a 5v5 character-based tactical FPS free-to-play first-person hero shooter where precise gunplay meets unique agent abilities – developed and published by Riot Games, for the Windows PC. In this post we take a look at the solutions to VALORANT connection error codes VAN 135, 68, 81 that PC gamers may encounter on their Windows 11 or Windows 10 gaming PC.

For VALORANT, there are several types of error codes that you might encounter, but the ones labeled VAN typically only relate to connection issues. Most of these errors don’t have specific listings on the Riot Games support page and only basic details about what the problem might be is available.
We will discuss these three VALORANT error codes VAN 135, 68, 81 in separate subheadings below, each with it’s potential causes as well as their respective solutions.
How to fix VALORANT connection error code VAN 135?
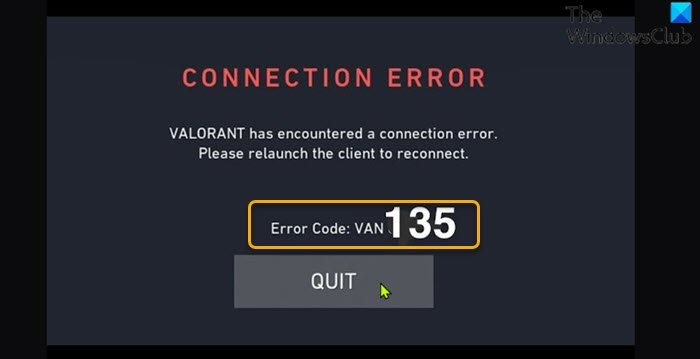
When you encounter this issue, you’ll receive the following full error message;
CONNECTION ERROR
VALORANT has encountered a connection error.
Please relaunch the client to reconnect.
Error Code: VAN 135
Solutions
- Restart both PC and Internet device
- Run Network Connection Troubleshooter
- Check the VALORANT server status
- Make sure you have a stable internet connection
- Uninstall VPN client or remove Proxy server (if applicable)
- General fix for WiFi issues
- Reset TCP/IP, Winsock and flush DNS
- Use Wired (ethernet) Connection
- Check VALORANT game client access via Firewall
- Uninstall and reinstall VALORANT and Riot Vanguard
Let’s see the solutions in detail.
Note: As far as VALORANT connection issues goes, the solutions applies to all VAN error codes highlighted in this post and any other not listed here.
1] Restart both PC and Internet device
The first thing you can try to resolve the VALORANT error code VAN 135 is to restart your Windows10/11 device – restarting the PC will reboot the game and at the same time refresh the VALORANT game client and any associated temporary files/data. You should also restart your internet device (router/modem) and see if that helps.
2] Run Network Connection Troubleshooter
This solution requires you to run the inbuilt Internet Connections Troubleshooter for Windows 10/11. The wizard can help diagnose and fix Wi-Fi problems on your device.
3] Check the VALORANT server status
Here you need to make sure that the VALORANT game server is up and running by visiting status.riotgames.com – if the server is down, then you will have no other choice but to wait for the server to get back online.
If this is not the case for you, try the next solution.
4] Make sure you have a stable internet connection
This solution requires you to run an internet speed test to check your internet connection. Make a note of the ping, download, and upload results. Based on the internet speed test result, if the ping is too high (more than 100ms) or if the download speed is too low (less than 1Mbps) then this could be the culprit to the issue. To fix this, try disconnecting other devices from your network and stop any downloads in progress. If the issue persists then you should contact your ISP or try the next solution.
5] Uninstall VPN client or remove Proxy server (if applicable)
This is a known fix for most connection issues on Windows PC – it requires that you try to uninstall your VPN software or remove any proxy server from your computer. If this didn’t resolve the issue at hand, you cantry the next solution.
6] General fix for WiFi issues
As most connection to gaming platforms by PC gamers is WiFi-based, this guide will show you how you can troubleshoot WiFi problems on your Windows 10/11 PC.
7] Reset TCP/IP, Winsock and flush DNS
This solution requires you to reset TCP/IP, Winsock and DNS settings on your Windows gaming PC and see if the issue at hand is resolved.
8] Use Wired (ethernet) Connection
This is more of a workaround than a solution. Here, you can simply use a wired (ethernet) connection or if for some reason you’re currently connected via ethernet and experiencing this issue, you can use the WiFi interface instead.
9] Check VALORANT game client access via Firewall
This solution requires you to make sure the VALORANT game client has access via Windows Firewall. If you have third-party security software installed on your Windows 10/11 PC, refer to the manual on how to allow apps via the firewall.
10] Uninstall and reinstall VALORANT and Riot Vanguard
If nothing has worked so far, you can uninstall both Riot Vanguard and VALORANT completely (preferably, use third-party software uninstaller), and then download and reinstall the latest version of VALORANT app on your Windows 10/11 PC.
How to fix VALORANT connection error code VAN 68?
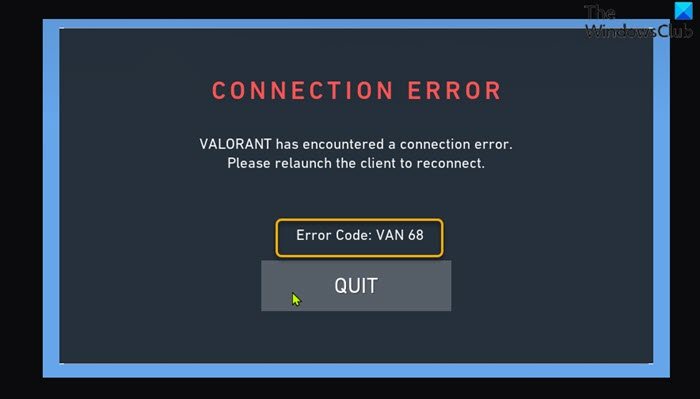
When you encounter this issue, you’ll receive the following full error message;
CONNECTION ERROR
VALORANT has encountered a connection error.
Please relaunch the client to reconnect.
Error Code: VAN 68
The most likely culprits to this issue includes;
- Incorrect Network Configuration.
- Vanguard not working.
- IPv6 Conflict.
- Firewall Issue.
Solutions
The following are additional solutions you can try to resolve this issue;
- Change to Google Public DNS
- Disable IPv6 Protocol
- Connect via Mobile Hotspot
- Check if Vanguard (VGC) service is running
- Set Proxy settings to Automatic
Let’s see the solutions in detail.
1] Change to Google Public DNS
This solution simply requires you to change to Google Public DNS. If the VALORANT error code VAN 68 issue persists, you can try the next solution.
2] Disable IPv6 Protocol
This solution requires you to disable IPv6 protocol on your Windows gaming PC and see if that helps.
3] Connect via Mobile Hotspot
Apart from connecting to VALORANT game server via WiFi or ethernet, this solution requires you to connect via mobile hotspot on your Windows PC.
4] Check if Vanguard (VGC) service is running
Do the following:
- Press Windows key + R to invoke the Run dialog.
- In the Run dialog box, type services.msc and hit Enter to open Services.
- In the Services window, scroll and locate the VGC service.
- Double-click on the entry to edit its properties.
- In the properties window, click the drop-down on the Startup type and select Automatic.
- Next, make sure the service is started.
- Click Apply > OK to save changes.
- Restart PC.
On boot, do the following:
Open command prompt in admin mode.
In the CMD prompt window, run the command below:
sc query vgc
If the output says the service is not available, you will need to uninstall and reinstall VALORANT and Vanguard. However, if the output returns service with the name vgc, you need to start Vanguard manually by running the command below:
net start vgc
Once the command executes, check if the issue at hand is resolved. If not, try the next solution.
5] Set Proxy settings to Automatic
This solution requires you to set proxy settings to automatic by configuring Global Proxy Server Settings for your Windows PC.
How to fix VALORANT connection error code VAN 81?
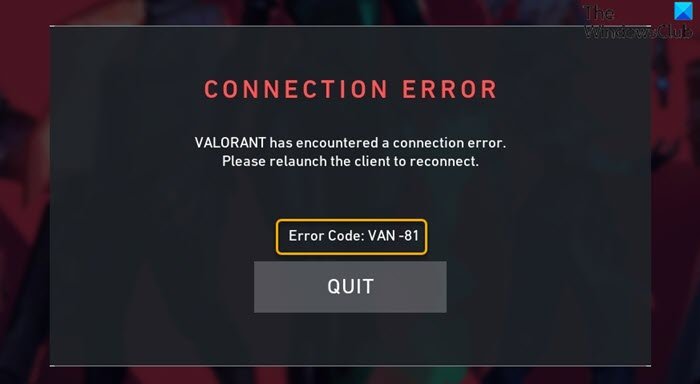
When you encounter this issue, you’ll receive the following full error message;
CONNECTION ERROR
VALORANT has encountered a connection error.
Please relaunch the client to reconnect.
Error Code: VAN 68
Solutions
The following are additional solutions you can try to resolve this issue;
Do the following:
- Press Windows key + R to invoke the Run dialog.
- In the Run dialog box, type msconfig and hit Enter to open System Configuration window.
- In the msconfig window, click the Services tab.
- Scroll and locate the VGC service.
- Check the box of the VGC service if it’s unchecked.
- Click Apply > OK.
- Click Restart on the prompt.
On boot, the issue should be resolved. If not, then you’re best solution is to open a ticket with Riot Games Support – the support team may have better luck resolving the error code(s).
Hope you find this our guide on how to fix VALORANT connection error codes VAN 135, 68, 81 on Windows 11/10 helpful!