如何始终在 Windows 10 上的 Chrome 浏览器中显示完整 URL
早些时候,许多用户对该公司单方面决定从 Chrome 的多功能框中隐藏网站URL的开头提出异议。(URLs)幸运的是,最新版本的浏览器——谷歌 Chrome(– Google Chrome)浏览器已经解决了这个问题。浏览器现在允许其用户启用完整 URL。(enable Full URLs.)
始终在Chrome浏览器中显示完整的URL(URLs)
之前实现了一次性显示完整网址 ( URL(URLs) ) 的实验性选项,当前稳定的Windows、Mac和Linux 版(Linux)Chrome允许用户在URL字段中显示完整地址。
新的Chrome带回了“www”,并带有显示完整URL(URLs)的选项。为了这:
- 启动 Chrome。
- 访问 chrome://flags。
- 搜索上下文(Context)菜单显示完整的URL(URLs)。
- 将默认(Default )条目更改为已启用(Enabled)
- 重新启动 Chrome。
右键单击(Right-click)多功能栏,然后选中始终显示完整 URL 选项(Always show full URLs option)。
Chrome开发人员已经着手在浏览器中引入一些独特的东西。因此,他们甚至开始删除用户认为有用的简单内容。其中一项更改是不在URL栏中显示HTTP/HTTPS和 www 标记。这意味着用户只能看到他们正在访问的域和页面。这些字母只有在双击时才可见,而不是全时可见。现在,事情发生了翻天覆地的变化!
启动 Chrome 浏览器。
通过在URL(URL)字段中输入地址来访问chrome://flags页面。
这将启动实验标志屏幕。
查找以下条目 -上下文菜单显示完整 URL(Context menu show full URLs)。
或者,您可以在Chrome(Chrome)的地址栏中输入以下路径-
chrome://flags/#omnibox-context-menu-show-full-urls.

看到后,点击选项旁边的下拉箭头,并将设置从“默认(Default)”更改为“启用(Enabled)”。
完成后,重新启动浏览器。
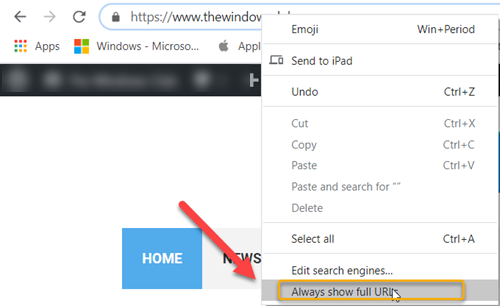
现在,只需右键单击URL栏并选择“始终显示完整 URL(Always show full URLs) ”选项。

此后,您的Chrome 浏览器(Chrome browser)将开始在Chrome中全时显示完整的URL 。(URLs)
阅读下一篇(Read next):如何在 Firefox 中始终显示完整地址(How to always show full address in Firefox)。
Related posts
隐藏Google Chrome URLs and Internal Pages名单
如何复制URLs所有打开Tabs在Chrome and Firefox browser
Broadcast URLs到附近的电脑使用Google Tone
Google Chrome现在是没有响应的,Relaunch吗?
在Chrome or Edge中启用Source View中的Line Wrap
Anna Assistant是Google Chrome的完美voice assistant
Chrome中New tab中的Make Google Drive打开文件
Chrome Connectivity Diagnostics Plugin测试您的Network Connection
禁用,卸载Adobe Flash,Shockwave在Chrome,Firefox,Edge中,即
Chrome上发生了browser error的消息 - Google Docs
如何清除Cache,Cookies,Browsing History在Chrome and Firefox
如何在Windows 10中禁用或启用读者Mode在Chrome中
如何解决这个设置是由您的管理员执行 - Chrome error
Google Chrome中的Fix Downloading Proxy Script error
Microsoft Edge Windows 10上的Fix RESULT_CODE_HUNG error
FIX:Vimeo不在Chrome or Firefox工作
始终在Chrome中的关联应用程序中打开此类型的链接
Chrome update失败,错误代码3,4,7,10,11,12等
在Chrome browser使用Google Earth
Windows PC Chrome browser中的Fix NETWORK_FAILED error
