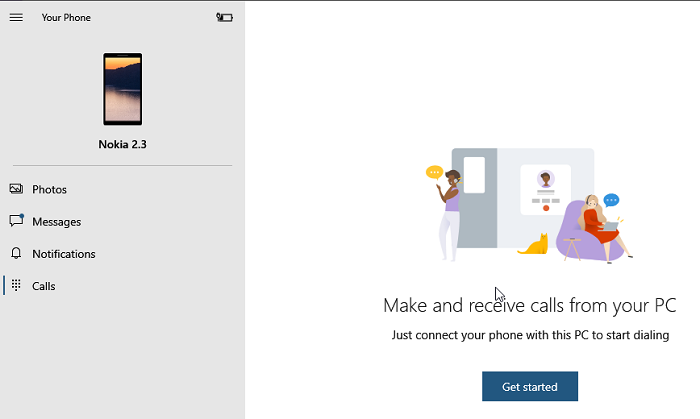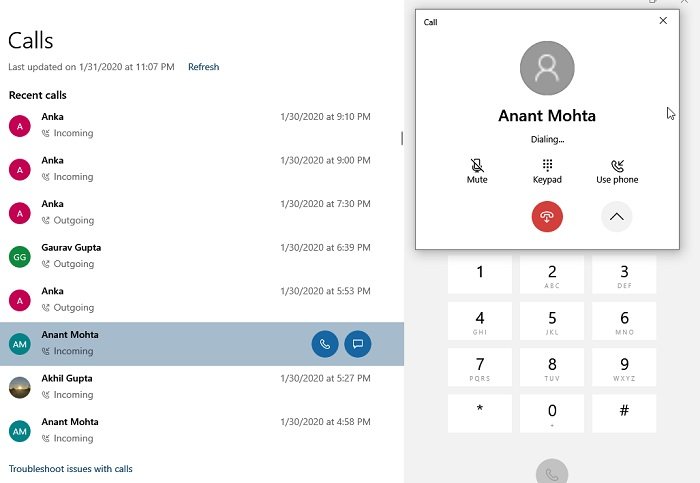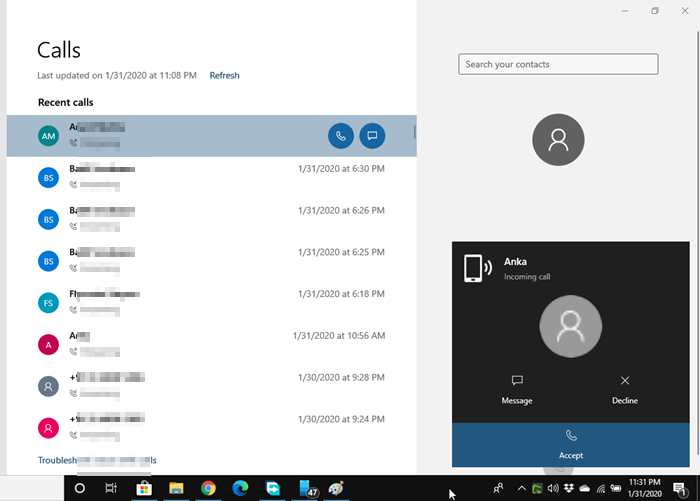如果您已经使用Windows一段时间了,我们都有一个共同的愿望,即从Windows计算机拨打和接听电话。我记得OEM(OEMs)推出的软件部分允许它访问照片、联系人、备份等。微软通过内置解决方案——Your (Microsoft)Phone App实现了这一梦想。在这篇文章中,我们将分享如何在“你的手机(Your Phone)”应用中设置和使用通话。
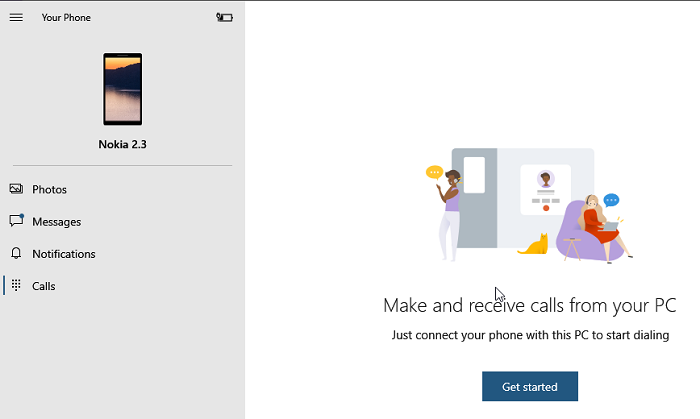
(Set)在“你的手机(Your Phone)”应用中设置和使用通话
我们将讨论如何设置通话、拨打电话以及在使用“您的手机”应用程序无法使用通话功能时进行故障排除。
- 设置您的手机应用程序
- 从Windows 10(Windows 10) 计算机(Computer)拨打电话
- 使用您的电话应用程序对(Your Phone App)呼叫(Calls)进行故障排除。
在继续之前,请确保以下几点:
- 确保(Make)Windows 11/10上的您的手机应用程序和您的Android智能手机都在最新版本上。微软(Microsoft)上个月删除了通话功能,并且仅在最近更新后才出现。如果您仍然看不到它,请转到Settings > Apps和功能 > 您的Phone > Advanced Options > Reset / & > Terminate。
- 您需要Windows 10 上的蓝牙才能使其正常工作。(Bluetooth)如果您有传统的Windows 11/10 桌面(Desktop),请添加外部蓝牙(Bluetooth)适配器。
- 带有蓝牙(Bluetooth)和Android 7.0及更高版本的 PC 上的Windows 10 May 2019 更新(Update)或更高版本。
1]设置您的电话应用程序
- 在计算机上启动应用程序。如果您有多部手机连接到您的 PC,它会提示您设置一个默认值。
- 完成后,点击应用左侧的通话或拨号盘图标。
- 然后它将提示您与手机建立连接。
- 单击(Click)“开始(Get Started)”按钮,并允许该应用程序拨打电话。单击(Click)是按钮(Yes)。
- 下一个屏幕将要求您向您的Android 手机(Android Phone)发送权限。它将需要访问联系人和最近的通话记录才能显示在应用程序上。
- 您应该会收到通话记录的权限提示。允许它。
完成后,您现在应该会看到最近拨打的电话(过去 90 天),以及通话部分中的拨号盘。
2]在Windows 10中从您的(Windows 10)电话应用程序(Phone App)拨打电话
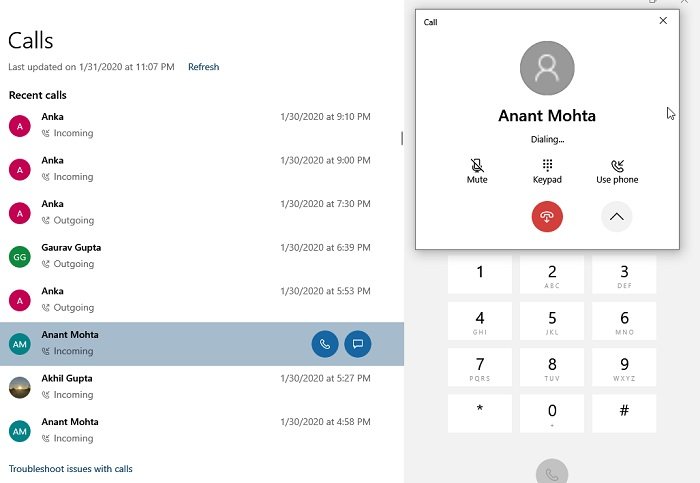
- 单击(Click)拨号盘图标或呼叫图标
- 然后您可以使用拨号盘输入号码或单击联系人拨打电话。
- 当您单击最近拨打的联系人时,您将可以选择拨打电话或发送短信
- 点击(Click)通话图标,它会立即拨打电话。
- 您的手机会亮起,如果它已解锁,它看起来类似于通过蓝牙(Bluetooth)耳机拨打的电话。
- 您将能够在您的 PC 上听到音频,如果您有麦克风,您可以与另一边的人交谈或将他静音。
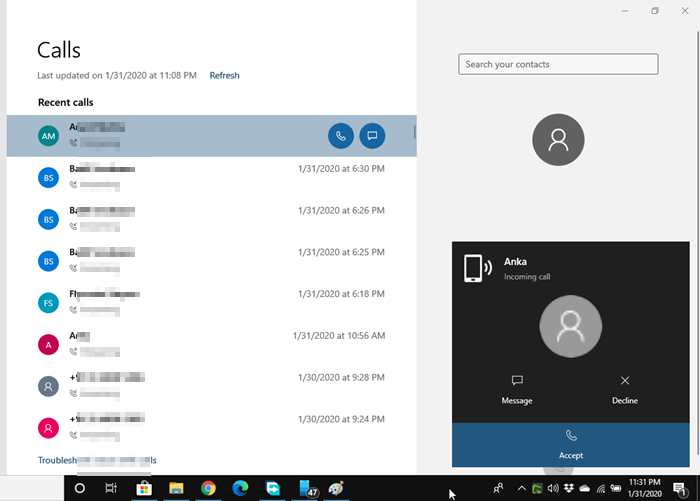
对于来电,您将在焦点辅助附近收到通知。您可以选择拒绝、发送消息或接听电话。收到后,您可以在 PC 和电话(Phone)之间无缝切换,或使用屏幕选项进行切换。
到目前为止,还没有办法从应用程序中删除通话记录、没有电话会议、保持通话等等。最后,您可以拨打紧急电话,但请记住,这可以通过蓝牙(Bluetooth)工作,如果断开连接,则可能会出现通信错误。因此,请务必使用实际手机而不是这个。
如果您遇到问题,可以使用这篇文章来解决您的手机应用程序问题。
Windows 11/10Your Phone应用中设置和使用呼叫。如果您在接听或拨打电话时遇到问题,请务必遵循故障排除提示。
How to setup and use calls in Your Phone app in Windows 11/10
If you have been υsing Windows for some time, we all have a common craving to make and receive calls from Wіndows computers. I remember software rolled out by OEMs, which partially allowed it along with access to photos, contacts, backup, and sо on. Microsoft has made this dream come true with an inbuilt solution—Υour Phone App. In thiѕ post, we will share how yоu сan ѕet up and use calls in the Your Phone app.
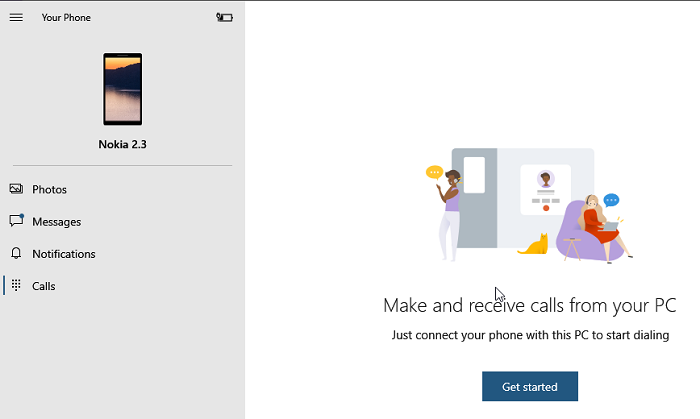
Set up and use calls in the Your Phone app
We will talk about setting up the call, making a call, and also troubleshooting in case the calling feature is not working using Your Phone app.
- Setting up Your Phone App
- Making a call from Windows 10 Computer
- Troubleshooting Calls with Your Phone App.
Before you go ahead, make sure of these:
- Make sure Your Phone app, both on Windows 11/10, and your Android smartphone is on the latest version. Microsoft removed the call feature last month, and it only appeared after a recent update. If you still don’t see it, then go to Settings > Apps & features > Your Phone > Advanced Options > Reset / & > Terminate.
- You need Bluetooth on your Windows 10 for this to work. If you have a traditional Windows 11/10 Desktop, add an external Bluetooth adapter.
- Windows 10 May 2019 Update or above on your PC with Bluetooth and Android 7.0 and above.
1] Setting up Your Phone App
- Launch the app on the computer. If you have multiple phones connected to your PC, it will prompt you to set a default one.
- Done that, click on calls, or dial-pad icon on the left side of the app.
- It will then prompt you to set up a connection with your phone.
- Click on the Get Started button, and allow the app to make phone calls. Click on the Yes button.
- The next screen will ask you to send permission to your Android Phone. It will require access to contacts, and recent call logs to display on the app.
- You should receive a permission prompt for call logs. Allow it.
Done that, you should now see the recently made calls (last 90 days), and a dial pad in the call section.
2] Make a Call from Your Phone App in Windows 10
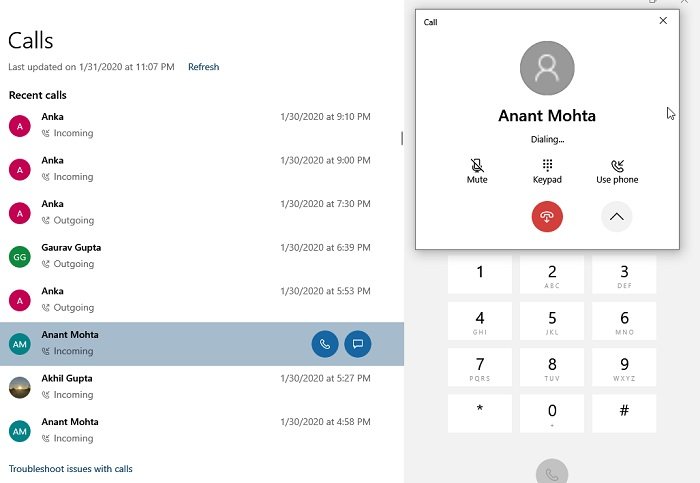
- Click on the dial pad icon or call icon
- Then you can either use the dial pad to type a number or click on the contact to make a call.
- When you click on the recently dialed contact, you will have the option to make a call or send a text message
- Click on the call icon, and it will instantly make a call.
- Your phone will light up, and if it is unlocked, it will look similar to a call made via Bluetooth headset.
- You will be able to hear audio on your PC, and if you have a microphone, you can talk to the person on the other side or mute him.
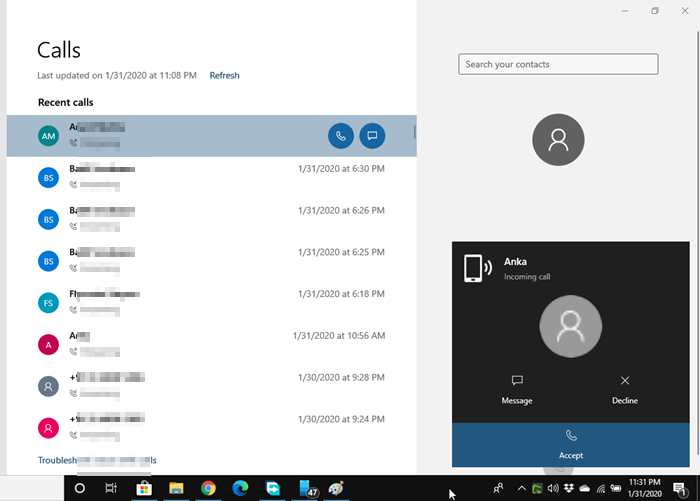
For incoming calls, you will get a notification near the focus assist. You can choose to decline, message, or answer the call. When you receive, you can seamlessly switch between PC and Phone or use the onscreen option to do that.
As of now, there is no way to delete call logs from the app, no conference calls, put a call on hold, and so on. Lastly, you can make an emergency call, but remember this works over Bluetooth, and if there is a disconnection, there is a chance of miscommunication. So make sure to use the actual phone instead of this.
If you face issues, you can use this post to Troubleshoot Your Phone app problems.
I hope this exhaustive guide helped you to set up and use calls in Your Phone app in Windows 11/10. Make sure to follow the troubleshooting tips in case you have a problem in receiving or making calls.