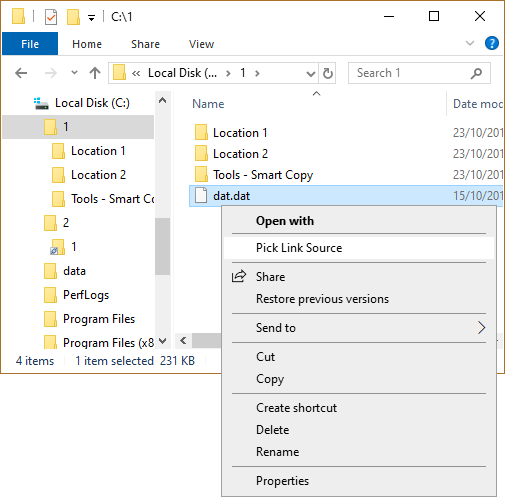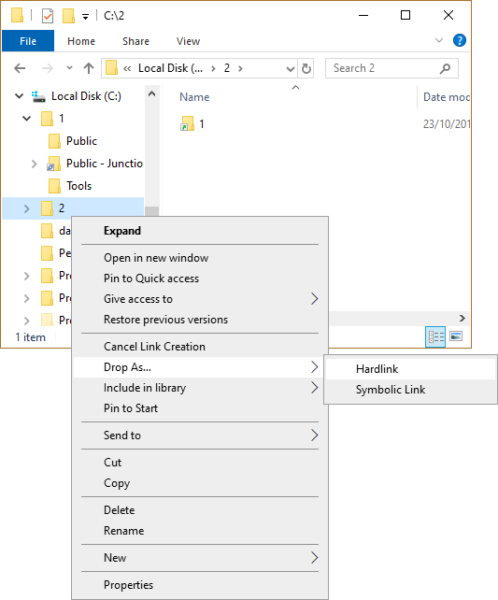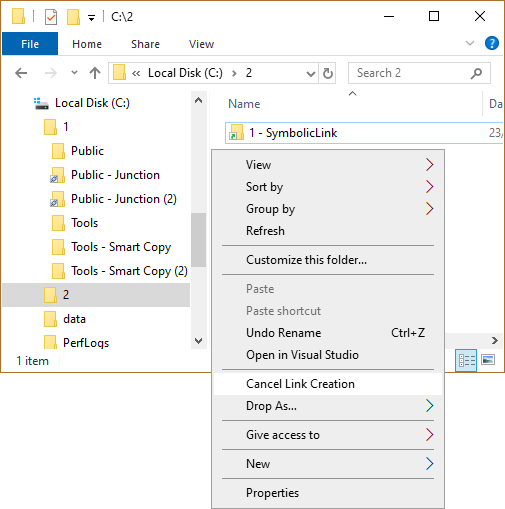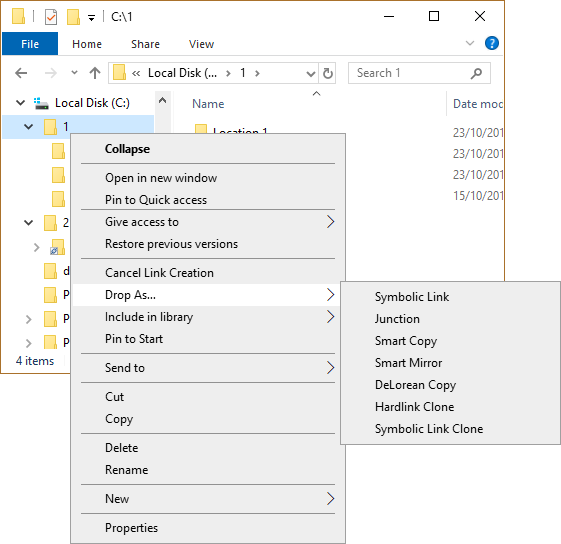如果有一件事,我们毫无疑问地喜欢Windows 10,那么毫无疑问,它就是Windows Shell。但是,显然它并不完美,那么我们怎样才能使它更适合日常使用呢?好吧,要回答这个问题,我们将不得不仔细研究HardLink Shell Extension。使用这个工具可以非常容易地创建硬链接(Hard Links)、符号链接(Symbolic Links)、连接点(Junctions)和卷挂载点(Mountpoints)。只需(Just)单击鼠标右键即可查看所有酷选项。从那里,选择一个可用文件,然后继续。
什么是硬链接(Links)、符号链接(Symbolic Links)、连接点(Junctions)、卷挂载点?
您可能想知道什么是硬链接(Hard Link),好吧,它允许用户保留文件的副本,但让它出现在多个文件夹或目录中。创建一个需要使用POSIX (用于(POSIX)UNIX的便携式开放系统接口)命令,该命令可在Windows Resource Kit中找到。
- 符号链接(Symbolic Links)也称为符号(Symlinks)链接或软(Soft)链接是快捷文件,它指的是位于其他地方的物理文件或文件夹。符号链接(Symlinks)充当虚拟文件或文件夹,可用于链接单个文件或文件夹,使它们看起来好像存储在带有符号链接(Symlinks)的文件夹中,即使符号链接(Symlinks)仅指向它们的真实位置。
- (Junctions)根据作者的说法,结点是有向图的树形结构中的虫洞。就目前而言,如果您对Junction文件进行更改,那么原始文件也将经历相同的更改。如果您点击删除按钮也是如此,只是希望原件也会消失。
- Volume Mountpoints提供了在随机磁盘位置上创建完整本地卷的功能。NTFS 版本 4.0(NTFS Version 4.0)不支持卷挂载点。
(HardLink Shell Extension)适用于Windows PC的HardLink Shell 扩展
安装非常简单,但请记住,在继续之前,您需要具有管理员权限,否则将无法按计划进行。现在,执行安装文件后,按照屏幕上的说明完成任务。
安装后文件的默认位置是C:\Program Files\LinkShellExtension。现在,我们应该指出,在安装文件时,Explorer.exe只会重新启动一次,因此如果您的计算机屏幕空白一两秒,请不要太惊讶。
您现在可以通过Hardlink Shell Explorer来改进(Hardlink Shell Explorer)Windows Shell(Windows Shell Explorer) Explorer 。从我们的角度来看,它是一个很棒的工具,因此请查看它的以下功能:
- 选择链接源
- 删除硬链接
- 取消选择链接
- 弹出子菜单
1]选择链接源(1] Pick Link Source)
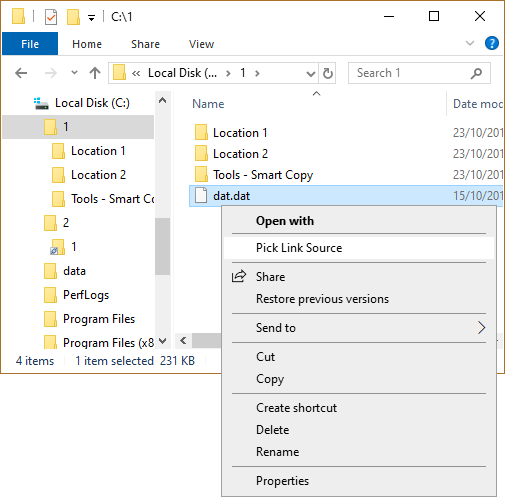
好的,所以选择链接源(Link Source)是一件简单的事情,没有任何问题。转到您要为其创建硬链接的文件,然后右键单击并选择选项Pick Link Source。该文件现在应该作为硬链接的源存储而没有问题。
2]删除硬链接(2] Drop HardLink)
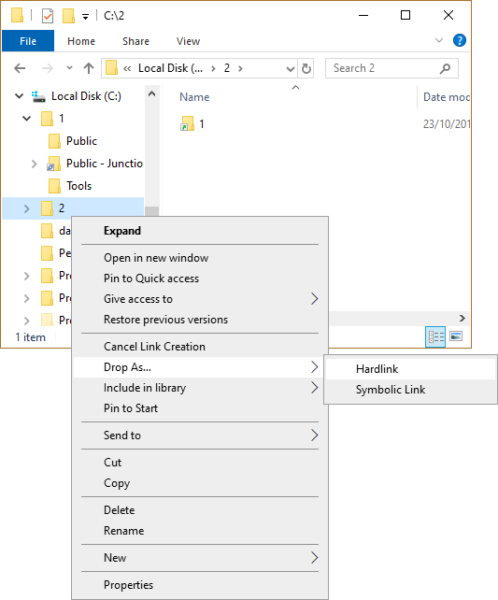
为了删除HardLink,创建一个目标文件夹,然后在文件夹中右键单击并将鼠标悬停在Drop As上。从那里,从出现的小菜单中选择硬链接(Hardlink),就是这样。如果这是你的事,你也可以创建一个符号链接(Symbolic Link),因为选项就在那里。
此外,我们应该指出,为硬链接(Hardlink)文件创建了一个覆盖图标,以便将它们与常规链接区分开来。
3]取消选择链接(3] Cancel Pick Link)
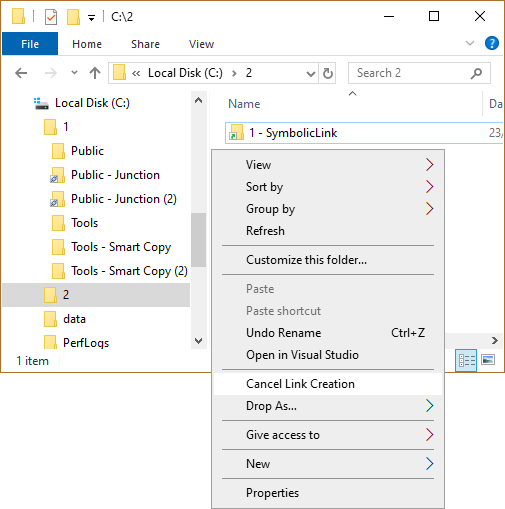
选择链接后,您可能会觉得需要取消,然后再继续执行任务。这可以通过简单地右键单击文件来完成,然后从那里选择Cancel Link Creation,这应该可以完成工作。
4]弹出子菜单(4] Popup Submenu)
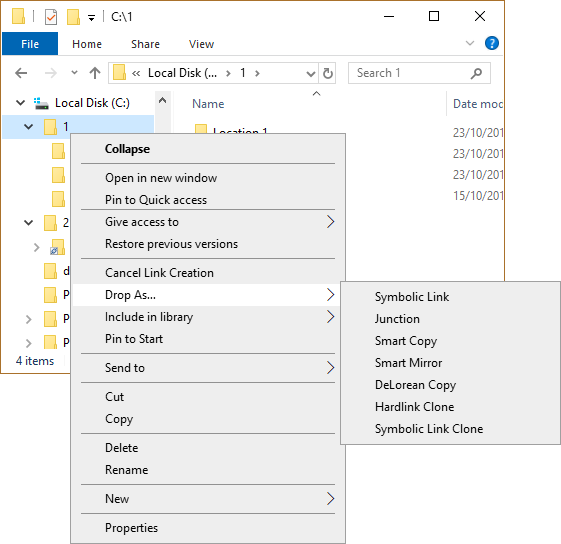
该工具支持连接(Junction)、克隆(Clones)和符号链接(Symbolic Links),但这只能在选择一个或多个文件夹作为源链接(Source Links)时完成。为了避免使用太多选项填充上下文菜单。
请注意,Hardlink Shell Extension支持拖放,在某些情况下,这比典型的复制粘贴机制要容易得多。您可以从官方页面(official page)下载Hardlink Shell Extension。
HardLink Shell Extension: Create Hardlinks, Symbolic Links, Junctions
If there is one thing, we lоve withоut qυestion aboυt Windows 10, then it would without a doubt, be the Windows Shell. However, it’s not perfect, obviously, so how can we make it better for everyday use? Wеll, to answer that question, we wіll have to tаke a close look at HardLink Shell Extension. Using this tool makes it super easy to create Hard Links, Symbolic Links, Junctions and Volume Mountpoints. Just hit the right-click on the mouse button to see all the cool options. From there, select one of the available files, then move on.
What are Hard Links, Symbolic Links, Junctions, Volume Mountpoints?
You might be wondering what is a Hard Link, well, it allows the user to keep a copy of a file, yet have it appear in multiple folders or directories. Creating one requires the use of POSIX (portable open system interface for UNIX) command, which is available in the Windows Resource Kit.
- Symbolic Links also called as Symlinks or Soft link are shortcut files which refer to a physical file or folder located elsewhere. Symlinks act as the virtual files or folders, which can be used to link with individual files or folders, making them appear as if they are stored in the folder with the Symlinks, even though the Symlinks are only pointing to their real location.
- Junctions are, according to the author, wormholes in a tree structure of a directed graph. As it stands, if you make changes to a Junction file, then the original will also experience the same change. The same goes if you hit the delete button, just expect the original to go away as well.
- Volume Mountpoints provides functionality to create complete local volumes onto random disk locations. Volume Mountpoints were not supported in NTFS Version 4.0.
HardLink Shell Extension for Windows PC
The installation is quite simple, but please bear in mind that before going forward, you need to have administrator privileges, or nothing will work out as planned. Now, after executing the installation file, follow the instructions on the screen to complete the task.
The default location for the file after the installation is C:\Program Files\LinkShellExtension. Now, we should point out that while the file is installing, Explorer.exe will restart just once, so don’t get too surprised if your computer screen goes blank for a second or two.
You can improve Windows Shell Explorer right now by the way of Hardlink Shell Explorer. It is a great tool from our point of view, so check out its following features:
- Pick Link Source
- Drop HardLink
- Cancel Pick Link
- Popup Submenu
1] Pick Link Source
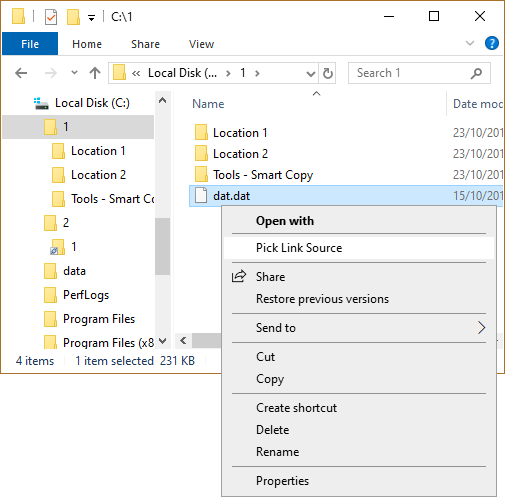
OK, so picking the Link Source is a simple thing to accomplish without any problems. Go to the file(s) you want to create a hard link for, then right-click, and select the option that says Pick Link Source. The file should now be stored as the source of the hard link without issues.
2] Drop HardLink
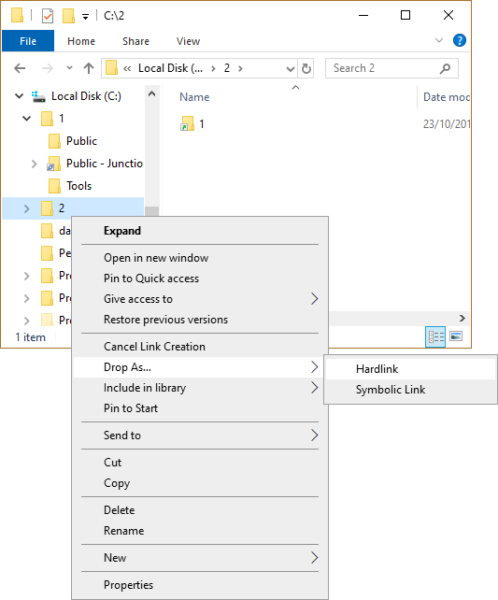
In order to get drop the HardLink, create a destination folder, then right-click within the folder and hover the mouse over Drop As. From there, select Hardlink from the small menu that appears, and that’s it. You can also create a Symbolic Link if that’s your thing because the option is right there.
Also, we should point out that an overlay icon is created for Hardlink files in a bid to distinguish them from regular links.
3] Cancel Pick Link
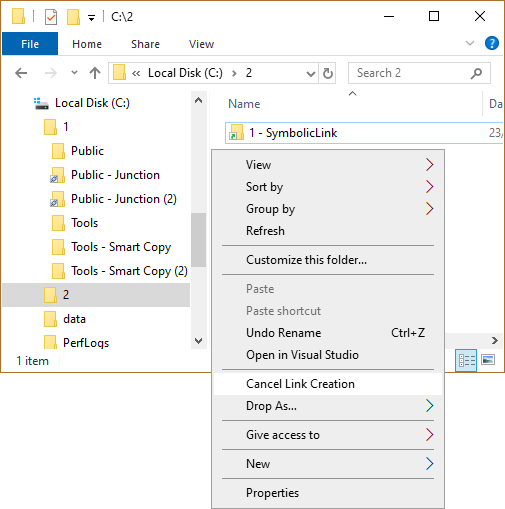
After picking the link, you may feel the need to cancel before going any further with the task. This can be done by simply right-clicking on the file, and from there, select Cancel Link Creation, and that should get the job done.
4] Popup Submenu
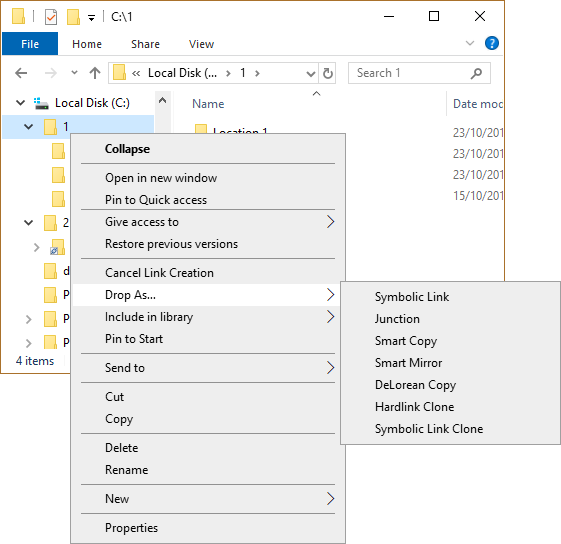
The tool supports Junction, Clones and Symbolic Links, but this can only be done when one or more folders are chosen as Source Links. In a bid to avoid populating the context menu with too many options.
Note that Hardlink Shell Extension supports drag and drop, which can be much easier than the typical copy-paste mechanic in certain situations. You can download Hardlink Shell Extension from the official page.