Windows 10 中的任务栏图标不可见、空白或丢失
一些用户遇到了异常行为,他们的 Windows 10任务栏(Taskbar)图标变得不可见、丢失或随机消失并重新出现。如果您遇到此问题,我们建议您尝试解决以下问题。
修复不可见的任务栏图标问题
如果您的 Windows 10任务栏(Taskbar)图标没有显示,或者随机消失并重新出现,那么这些建议之一肯定会对您有所帮助:
- 重新启动文件资源管理器
- 清除图标缓存
- 删除并重新固定任务栏图标
- 禁用平板电脑模式
- 在干净启动状态下进行故障排除
- 更新显示驱动程序
- 使用 File Association Fixer(Use File Association Fixer)修复PNG/JPG关联
- 使用FixWin修复系统映像(System Image)并运行 SFC(Run SFC)。
浏览列表,看看其中一个或多个可以适用于您的情况。
1]重新启动文件资源管理器

重新启动 explorer.exe 进程(Restart the explorer.exe process),看看是否对您有帮助。为此,您必须打开任务管理器(open the Task Manager)。
2]清除图标缓存
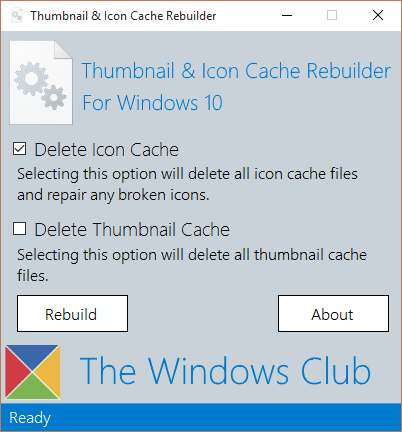
您可以手动清除图标缓存(manually clear the Icon cache)或使用我们的免费软件Thumbnail 和 Icon Cache Rebuilder(Thumbnail and Icon Cache Rebuilder)通过单击来完成。
3]删除并重新固定任务栏图标
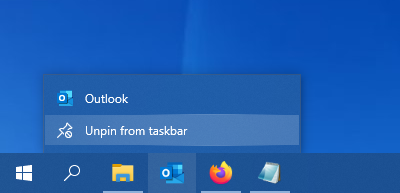
取消固定所有任务栏(Taskbar)图标,然后重新控制它们,看看它是否有帮助。
4]禁用平板电脑模式
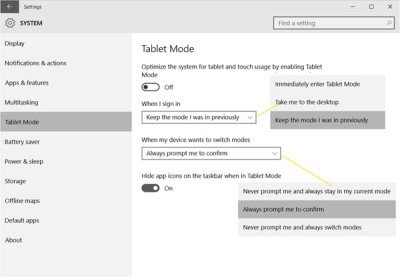
如果您使用的是平板电脑模式,那么您可能想要禁用此平板电脑模式。在这种模式下,打开的应用程序不会停留在任务栏上。
5]在干净启动状态下进行故障排除

执行干净启动(Perform a Clean Boot)并尝试手动解决问题。干净启动故障排除旨在隔离性能问题。要执行干净启动故障排除,您必须执行多项操作,然后在执行每个操作后重新启动计算机。您可能需要手动禁用一项又一项,以尝试查明导致问题的一项。确定罪犯后,您可以考虑将其删除或禁用。
6]更新显示驱动程序
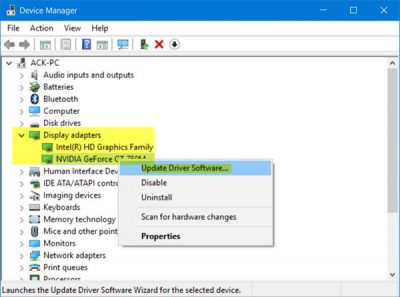
现在,这可能对您有所帮助,也可能无济于事——但值得一试。更新您的图形驱动程序(Update your Graphics Driver)并查看。您可以从制造商的网站下载最新的驱动程序并安装它。
7]使用 File Association Fixer(Use File Association Fixer)修复PNG/JPG关联
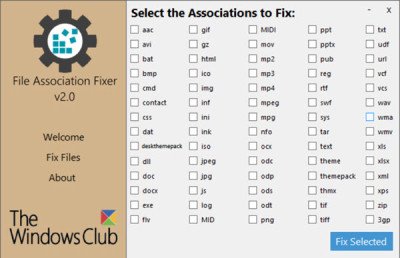
同样,这可能会或可能不会帮助您,但首先创建一个系统还原点并使用我们的免费软件文件关联修复(File Association Fixer)程序来修复和恢复可能损坏的文件关联。仅用于PNG和JPG文件。
8 ]修复系统映像(] Repair System Image)并使用FixWin运行SFC(Run SFC)

您可以下载并使用我们的便携式免费软件FixWin使用DISM 修复系统映像(repair the System Image using DISM),然后单击运行系统文件检查器。
All the best!
阅读下一篇(Read next):Windows 10 任务栏中未显示或丢失系统图标。
Related posts
如何在Windows 10 Group Taskbar Icons
禁用闪烁Taskbar按钮或图标Windows 10%
如何在Windows 10中自动隐藏桌面图标与Autohidedesktopicons
将桌面icon layout恢复到Windows 10的原始位置
Windows 10 Thumbnail and Icon Cache Rebuilder
如何从Taskbar隐藏Clock and Date在Windows 10
如何修复 Windows 10 中缺少的系统托盘或图标
如何隐藏Windows 10中的Notification Area & System Clock
如何在Windows 10中更改Taskbar Location
Windows 10中Taskbar Context Menu中的Hide Toolbars option
如何使用RetroBar在Windows 10中获取经典Taskbar
Windows 10中恢复Old Desktop Icons
Ultramon Smart Taskbar:Windows 10的Dual或Multi monitor软件
如何在Windows 10 Taskbar中显示Program icon名称
如何Weather添加到Lock Screen,Desktop,Taskbar在Windows 10
修复任务栏在 Windows 10 上全屏显示
Windows 10中Fix Pin至Taskbar Missing
Windows 10中的Prevent User从改变Desktop Icons
Windows 10 中“开始”、“任务栏”和“操作中心”变灰?怎么修
如何在 Windows 10 中使任务栏透明
