如何在 Windows 10 上禁用 Chrome 中的下载栏
每次浏览器开始下载文件时,文件底部都会出现一个下载栏,显示下载进度。(Download bar)当您下载许多文件并希望密切关注进度时,这是有利的。但是,即使在下载完成后, Chrome中的栏仍会保留在那里,直到您手动关闭它。这可能会分散一些人的注意力。这篇文章将指导您禁用Chrome中的下载栏。
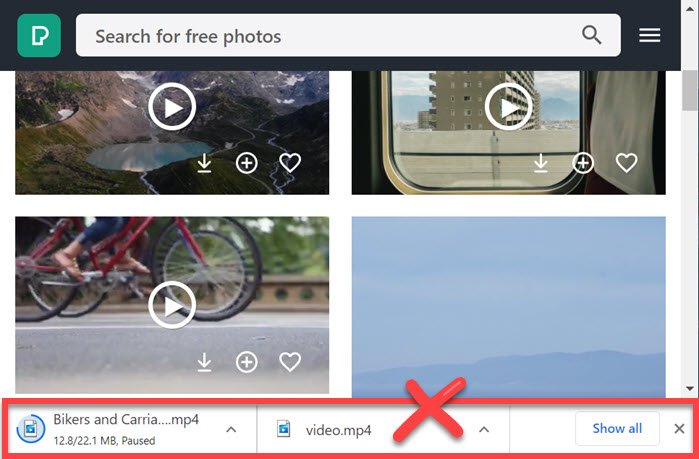
如何在Chrome中禁用(Chrome)下载栏(Downloads Bar)
Chrome不提供任何可以删除此下载栏的设置,但这就是扩展程序出现的地方。这是摆脱栏并让后台在幕后工作的扩展列表。
- 自动隐藏下载栏
- 关闭下载栏
- 禁用下载栏
这些扩展中的任何一个都可以使用,但我们建议您评估每个扩展并查看最适合您的扩展。
1]自动隐藏下载栏

(This extension)根据您的经验,如果您喜欢配置,则此扩展程序是最好的。
- 下载过程中保持下载栏可用。
- 在下载栏消失之前添加延迟。
- (Behavior)单击图标Toolbar时的(Toolbar)行为,即文件的位置或下载选项卡
- 如果文件下载状态已更改,则显示(Show)通知
- 播放通知声音
- 在工具栏上选择指示类型
唯一的缺点是没有键盘快捷键可以立即将其恢复。
2]关闭下载栏
这是一个简单的扩展(straightforward extension),它添加了一个键盘快捷键 ( ALT+W ) 以快速关闭下载栏。通常,您使用鼠标点击关闭按钮,但有了这个,您可以拥有它,只要您愿意,或者在不移动鼠标的情况下关闭它。
唯一让我感觉缺失的是无法快速恢复下载栏或使用键盘打开下载选项卡。
3]禁用下载栏
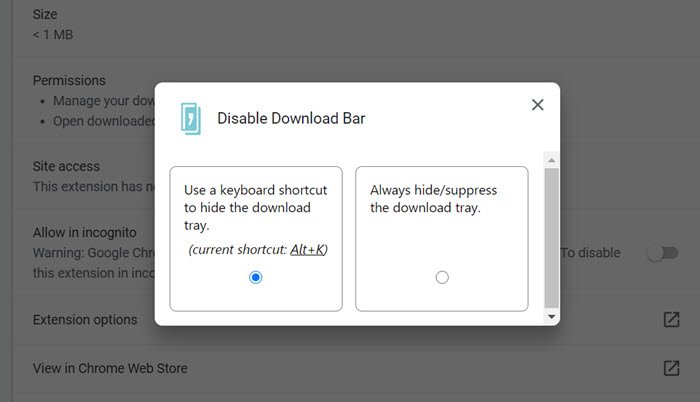
它的工作原理(It works)与上述扩展完全相同,但它提供了使用键盘快捷键隐藏下载托盘或始终隐藏下载托盘。因此,如果您偶尔想查看它,该选项仍在桌面上,您可以从设置中启用它。
我希望这篇文章很容易理解,并且您能够个性化体验或禁用Chrome中的下载栏,这样就不会再打扰您了。
阅读下一篇(Read next):如何在 Chrome 中启用或禁用系统打印对话框(How to enable or disable System Print Dialog in Chrome)。
Related posts
如何在Windows 10中禁用或启用读者Mode在Chrome中
Windows 10 Chrome中的Fix ERR_CONNECTION_TIMED_OUT issue
Google Maps在Windows 10中不适用于Chrome
Chrome Windows 10上的ERR_SOCKET_NOT_CONNECTED error
如何在Windows 10中删除Chrome browser中的黑盒子
如何在Windows 10中使用command line开设Chrome or Firefox
如何在 Windows 10 中取消阻止 Chrome 上的网站
如何将网站固定到任务栏或Windows 10中的Start Menu
如何在Windows 10使用Network Sniffer Tool PktMon.exe
Windows 10 Timeline轻松View Chrome Activity
如何禁用可移动存储类和Windows 10访问
Windows 10 PC Download Google Chrome Offline Installer setup
Windows 10 Chrome中的Fix ERR_EMPTY_RESPONSE error
修复 Chrome 插件在 Windows 10 中不起作用
Windows 10中Taskbar Context Menu中的Hide Toolbars option
如何在 Windows 10 中使用注册表编辑器中的新地址栏
使用MyLauncher为Windows 10计算机启动文件
修复 Google Chrome 在 Windows 10 上自动打开
如何在Windows 10上禁用Feature Updates的保障措施
如何在Windows 10中更改用户文件夹位置(文档,Downloads等)
