如何在Word中对图片和文字进行分组
您的Word 文档(Word document)中有一些文字或图片,您不想让任何人轻易对其进行更改?Word中有一个功能叫做Group 或 Ungroup text range(Group or Ungroup text range);此功能的目的是对选定范围的文本进行分组(Group)或取消分组。(Ungroup)一旦文本被分组(Grouped),文本范围就不能被编辑,除了包含可编辑内容控件的区域。
如何在Word中对(Word)图片(Pictures)和文字进行分组(Text)
要在Word中对选定范围的文本进行分组(Group),请执行以下步骤:
- 启动词
- 输入(Enter)文本或使用现有文档。
- 突出显示文本
- 单击开发人员选项卡
- 单击(Click)组合(Group)或取消组合(Ungroup)文本范围按钮
- 文档中选定的文本范围是Grouped。
启动Microsoft Word。
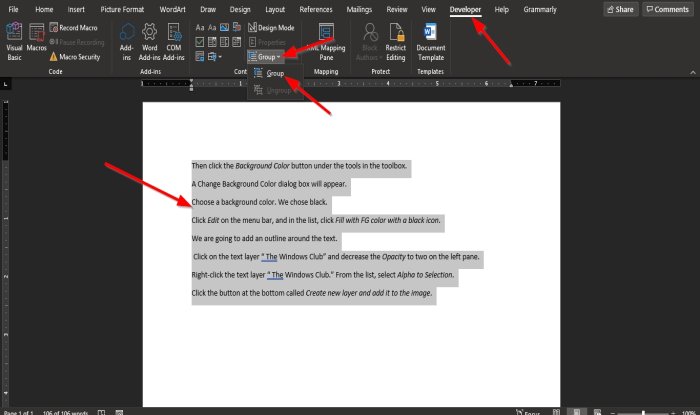
输入(Enter)文本或使用现有文档。
现在突出显示文档中的文本。
然后单击菜单栏上的开发人员选项卡。(Developer)
如果在菜单栏上没有看到 Developer选项卡,则需要从Customize the Ribbon中选择它。
在控件组的(Controls)开发人员(Developer )选项卡上,选择组合或取消组合文本范围(Group or Ungroup text range)按钮。
从下拉菜单中选择组选项。(Group )

文档中选定的文本范围是Grouped。
(Notice)当您尝试在文本之间键入或在单词之间创建空格时请注意;注意没有什么是不变的;这是因为无法编辑突出显示的文本。
尝试在突出显示的文本下方输入;您会注意到您可以在文本范围之外的区域输入文本;这是因为它位于包含可编辑内容控件的文档区域中。
我们希望本教程可以帮助您了解如何在Microsoft Word中对选定范围的文本进行分组。
相关(Related):如何将在线视频插入 Word 文档(How to Insert an Online Video into a Word Document)。
Related posts
如何将Text插入Word中的形状
如何在Word中使用Linked Text来更新多个文档
如何将Word file插入Publisher publication中的Text
如何在Word将Table转换为Text and Text至Table
如何使用Transcribe将Speech转换为Word中的Text
如何在Word中制作一个page landscape
如何在Microsoft Word关闭Paragraph标记
Excel,Word or PowerPoint上次无法启动
Fix Error,Bookmark不Microsoft Word定义
如何在Microsoft Office中使用Measurement Converter
将文本粘贴到 Word 中而不进行格式化
如何使用Word从图像中提取Text
如何在适用于 Android 的 Microsoft Word 中查找和替换文本
如何在Word Quick Access Toolbar上展示Spelling and Grammar tool
如何在任何 Web 浏览器中搜索网页上的单词或文本
如何更改默认File Format,用于保存Word,Excel,PowerPoint
Best Invoice Templates为Word Online创造Business Invoices免费
如何Word使用Mail Merge为Letters
如何在Microsoft Word and Google Docs中创建Hanging Indent
如何使用Microsoft Word创建Booklet or Book
