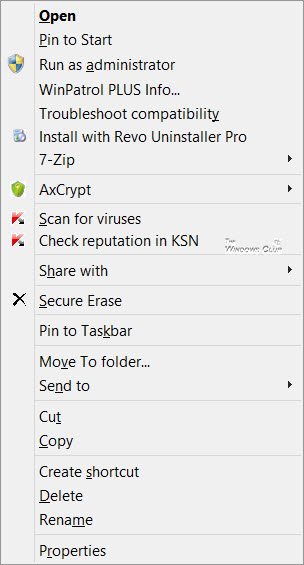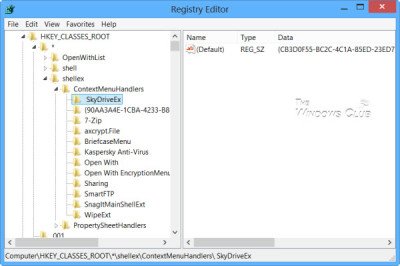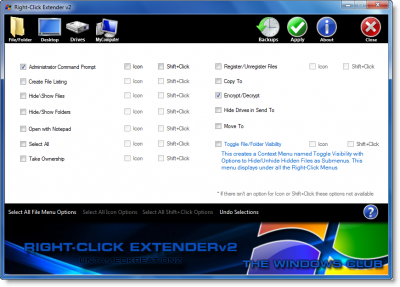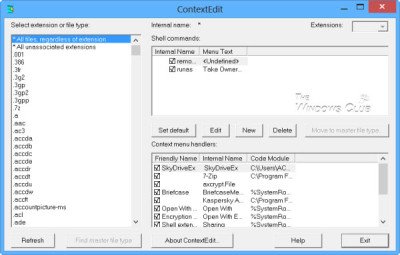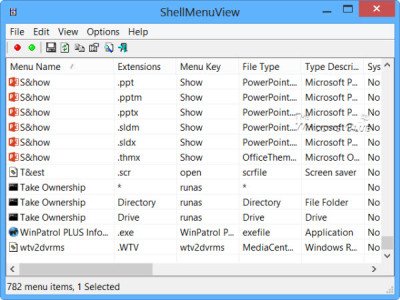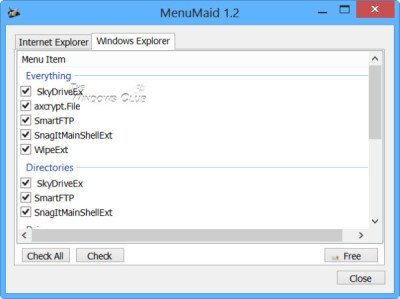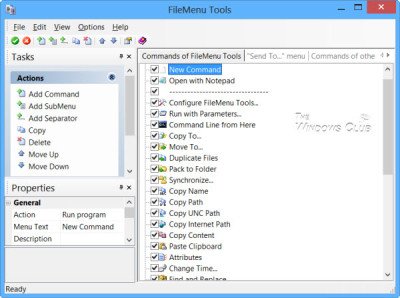Right Click Menu
Context Menu
Context Menu Editors
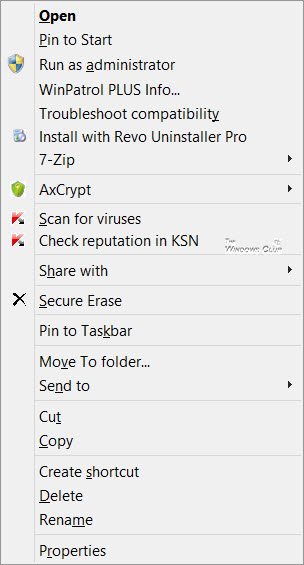
在 Windows 11/10 中编辑上下文菜单
如果您希望减少这种混乱或从该菜单中删除不再有用的项目,您可以这样做。大多数程序将在其设置中提供资源管理器集成,如果您环顾四周,您可能会找到它并禁用文件资源管理器(File Explorer)上下文菜单集成。如果没有,您将不得不编辑注册表或使用第三方免费软件。
使用注册表编辑器(Using Registry Editor)
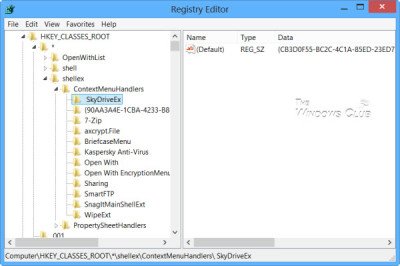
运行regedit打开注册表编辑器(Registry Editor)并导航到以下键:
HKEY_CLASSES_ROOT\*\shellex\ContextMenuHandlers
在这里,您需要简单地删除您不想要的键。还有其他注册表位置也可以存储此数据。
(Context Menu Editors)适用于Windows 11/10上下文菜单编辑器
您还可以使用第 3 方免费软件上下文菜单编辑器来删除上下文菜单项或添加或编辑它们。浏览列表,看看哪个版本支持您的Windows 操作系统(Windows OS)。
- Ultimate Windows Customizer、Right-Click Extender、Ultimate Windows Tweaker和上下文菜单编辑器(Context Menu Editor)
- 上下文编辑
- ShellExtView 或 ShellMenuView
- 简单的上下文菜单
- 菜单女仆
- 文件菜单工具。
1) Ultimate Windows Customizer、Right-Click Extender、Ultimate Windows Tweaker和上下文菜单编辑器(Context Menu Editor)
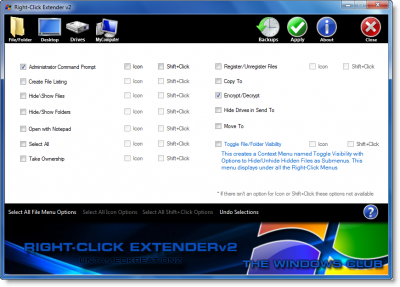
我们以下的一些免费软件(例如Ultimate Windows Tweaker)将帮助您轻松编辑右键单击上下文菜单。它是您现在可以在市场上找到的最好的工具之一。从添加像Create File到Select All之类的选项,您可以在此免费软件的帮助下在上下文菜单中添加任何选项。
Ultimate Windows Customizer、Right-Click Extender、Ultimate Windows Tweaker 和Context Menu Editor 是TheWindowsClub的免费软件版本,您可能想查看它们。它们是为Windows 7开发的,但也可以在 Windows 11/10 上运行。
2) 上下文编辑
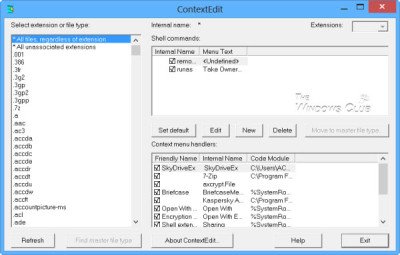
ContextEdit将允许您轻松控制出现在Windows 文件资源管理器(Windows File Explorer)的上下文菜单中的项目。
上下文菜单通常包含子菜单很少使用的命令。这些命令来自两个地方之一:存储在系统Registry中的 shell 命令和上下文菜单处理程序。在这里得到它。(here.)
提示(TIP):您还可以从图像的上下文菜单中删除向左旋转和向右旋转。(remove Rotate Left and Rotate Right)
3) ShellExtView 或 ShellMenuView
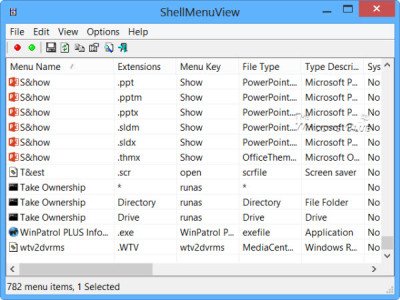
您也可以尝试ShellExtView或 ShellMenuView。它们是小型实用程序,当您在Windows 资源管理器(Windows Explorer)中右键单击文件/文件夹时,它们会显示出现在上下文菜单中的静态菜单项列表,并允许您轻松禁用或编辑不需要的菜单项。此工具的亮点是您可以通过单击一次来显示或隐藏选项。
4)简单的上下文菜单

Easy Context Menu免费软件可让您在右键菜单中添加程序(Program)或图标(Icon)。无论您要添加命令提示符(Command Prompt)还是减少内存(Reduce Memory)选项,都可以使用此工具添加所有这些选项。该软件最好的部分是您可以在上下文菜单中插入各种系统工具(System Tools),例如任务管理器(Task Manager)、注册表编辑器(Registry Editor)等。
5) 菜单女佣
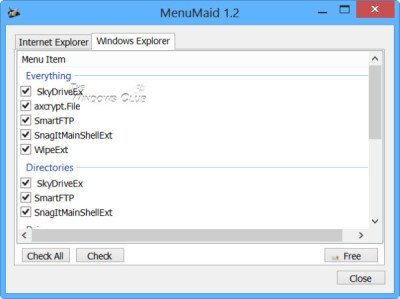
如果您正在寻找一种快速简便的方法来清理Window Explorer和Internet Explorer右键单击上下文菜单,请尝试MenuMaid。
只需(Simply)下载便携式免费软件应用程序MenuMaid并取消选中您不想显示的项目。它还允许您从 Internet Explorer 上下文菜单中禁用或删除项目(remove items from the Internet Explorer context menu)。如果要恢复它们,请再次检查它们。
6) 文件菜单工具
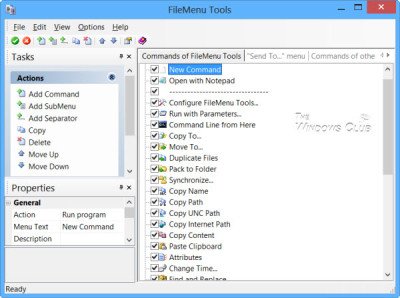
文件菜单工具(链接已删除)允许您添加、删除和自定义(File Menu Tools)Windows 资源管理器(Windows Explorer –)的上下文菜单项——但根据下面的评论,它现在(NOW)捆绑了很多垃圾软件。
它可以配置以下方面:
- 添加一些内置实用程序以便对文件和文件夹进行操作。
- 添加(Add)允许运行外部应用程序、复制/移动到特定文件夹或删除特定文件类型的自定义命令。
- 配置“发送到...”子菜单。
- 启用/禁用由其他应用程序添加到上下文菜单的命令等等!
如何将文件夹添加到上下文菜单?
要将文件夹添加到右键单击上下文菜单,您可以使用上述任何软件。无论您要添加自定义文件夹还是库文件夹,都可以在这些工具的帮助下同时完成。
如何修改上下文菜单?
Windows 11/10中修改上下文菜单,您需要使用第三方软件,例如Ultimate Windows Customizer、ContextEdit等。这些工具可帮助您在现有上下文菜单中添加或删除项目。
如何将Excel添加到新的上下文菜单?
如果您使用 Windows 11,则无法将Excel或任何其他程序添加到新的上下文菜单中。但是,如果您使用 Windows 10,则可以使用上述工具将 Excel 包含在新建上下文菜单(include Excel in the New context menu)中。另一方面,可以使用注册表编辑器(Registry Editor)从上下文菜单中添加或删除程序,例如Excel 。
提示(TIP):如果您想从“新建”上下文菜单中删除项目,(remove items from the “New” Context Menu)请阅读这篇文章。
Do let us know, how you manage to keep your Explorer right-click context menu clean and tidy!
Context Menu Editors: Add, Remove Context Menu items in Windows 11
Right Click Menu
Context Menu
Context Menu Editors
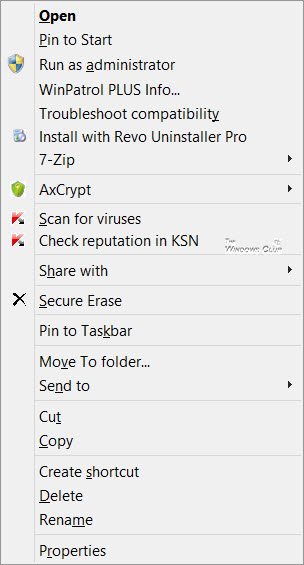
Edit Context Menu in Windows 11/10
If you wish to reduce this clutter or remove items from this menu which are no longer useful, you can do so. Most programs will offer the explorer integration in their Settings, and if you look around, you may be able to find it and disable the File Explorer context menu integration. If not, you will have to edit the registry or use a third-party freeware.
Using Registry Editor
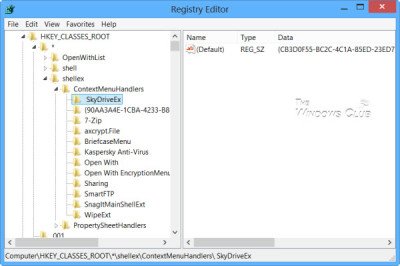
Run regedit to open the Registry Editor and navigate to the following key:
HKEY_CLASSES_ROOT\*\shellex\ContextMenuHandlers
Here you need to simply delete the keys you don’t want. There are other registry locations too where this data may be stored.
Context Menu Editors for Windows 11/10
You can also use 3rd-party freeware context menu editors to remove context menu items or to add or edit them. Go through the list and see which supports your version of Windows OS.
- Ultimate Windows Customizer, Right-Click Extender, Ultimate Windows Tweaker, & Context Menu Editor
- ContextEdit
- ShellExtView or ShellMenuView
- Easy Context Menu
- MenuMaid
- File Menu Tools.
1) Ultimate Windows Customizer, Right-Click Extender, Ultimate Windows Tweaker, & Context Menu Editor
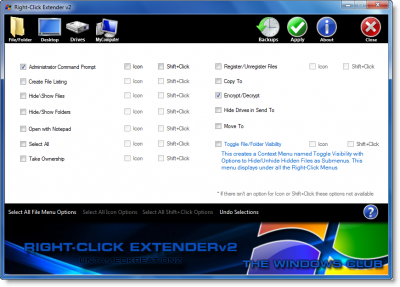
Some of our following freeware like Ultimate Windows Tweaker will help you edit the right-click context menu easily. It is one of the best tools that you can find in the market right now. From adding an option like Create File to Select All, you can add any option in your context menu with the help of this freeware.
Ultimate Windows Customizer, Right-Click Extender , Ultimate Windows Tweaker, and Context Menu Editor are freeware releases from TheWindowsClub, and you may want to check them out. They have been developed for Windows 7 but may work on Windows 11/10 too.
2) ContextEdit
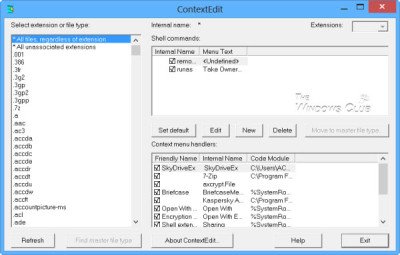
ContextEdit will allow you to easily control the items that appear on your context menu of Windows File Explorer.
The context menu often contains submenu rarely-used commands. These commands come from one of two places: shell commands stored within the system Registry, and context menu handlers. Get it here.
TIP: You can also remove Rotate Left and Rotate Right from Context Menu for Images.
3) ShellExtView or ShellMenuView
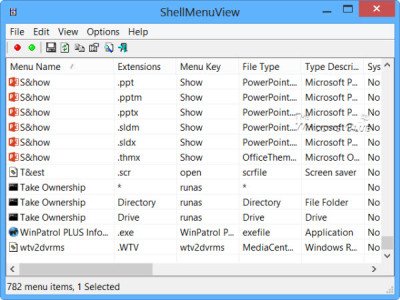
You can also try ShellExtView or ShellMenuView. They are small utilities that display the list of static menu items that appear in the context menu when you right-click a file/folder in Windows Explorer and allow you to easily disable or edit unwanted menu items. The highlight of this tool is that you can show or hide an option by clicking once.
4) Easy Context Menu

Easy Context Menu freeware will let you add a Program or Icon to the right-click menu. Whether you want to add Command Prompt or Reduce Memory option, it is possible to add all these options using this tool. The best part about this software is that you can insert various System Tools, such as Task Manager, Registry Editor, etc., into the context menu.
5) MenuMaid
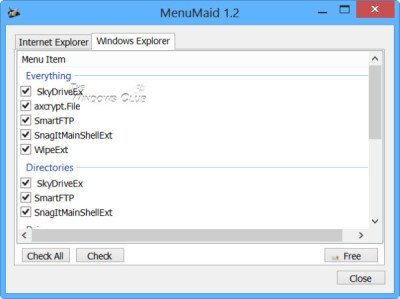
If you are you looking for a fast and easy way to clean up your Window Explorer and Internet Explorer right-click context menu, try MenuMaid.
Simply download the portable freeware app MenuMaid and uncheck the items you don’t want to show up. It also lets you disable or remove items from the Internet Explorer context menu. If you want to restore them, check them again.
6) File Menu Tools
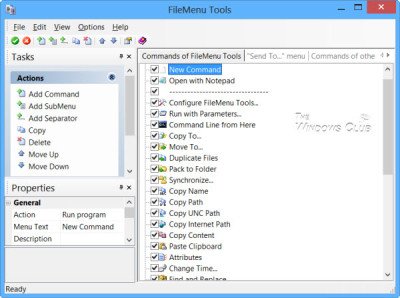
File Menu Tools (link removed) lets you add, delete & customize the context menu items of the Windows Explorer – but it NOW comes bundled with a lot of crapware, according to the comments below.
It lets configure the following aspects:
- Add some build-in utilities in order to do operations over files and folders.
- Add customized commands which let run external applications, copy/move to a specific folder or delete specific file types.
- Configure the “Sends to…” submenu”.
- Enable/disable the commands which are added by other applications to the context menu and much more!
How do I add a folder to the context menu?
To add a folder to the right-click context menu, you can use any of the aforementioned software. Whether you want to add a custom folder or a Library folder, it is possible o do both with the help of these tools.
How do I modify a context menu?
To modify a context menu in Windows 11/10, you need to use third-party software such as Ultimate Windows Customizer, ContextEdit, etc. These tools help you add or remove items from your existing context menu.
How do I add Excel to the new context menu?
If you use Windows 11, there is no option to add Excel or any other program to the new context menu. However, if you use Windows 10, you could use the aforementioned tools to include Excel in the New context menu. On the other hand, it is possible to use the Registry Editor to add or remove programs, such as Excel, from the context menu.
TIP: Read this post if you want to remove items from the “New” Context Menu.
Do let us know, how you manage to keep your Explorer right-click context menu clean and tidy!