在 Windows 11 中启用所有录制设备并显示禁用的设备
在Windows 11/10/8/7WaveOutMix、MonoMix、StereoMix在内的较少使用的设备。如果您的声音驱动程序支持此功能,您可以启用它。这篇文章展示了如何启用所有录制(Recording) 设备(Devices)并使Windows甚至显示禁用的设备。
使 Windows 显示禁用的设备
要让您的Windows显示所有禁用的设备(Devices),您必须右键单击Windows 10通知区域中的(Notification Area)扬声器(Speakers)图标,然后选择录制(Recording)设备(Devices)。
或者,打开Windows 11设置 >System > Sound。滚动(Scroll)到最后并单击更多声音设置(More sound settings)以打开声音属性框。
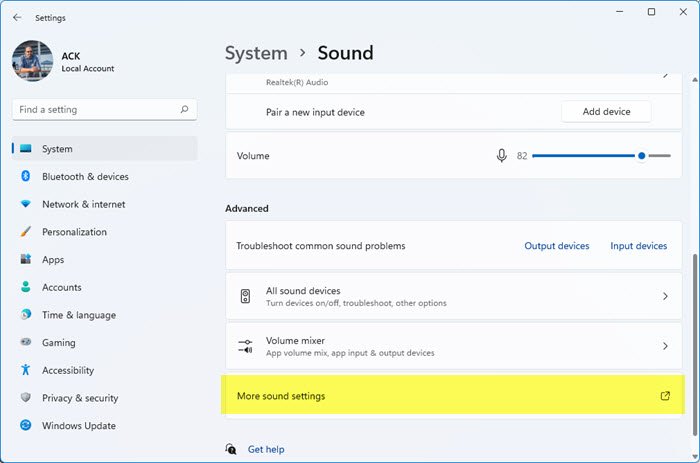
接下来,在打开的声音属性框中(Sound Properties box),右键单击任意位置,您将看到两个选项:
- 显示禁用的设备
- 显示断开连接的设备。

选择选项Show Disabled Devices。
这将显示禁用的设备。选择录制设备并单击启用它。
单击应用 > 确定。
现在,您甚至可以在Windows(Windows)计算机上启用已禁用的录制设备。
Related posts
如何制作Windows 11热点
如何在Windows 11上启用或禁用Wi-Fi?
如何从Windows 11输入UEFI/BIOS(7种方式)
如何在Windows 11中使用Night Light
如何在Windows 11中更改触摸板设置
如何通过Android smartphone到PC通过USB来share internet
Samsung 27“G35TF Odyssey游戏monitor review
AMD Radeon RX 6700 XT review:非常适合1440P游戏!
在 Windows 11 中设置默认麦克风的 3 种方法 -
如何使用Windows Memory Diagnostic tool测试您的RAM
如何在 USB 驱动器上安装 Windows 11 和 Windows 10 (Windows To Go)
Windows 11 声音不工作?怎么修
8种方式来调整Windows 11中亮度的方法
如何使用USB cable在Windows 10计算机上添加本地打印机
ASUS Turbo GeForce RTX 3070评论:优秀的gaming performance
什么是Bluetooth?如何在PC上获取Bluetooth
如何禁用Radeon Software overlay(ALT+R)
如何更改或禁用 Windows 11 启动声音
如何在Windows 11中打开旧Sound设置面板
如何在Wi-Fi网络中安装wireless printer
