使用 Auto-Advance 让 Gmail 自动打开下一封电子邮件
如果您是一个收到数百封邮件的人,并且您通过实现或删除它们来手动过滤它们。您必须打开每封电子邮件,浏览它,删除/存档,然后返回收件箱(Inbox)并打开另一封电子邮件。打开每封电子邮件的过程令人筋疲力尽。

Gmail 中的自动前进功能
想象一下(Imagine),当您删除/归档电子邮件时,您会自动转到下一封电子邮件。这正是Gmail 中的自动前进功能(Auto-Advance feature in Gmail)所做的。它会自动将您带到下一封电子邮件,并节省您手动打开每封电子邮件的时间。
这是隐藏在Gmail中的一项很棒的功能,一些人用它来浏览他们的邮件。让我们看看如何使用它并节省我们的时间。
让 Gmail(Make Gmail)自动打开下一封电子邮件
- 打开邮箱
- 点击(Click)齿轮(Gear)图标打开Gmail设置
- 点击查看所有设置
- 选择高级
- 选择自动前进。
- 向下滚动并保存更改。
要开始使用,请打开您的Gmail帐户,然后单击窗口右上角的齿轮(Gear)图标以打开Gmail设置。
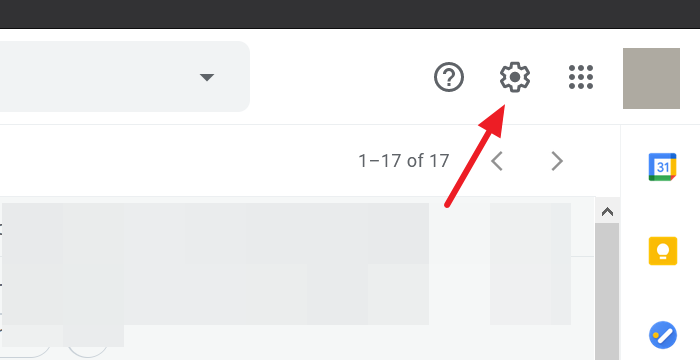
现在,从单击齿轮图标后看到的下拉菜单中单击查看所有设置。(See all settings)
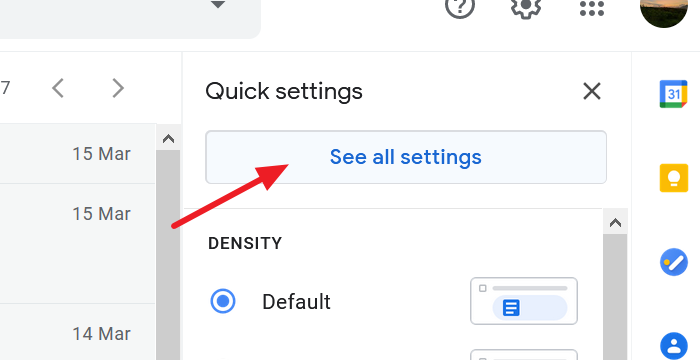
它将带您进入Gmail 设置(the Gmail Settings)页面。选择高级选项卡并选中设置中(Advanced)自动前进(Auto-advance )旁边的单选按钮。
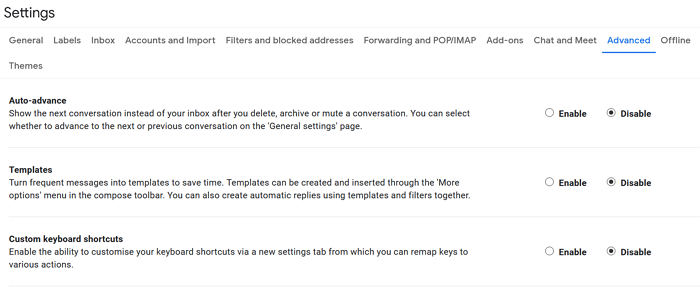
向下滚动(Scroll)并保存更改以启用自动前进功能。
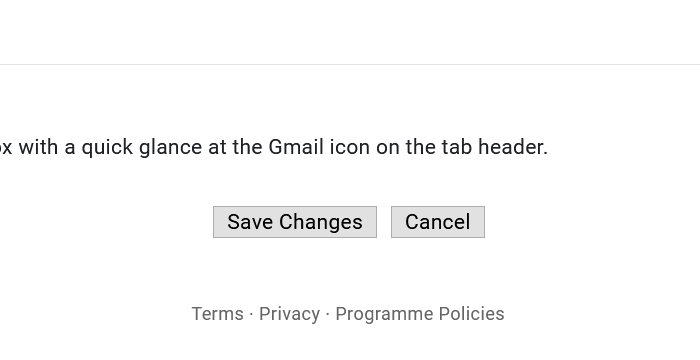
您现在已成功启用Gmail中的自动前进功能。您还可以选择自动前进功能如何为您工作。
您可以选择转至收件箱中的下一个或上一个对话,或者在归档或删除电子邮件后返回话题列表。
要选择自动前进功能的功能,请转到您的Gmail帐户的设置,然后选择(Settings)常规(General)选项卡。您可以在“常规(General)”选项卡中看到一个新的“自动前进(Auto-advance)”部分。选中选项旁边的单选按钮以选择自动前进的行为方式。
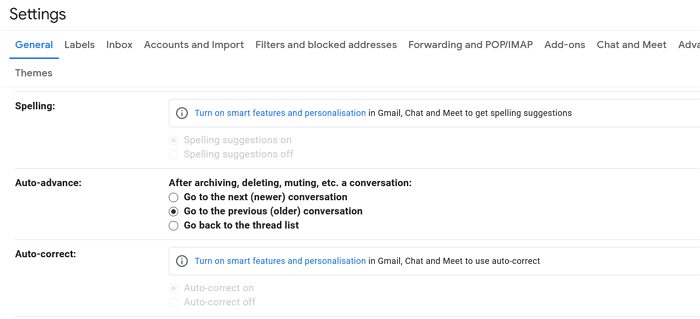
选择自动前进功能的行为后,在设置页面中向下滚动并单击Save Changes。
自动提前功能在Gmail中提供了很长时间。伟大的功能是许多人没有注意到的最不受欢迎的功能。
我们希望,这可以帮助您节省整理电子邮件的时间。
Related posts
如何在Gmail and Outlook email messages中添加表格
如何在Gmail启用和使用Nudge feature
如何将Gmail电子邮件保存为EML file到桌面
如何从Gmail Desktop删除Top Picks
如何在Gmail附上附加和发送电子邮件
如何将Gmail转换为collaboration tool
如何从Gmail sidebar中删除Google Meet
如何在Gmail中禁用Smart Compose and Smart Reply
如何在Windows 10到Backup Gmail至Hard Drive
如何删除Google Plus account而不删除Gmail
如何将Gmail or Google contacts导入Outlook
如何登录Gmail而无需登录Chrome
如何将两个Step Verification添加到您的Google Account
Email卡在Gmail的Outbox中
如何从Trash恢复已删除的Yahoo & Gmail电子邮件
如何发送Large Files and Folders至Gmail
如何在Gmail消息中添加超链接到图像
Gmail Sign:安全Gmail login并注册提示
Boomerang对于Gmail让您安排Email Sending and Receiving
如何将Email保存为Gmail and Outlook中的PDF
