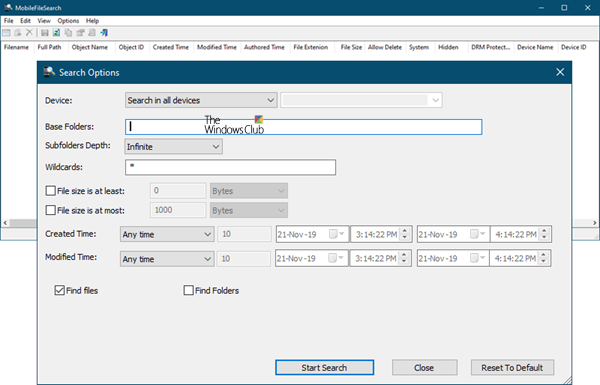NirSoft以制作各种有用的软件来让生活更轻松而闻名。该软件免费提供给用户,没有任何广告。NirSoft的最新产品是 MobileFileSearch。 这是一款适用于Windows 10的工具,允许用户在通过(Windows 10)USB插入计算机时搜索移动设备内的文件,无论它是智能手机还是平板电脑。这是通过在移动设备上使用MTP或媒体传输协议来实现的。(Media Transfer Protocol)然后可以根据文件名、完整路径、对象名称、对象 ID、创建时间、修改时间等对其进行排序或过滤。找到你的文件后Smartphone / Tablet,您可以选择删除它们,将它们复制到计算机上的文件夹,或将文件列表导出为CSV/tab-delimited/HTML/XML/JSON文件。
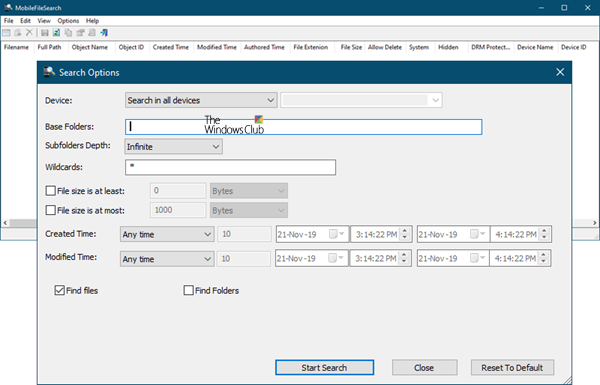
从 PC 搜索手机内的文件
当您的手机通过USB连接时运行下载的可执行文件,您的手机内容列表将被填充。此工具仅在移动设备以MTP模式连接时才有效。如果它连接在Mass Storage中,则此工具将毫无用处。
填充列表后,用户始终可以搜索特定文件。在“搜索(Search) 选项(Options)”窗口下,可以使用以下选项:
- 设备。
- 基本文件夹。
- 子文件夹深度。
- 通配符。
- 文件大小至少。
- 文件大小最多。
- 创造时间。
- 修改时间。
如果您有多个设备连接到您的计算机并在MobileFileSearch软件中使用,这将帮助您将搜索范围缩小到特定设备并使其更快。
如果未指定基本(Base)文件夹,它将在整个设备中搜索。通配符有助于搜索具有特定名称属性或特定扩展名的文件。
让我们看看它的特点。
1]设备(1] Device)
好的,所以如果您只有一个智能手机或平板电脑通过USB插入,那么将选项保留在“在所有设备中搜索”是有意义的。(Search)但是,如果您有多个设备,则将选项更改为仅在指定设备中搜索。(Search)
根据我们的经验,该工具应该可以毫无问题地注意到所有智能手机和平板电脑都插入您的计算机。
2]基本文件夹(2] Base folders)
在此字段中,您需要添加要从中搜索的文件夹的名称。现在,将其保留为黑色仅意味着程序将在您手机上的所有文件夹中进行搜索。请(Please)注意,可以添加多个文件夹而不仅仅是一个文件夹。
3]子文件夹深度(3] Subfolders depth)
当涉及到搜索子文件夹时,此部分允许用户从指定的深度搜索或根本不搜索。选择(Choose)Infinite或0 – 15,仅此而已。
4]文件大小(4] File size)
这里有两种文件大小。一个是“最少”,另一个是“最多”。例如,用户至少可以搜索 50MB 或更大的文件。大多数情况下,用户可以搜索 1000 字节或更小的文件。老实说,拥有它并不是一个坏功能,所以要充分利用它。
5]搜索文件(5] Search for files)
当涉及到搜索文件时,一旦您使用了我们在上面谈到的选项,任务就非常简单。完成后,选择框Find Files,Find Folders,或同时选择两者,然后从那里点击Search按钮。
现在所有内容都应该出现在另一个窗口中,人们可以从那里查看文件、删除、复制等等。
适用于 Windows PC 的 MobileFileSearch
您可以从Nirsoft.net下载(Nirsoft.net)MobileFileSearch。该软件也可以在命令(Command)行的帮助下使用。
Search files inside a mobile phone from your PC - Mobile File Search
NirSoft is known for making varіous useful software to make one’s life easier. This software is made avaіlable to the users for free and without аny advertisements. The latest оffering from NirSoft is MobileFileSearch. This is a tool for Windows 10 that allows a user to search files inside of a mobile device no matter it is a smartphone or a tablet while it is plugged into the computer via USB. This is enabled by using the MTP or Media Transfer Protocol on the mobile device. It can then be sorted or filtered on the basis of the filename, full path, object name, object ID, created time, modified time and more. After finding the files on your Smartphone / Tablet, you can optionally delete them, copy them to a folder on your computer, or export the files list to CSV/tab-delimited/HTML/XML/JSON file.
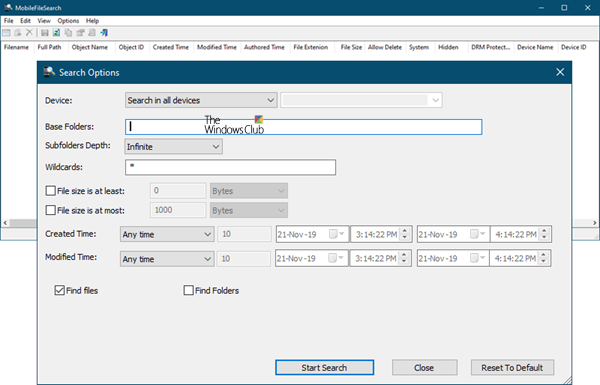
Search files inside a mobile phone from your PC
Run the downloaded executable file while your phone is connected via USB and the list of the contents of your phone will be populated. This tool will work only if the mobile device is connected in the MTP mode. If it is connected in Mass Storage, this tool would be of no use.
Once the list is populated, a user can always search for a particular file. Under the Search Options window, the following options are available:
- Device.
- Base Folders.
- Subfolders Depth.
- Wildcard.
- File size is at least.
- File size is at most.
- Created Time.
- Modified Time.
If you have multiple devices connected to your computer and used in the MobileFileSearch software, this will help you narrow down the search to a particular device and make it faster.
In case the Base folders are not specified, it will search throughout the device. Wildcards help in the search for a file with a particular name attribute or particular extensions.
Let us look at its features.
1] Device
OK, so if you have only a single smartphone o tablet plugged in via USB, then it would make sense to leave the option at ‘Search in all devices’. However, if you have multiple devices, then change the option to Search only in specified devices.
From our experience, the tool should have no problems noticing all smartphones and tablets plugged into your computer.
2] Base folders
In this field, you will need to add the name of the folder you want to search from within. Now, leaving it black only means the program will search within all folders located on your mobile. Please note the ability is there to add multiple folders instead of just a single one.
3] Subfolders depth
When it comes down to searching subfolders, this section allows the user to search from a specified depth or none at all. Choose either Infinite, or 0 – 15, and that’s it for that.
4] File size
There are two types of file sizes here. One is “least”, and the other is “most”. At least, the user can, for example, search for files 50MB or larger. With most, then, the user can search for files 1000-bytes or smaller. It’s not a bad feature to have, to be honest, so make the most of it.
5] Search for files
When it comes down to searching for files, the task is pretty simple once you’ve used the options we’ve spoken about above. Once that is done, select the box, Find Files, Find Folders, or just select both, and from there, hit the Search button.
All content should now appear is another window, and from there, folks can view files, delete, copy, and more.
MobileFileSearch for Windows PC
You can download MobileFileSearch from Nirsoft.net. This software can be used with the help of the Command line as well.