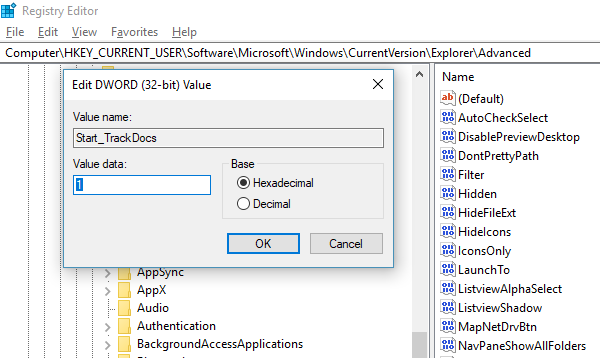运行命令未在 Windows 11/10 中保存历史记录
自动完成(Auto-complete)是一项使执行相同或相似命令变得容易的功能。无论您是在命令提示符(Command Prompt)下还是在运行(Run)提示符下输入,如果您输入的内容与之前执行的命令匹配,您都可以节省大量时间。这个小功能实现得非常漂亮,您可以使用向上和向下箭头键来浏览运行提示中的命令集,或者点击运行提示中的向下箭头按钮来(Run)查看所有命令。在活动的CMD会话期间,您还可以按 F7 查看命令的历史记录。如果突然之间,您无法看到已保存的历史记录,您该怎么办?
如果您的运行命令没有(Run command is not saving History)在Windows 10中保存历史记录,那么这篇文章将向您展示如何通过调整注册表来启用它并让 Windows 保存(Registry)运行(Run)命令历史记录(History)。
运行命令不保存历史记录
Windows 10 实现了大量隐私功能,这些功能关闭了之前默认启用的一些功能。音频不工作、网络摄像头中的麦克风关闭等问题很少见。(Issues)
运行(Run)命令历史记录也是如此。让我们弄清楚如何解决这个问题:
- 单击(Click)“开始(Start)”按钮,然后在其左侧查找齿轮图标。这将打开Windows 10 设置(Windows 10 Settings)。
- 然后点击隐私>常规
- 打开“让 Windows Track 应用程序启动以改进开始和搜索结果(Let Windows Track app launches to improve Start and Search results)”选项。
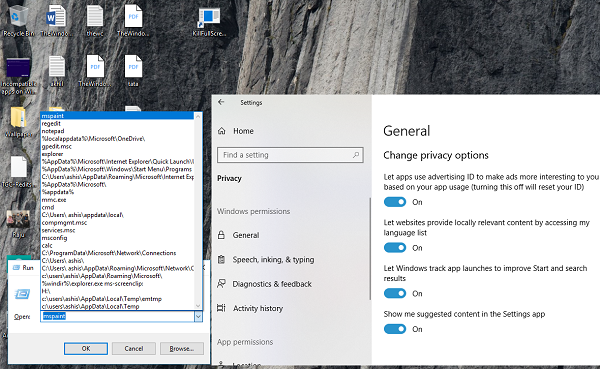
如果这对您来说是灰色的,那么您需要更改Registry中的一个键。
在运行(Run)提示中键入Regedit,然后导航到以下键-
HKEY_CURRENT_USER\SOFTWARE\Microsoft\Windows\CurrentVersion\Explorer\Advanced
查找Start_TrackProgs DWORD,然后双击打开并将值设置为1。
如果DWORD不存在,请右键单击左窗格中的空白区域,选择New > DWORD。输入(Enter)名称为 Start_TrackProgs并将值设置为 1。
单击确定,然后重新启动计算机。
现在在运行(Run)提示符下键入一些命令,并使用箭头键查看它们是否保存在列表中。我相信这会解决你的问题。
每当您更新 Windows 10 隐私设置中的任何内容时,它都会在许多地方产生影响。因此,请确保明智地选择选项,因为它可能会影响您的日常使用。(Whenever you update anything in Windows 10 Privacy settings, it has its effect at many places. So make sure you choose your options wisely as it may affect your day to day usage.)
PS:如果开始菜单(Start Menu)没有显示最近的应用历史记录,您可以从显示应用设置中启用它
Related posts
Run作为administrator option未显示或在Windows 11/10中工作
Run DISM Offline修复Windows 10 System Image backup
如何在Windows 10禁用Run Command(Win+R)盒子
在 Windows 11/10 中以兼容模式运行旧程序
如何在Windows 10引脚Text and Image至Clipboard History
Best免费Timetable software为Windows 11/10
Fix Crypt32.dll未找到或缺少Windows 11/10错误
如何在Windows 11/10中测试Webcam?它在工作吗?
如何使用Windows 10的Alarms and Clocks app
在Windows 10中编辑或保存文件时,PDF text消失了
Windows 10中的Windows.edb file是什么?
HDMI playback设备未显示在Windows 10中
Windows 11/10中的Set Notepad++为default editor .XML文件
如何使用Windows 10交换硬盘驱动器,Hot Swap
Clipboard History不工作或Windows 11/10显示
如何将Group Policy Editor添加到Windows 10 Home Edition
Mail and Calendar app freezes,崩溃或在Windows 11/10工作
如何测量Windows 11/10中的Reaction Time
视窗10同步设置不工作灰色
什么是PLS file?如何在Windows 11/10中创建PLS file?