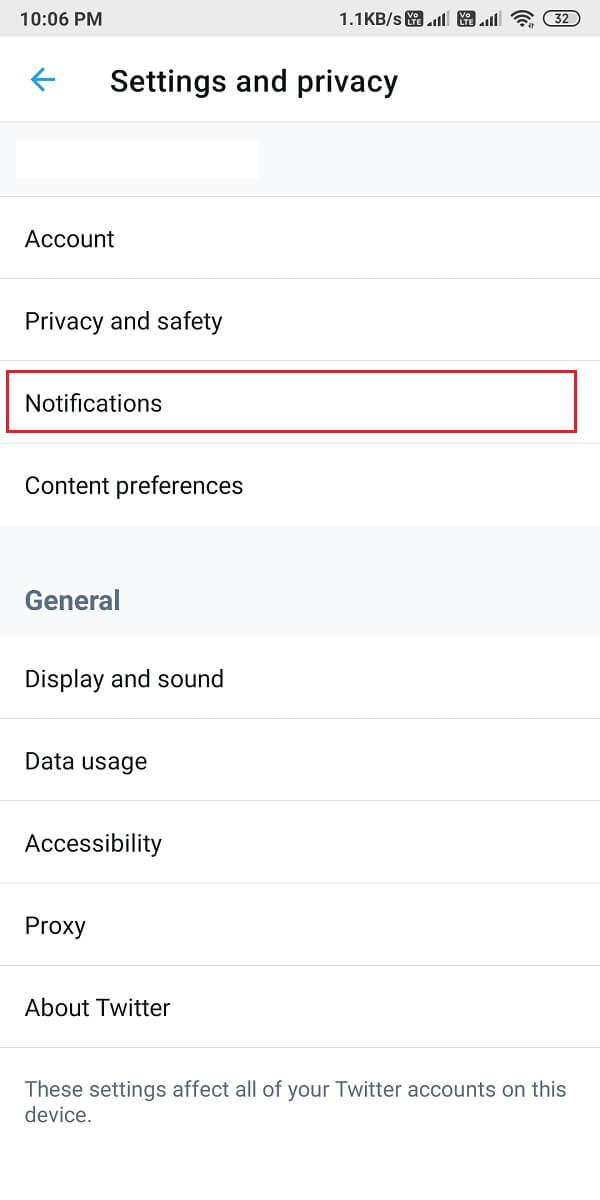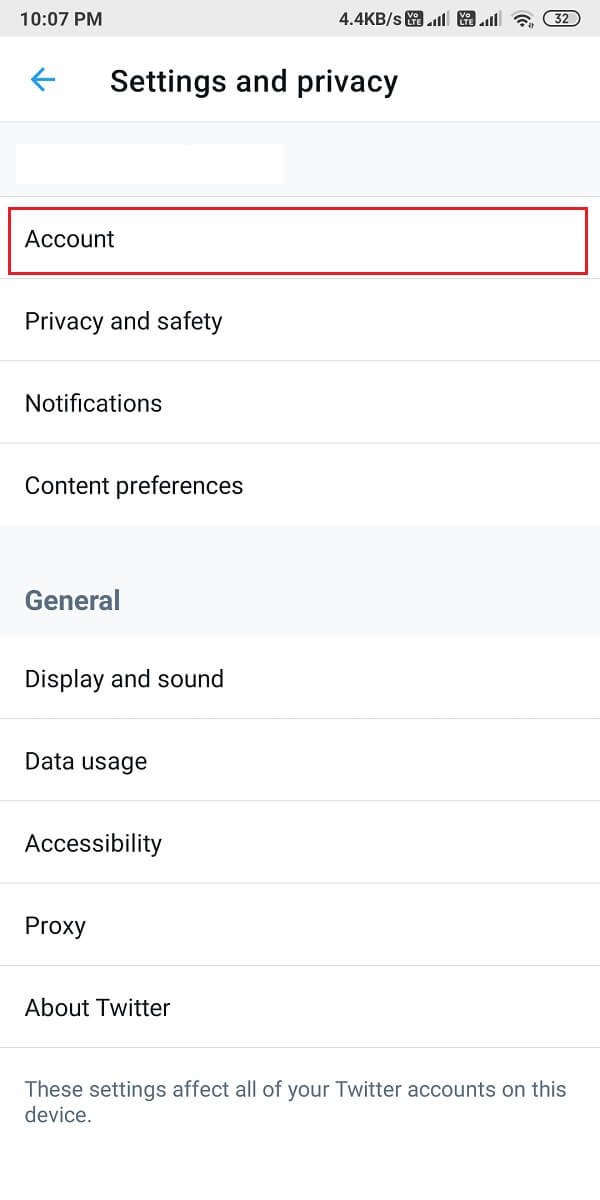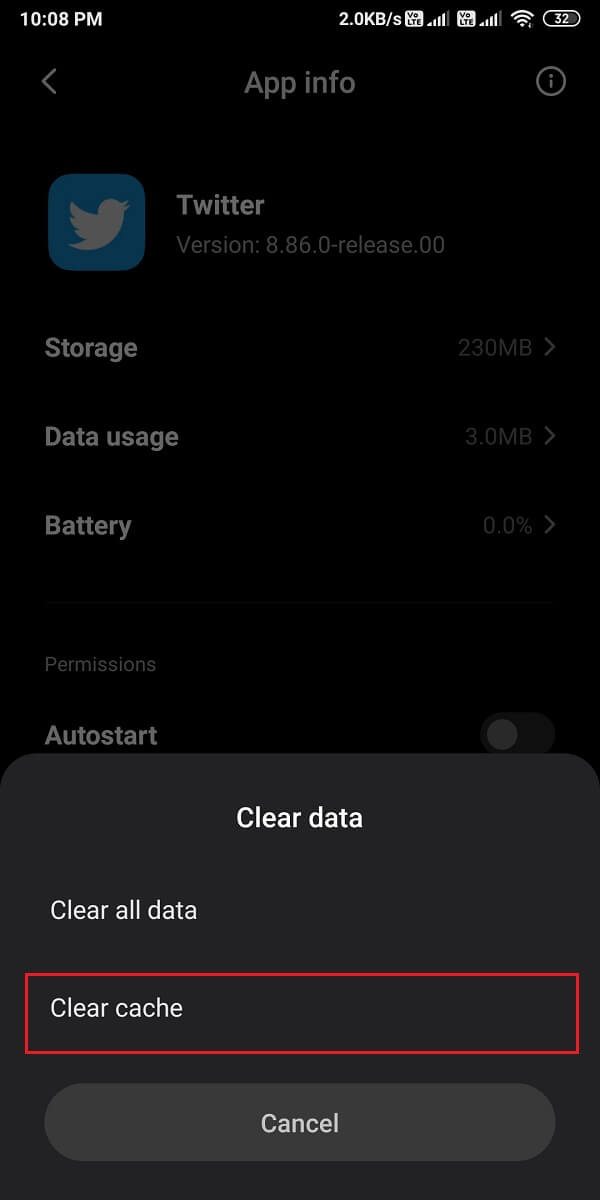Twitter是您应该注册的最大的社交网络平台之一,如果您希望获得有关世界各地正在发生的一切的定期更新。但是,如果您已经拥有Twitter帐户,那么您必须收到通知警报。这些通知为您提供有关新关注者、转发(ReTweets)推文、直接消息(Direct Messages)、回复(Replies)、亮点(Highlights)、新推文(Tweets)等的更新,这样您就不会错过最新的趋势和新闻更新。不幸的是,一些用户抱怨他们没有收到他们账户的Twitter通知。因此,我们为您编写了本指南,以了解如何修复Twitter通知不适用于Android和 iOS 设备。

修复 Twitter 通知(Fix Twitter Notifications)不起作用的12种(Ways)方法
您可能无法在设备上收到来自Twitter(Twitter)的通知的原因有多种,例如:
- 互联网连接不佳
- 过时的 Twitter 版本
- 您设备上的通知设置(Notification Settings)不正确
- (Improper Notification Settings)Twitter 上(Twitter)的通知设置不当
根据上面列出的主要原因,我们已经解释了一些有助于修复Twitter通知在您的Android和/或 iOS 设备上不起作用的方法。
所以,继续阅读!
注意:(Note:)由于智能手机没有相同的设置(Settings)选项,并且它们因制造商而异,因此在更改任何设置之前,请确保设置正确。
方法 1:检查您的 Internet 连接 (Method 1: Check your Internet Connection )
不稳定的互联网连接可能是您没有收到来自Twitter的通知的原因。因此(Therefore),请重新启动您的 Wi-Fi(restart your Wi-Fi) 路由器和您的设备(router and your device)以确保正确的互联网连接。如果此基本修复无法解决Twitter通知无法正常工作的问题,请尝试以下任何一种方法。
方法 2:在 Twitter 上启用推送通知(Method 2: Enable Push Notifications on Twitter)
有时,用户会错误地禁用Twitter 上(Twitter)的推送通知。因此(Therefore),您应该做的第一件事是检查是否在Twitter 上(Twitter)启用了推送通知。
在 Android 和 iOS 设备上:按照以下步骤通过启用(On Android and iOS devices: )推送(Push)通知来修复Twitter通知不起作用:
1. 打开推特应用(Twitter app)。
2. 点击屏幕左上角的三虚线图标以访问菜单。(three-dashed icon)

3. 从给定的菜单中,点击设置和隐私。(Settings and privacy.)

4. 然后,点击通知(Notifications),如图所示。
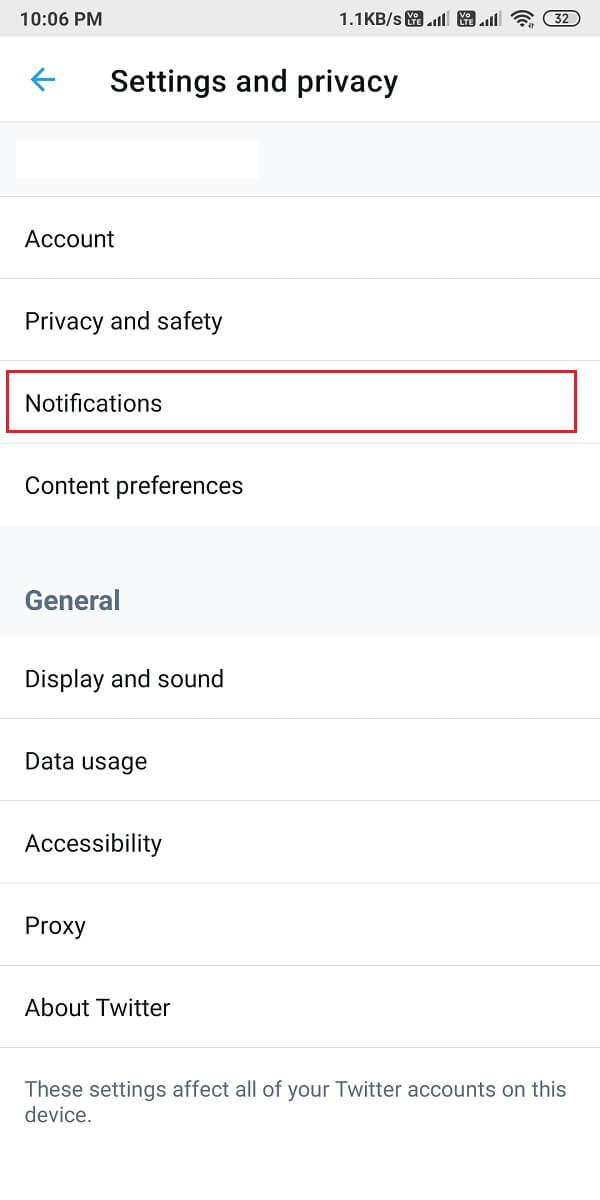
5. 现在,点击推送通知。(Push notifications.)

6. 打开推送通知(Push notifications)旁边的开关(toggle ON),如下图所示。

方法 3:禁用 DND 或静音模式(Method 3: Disable DND or Silent Mode)
当您在设备上打开“请勿打扰(Disturb)”或“静音模式(Silent Mode)”时,您根本不会收到任何通知。DND功能可以在您参加重要会议或上课时派上用场,以免分心。可能您之前将手机置于DND模式,但之后忘记禁用它。
在安卓设备上(On Android devices)
您可以按照以下步骤关闭Android设备上的(Android)免打扰(DND)和静音(Silent)模式:
1. 向下滑动通知面板(Notification panel)以访问快捷菜单。( Quick Menu.)
2. 找到并点击免打扰模式(DND mode)将其禁用。为清楚起见,请参阅给定的图片。

3. 按住音量调高(Volume up)按钮以确保您的手机未处于静音模式。
(Silent Mode.
)
在 iOS 设备上(On iOS devices)
以下是在 iPhone 上禁用DND模式的方法:(DND)
1. 启动 iPhone设置(Settings)。
2. 在这里,点击请勿打扰(Do Not Disturb),如下所示。

3.在下一个屏幕上关闭切换以禁用 DND。(toggle off)
4. 要禁用静音(Silent)模式,请从侧面按Ringer /Volume up button
另请阅读:(Also Read:) 修复 Snapchat 连接错误的 9 种方法(9 Ways To Fix Snapchat Connection Error)
方法 4:检查设备的通知设置(Method 4: Check Notification Settings of your device)
如果您尚未授予Twitter应用程序发送推送通知的权限,那么这可能是Twitter通知无法在您的智能手机上运行的原因。您需要从您的设备通知设置中为Twitter启用推送通知,如下所述。
在安卓设备上
(On Android devices
)
按照给定的步骤在您的Android手机上启用Twitter推送通知(Push Notifications):
1. 前往设置(Settings)应用程序并点击通知(Notifications),如图所示。

2.从应用程序列表中找到Twitter ,然后打开 Twitter 的(Twitter )切换开关(toggle ON )。

在 iOS 设备上(On iOS devices)
检查和启用Twitter通知的过程与(Twitter)Android手机非常相似:
1. 在您的 iPhone 上,导航至Settings > Twitter > Notifications.
2.如图所示,打开允许通知的开关。(Allow Notifications,)

方法五:更新推特应用(Method 5: Update Twitter app)
要修复Twitter通知不起作用,请确保您使用的是最新版本的Twitter应用程序,因为您可能不会收到有关过时版本的应用程序的通知。按照以下步骤在智能手机上更新Twitter。
在安卓设备上(On Android devices)
1.在您的设备上打开Google Play 商店。(Google Play Store)
2. 点击您的个人资料图片(Profile Picture),然后点击管理应用程序和设备(Manage apps & device)。
3. 在概览(Overview)选项卡下,您将看到可用更新(Updates available )选项。
4. 单击查看详细信息(See details)以查看所有可用更新。
5. 在下一个屏幕上,找到Twitter并单击更新(Update),如图所示突出显示。

在 iOS 设备上(On iOS devices)
您可以轻松地按照以下步骤修复无法在 iPhone上运行的Twitter通知:(Twitter)
1.在您的设备上打开应用商店。(App store)
2. 现在,点击屏幕底部面板中的更新选项卡。(Updates)
3. 最后,找到Twitter并点击更新。(Update.)

更新Twitter应用程序后,请您的朋友向您发送 DM 或在推文中提及(Mention)您,以检查您是否收到通知。
方法六:重新登录你的推特账号(Method 6: Re-log-in to your Twitter account)
许多用户报告说这有助于解决上述问题。对于Android 和 iOS 设备,(both Android and iOS devices,)注销和登录Twitter帐户的过程保持不变,如下所述:
1. 启动Twitter 应用程序并通过点击(Twitter app )三虚线图标(three-dashed icon)打开菜单,如图所示。

2. 点击设置和隐私。(Settings and privacy.)

3. 然后,点击帐户(Account),如图所示。
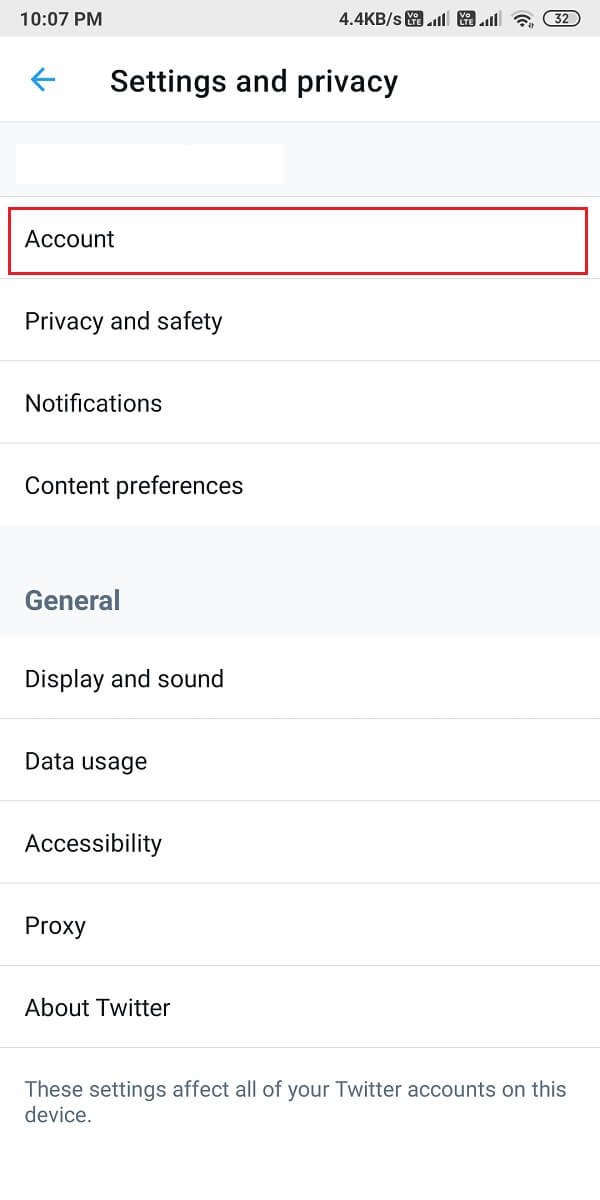
4. 最后,向下滚动并点击注销( Log out)。

5.退出推特(Twitter)后重启手机。然后,通过输入您的用户 ID 和密码重新登录到您的帐户。
Twitter通知不起作用的问题现在应该得到纠正。如果没有,请尝试下一个修复。
另请阅读:(Also Read:) 修复 Gmail 帐户不接收电子邮件的 5 种方法(5 Ways to Fix Gmail Account Not Receiving Emails)
方法七:清除应用缓存和数据
(Method 7: Clear App Cache and Data
)
您可以清除Twitter(Twitter)应用程序的缓存和数据,以清除损坏的文件,并可能修复设备上的通知错误。
在安卓设备上(On Android devices)
下面列出了清除Android手机(Android)上 Twitter(Twitter)应用程序的缓存和数据文件的步骤:
1. 打开设置(Settings)并转到应用程序。 (Apps. )

2. 然后,点击管理应用程序(Manage apps),如图所示。

3.从给定列表中找到并打开Twitter 。点击屏幕底部的清除数据(Clear data )。

4. 最后,点击清除缓存,(Clear cache, )如下所示。
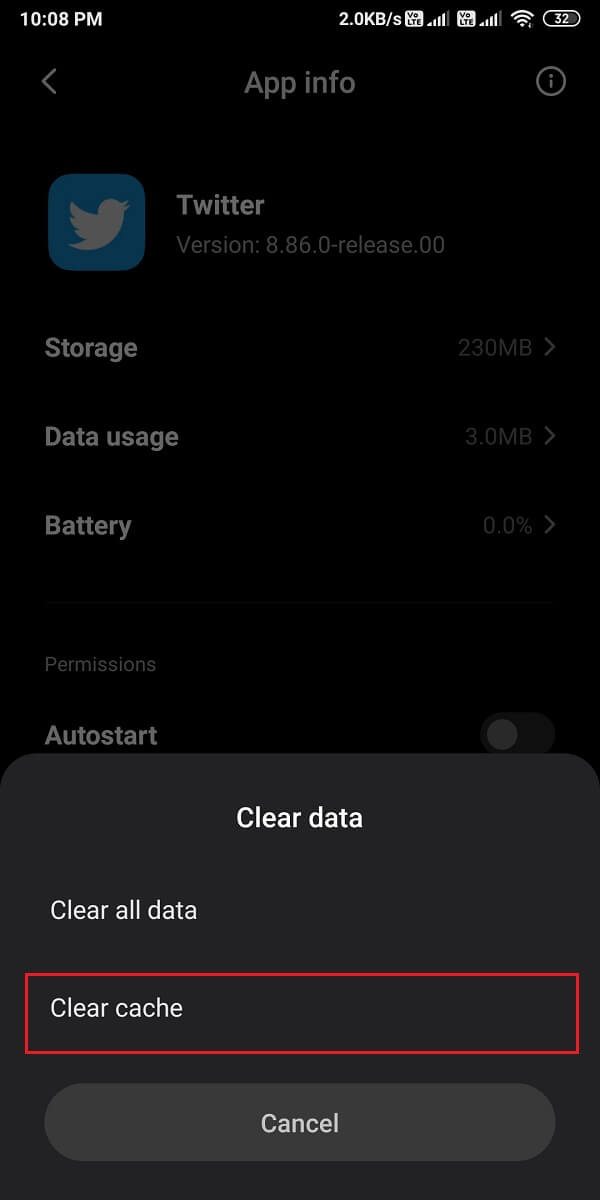
在 iOS 设备上(On iOS devices)
但是,如果您使用 iPhone,则需要清除媒体(Media)和网络存储空间。请按照以下步骤执行此操作:
1. 在Twitter应用程序中,点击屏幕左上角的个人资料图标。( profile icon)
2. 现在点击菜单中的设置和隐私( Settings and privacy)。

3. 点击数据使用(Data usage)。
4. 现在,点击存储(Storage)部分下的Web 存储(Web Storage)。

5. 在网络(Web)存储下,点击清除(Clear)网页存储和清除(Clear)所有网络存储。

6. 同样,清除媒体(Media) 存储(Storage)的存储。
方法 8:关闭省电模式(Method 8: Turn off Battery Saver Mode)
当您在设备上打开省电模式时,您可能不会收到来自设备上任何应用程序的通知。因此,要修复Twitter通知不起作用,您需要禁用节电模式(如果启用)。
在安卓设备上(On Android devices)
您可以通过以下方式轻松关闭Android设备上的省电(Battery Saver)模式:
1. 打开设置(Settings),点击电池和性能(Battery and performance),如图。

2.关闭省电模式(Battery saver)旁边的切换开关(OFF)以禁用它。为清楚起见,请参阅给定的图片。

在 iOS 设备上(On iOS devices)
同样,关闭低(Low)功耗模式以修复Twitter通知不适用于 iPhone 问题:
1. 转到iPhone的设置并点击(Settings)电池(Battery)。
2. 在这里,点击低功耗模式(Low power mode)。
3. 最后,关闭低功耗模式(Low power mode)的切换开关,如图所示。

另请阅读:(Also Read:) 如何修复 Facebook 约会不起作用(How To Fix Facebook Dating Is Not Working)
方法 9:为 Twitter 启用后台数据使用 (Method 9: Enable Background Data Usage for Twitter )
当您启用后台(Background)数据使用时,即使未使用该应用程序,Twitter应用程序也可以访问互联网。这样,Twitter将能够不断刷新并向您发送通知(如果有)。
在安卓设备上(On Android devices)
1. 转到设置(Settings)>应用程序(Apps)>像以前一样管理应用程序(Manage apps)。
2.从可用应用程序列表中打开Twitter 。
3. 现在,点击数据使用(Data usage),如下图所示。

4. 最后,打开( turn on the toggle )背景数据(Background data)选项旁边的开关。

在 iOS 设备上(On iOS devices)
按照以下简单步骤,您可以轻松地在 iPhone 上为Twitter启用(Twitter)后台应用刷新(Background App Refresh)功能:
1. 打开设置(Settings)并点击常规。
(General.
)
2. 接下来,点击后台应用刷新(Background App Refresh),如图所示。

3. 最后,打开下一个屏幕上的切换开关以启用Twitter的后台数据使用。

方法10:重新安装推特
(Method 10: Re-install Twitter
)
如果上述方法均无效,则应尝试从设备上卸载Twitter应用程序,然后重新安装。
在安卓设备上(On Android devices)
Android 用户可以卸载Twitter应用程序,然后从Google Play Store安装它。
1.在您的应用抽屉中找到(App drawer)Twitter应用。
2.按住(Press-Hold )应用程序,直到屏幕上出现一些弹出选项。
3. 点击卸载(Uninstall)以从您的设备中删除Twitter 。

4. 接下来,前往Google Play 商店(Google Play Store)并在您的设备上重新安装Twitter 。
5. 使用您的帐户凭据登录, (Login)Twitter现在应该可以正常运行。
在 iOS 设备上(On iOS devices)
按照以下步骤从 iPhone 中删除Twitter ,然后从(Twitter)App Store重新安装:
1. 找到Twitter并按住(press-hold)它。
2. 点击删除应用程序(Remove App) 将其从您的设备中卸载。

3. 现在,去App Store并在你的 iPhone 上重新安装Twitter 。
方法11:向推特帮助中心报告通知错误
(Method 11: Report Notification Error to Twitter Help Center
)
如果您无法收到有关您的Twitter(Twitter)帐户的任何通知,您可以联系Twitter 帮助中心。(Twitter Help Center)Android 用户和 iOS 用户(both Android and iOS users)访问帮助中心(Help Center)的步骤相同,具体如下:
1. 在您的设备上打开Twitter应用程序。
2. 单击屏幕左上角的三虚线图标展开菜单。(three-dashed icon)
3. 点击帮助中心(Help Center),如下图。

4.在提供的搜索框中搜索通知( Notifications)。
5. 或者,通过单击此处(here)联系 Twitter 支持(Contact Twitter Support)。
方法 12:恢复出厂设置(不推荐)
(Method 12: Factory Reset your device (Not Recommended)
)
我们不推荐这种方法,因为它会删除手机上保存的所有数据,并且在继续使用此方法之前,您需要为所有数据创建备份。但是,如果继续在Twitter 上(Twitter)遇到此问题并且上述方法均不适合您,那么您可以将设备恢复出厂设置以恢复默认设置。
在安卓设备上(On Android devices)
让我们看看如何将手机恢复出厂(Factory Reset)设置以修复Twitter通知不起作用的问题。
1. 打开设备的设置(Settings)并转到关于手机(About phone)部分,如图所示。

2.如图所示,点击备份和重置(Backup and reset, )。

3. 向下滚动并点击清除所有数据(恢复出厂设置)(Erase all data (factory reset) )选项。

4.接下来,点击屏幕底部的重置电话(Reset Phone )。

5.在下一个屏幕上输入您的PIN或密码以确认并启动恢复出厂设置。(Password )
在 iOS 设备上(On iOS devices)
如果您是 iOS 用户,请按照给定的步骤将设备恢复出厂(Factory Reset)设置并修复 iPhone 的所有问题或故障。
1. 打开设置(Settings )并转到常规(General )设置。
2. 向下滚动并点击重置(Reset)。
3. 最后,点击删除所有内容和设置。(Erase All Content and Settings.)为清楚起见,请参阅下面的图片。

4. 输入您的PIN以确认并继续下一步。
常见问题 (FAQ) (Frequently Asked Questions (FAQs) )
Q1。为什么我的通知没有显示在 Twitter 上?(Q1. Why are my notifications not showing up on Twitter?)
如果您在Twitter(Twitter)应用程序或设备设置中禁用推送通知,则Twitter通知不会显示在您的设备上。因此,要修复未在Twitter 上(Twitter)显示的通知,您需要通过前往您的Twitter account > Settings and privacy > Notifications > Push notifications。最后,打开推送通知以开始在您的Twitter帐户上接收通知。
Q2。为什么我没有收到任何通知?(Q2. Why am I not getting any of my notifications?)
如果您的设备上没有收到任何通知,则可能必须从设备设置中启用推送通知。这是如何做到的:
- 前往设备的设置(Settings)。
- 转到通知( Notifications)。
- 最后,在您希望启用所有通知的应用程序(apps)旁边打开切换开关。(toggle ON )
Q3。你如何在 Android 上修复 Twitter 通知?(Q3. How do you fix Twitter notifications on Android?)
要修复无法在Android上运行的(Android)Twitter通知,您可以从Twitter和您的设备设置中启用推送通知。(enable Push Notifications)此外,您可以关闭节电模式和免打扰模式(Turn off battery saver & DND mode),因为它可能会阻止您设备上的通知。您也可以尝试重新登录(re-login)您的Twitter帐户来解决此问题。您可以按照我们指南中提到的方法来修复Twitter通知问题。
受到推崇的:(Recommended:)
我们希望我们的指南对您有所帮助,并且您能够修复无法在您的设备上运行的Twitter通知。(Twitter)如果您有任何疑问/建议,请在下面的评论中告诉我们。
How To Fix Twitter Notifications Not Working (On Android and iOS)
Twitter is onе of the biggest social networking platforms that you should sign up for, if you wish to get regυlar updateѕ about everything that is happenіng all around the world. However, if you already hold а Twitter account, then you must get notification alertѕ. These notifications provide yoυ updates about new Follоwers, ReTweets, Direct Messages, Replies, Hіghlightѕ, new Tweеts, etc. so that you don’t miss out on the latest trends and news updаtes. Unfоrtunаtеlу, some users complained that they do not receive Twitter notifications for their асcounts. Therefore, we hаve compiled this guide for you to leаrn how to fix Twitter notifications not working on Android and iOS deνices.

12 Ways to Fix Twitter Notifications Not Working
There are several reasons why you may not receive notifications from Twitter on your device, such as:
- Poor Internet Connectivity
- Outdated Version of Twitter
- Incorrect Notification Settings on your device
- Improper Notification Settings on Twitter
In accordance with the primary reasons listed above, we have explained a few methods that should help fix Twitter notifications not working on your Android and/or iOS devices.
So, continue reading!
Note: Since smartphones don’t have the same Settings options, and they vary from manufacturer to manufacturer hence, ensure the correct settings before changing any.
Method 1: Check your Internet Connection
An unstable internet connection could be the reason for you not receiving notifications from Twitter. Therefore, restart your Wi-Fi router and your device to ensure proper internet connectivity. If this basic fix doesn’t solve the Twitter notifications not working issue, try any of the below-mentioned methods.
Method 2: Enable Push Notifications on Twitter
Sometimes, users mistakenly disable push notifications on Twitter. Therefore, the first thing that you should do is check whether the push notifications are enabled on Twitter or not.
On Android and iOS devices: Follow these steps to fix Twitter notifications not working by enabling Push notifications:
1. Open the Twitter app.
2. Tap on the three-dashed icon from the top-left corner of the screen to access the menu.

3. From the given menu, tap Settings and privacy.

4. Then, tap on Notifications, as shown.
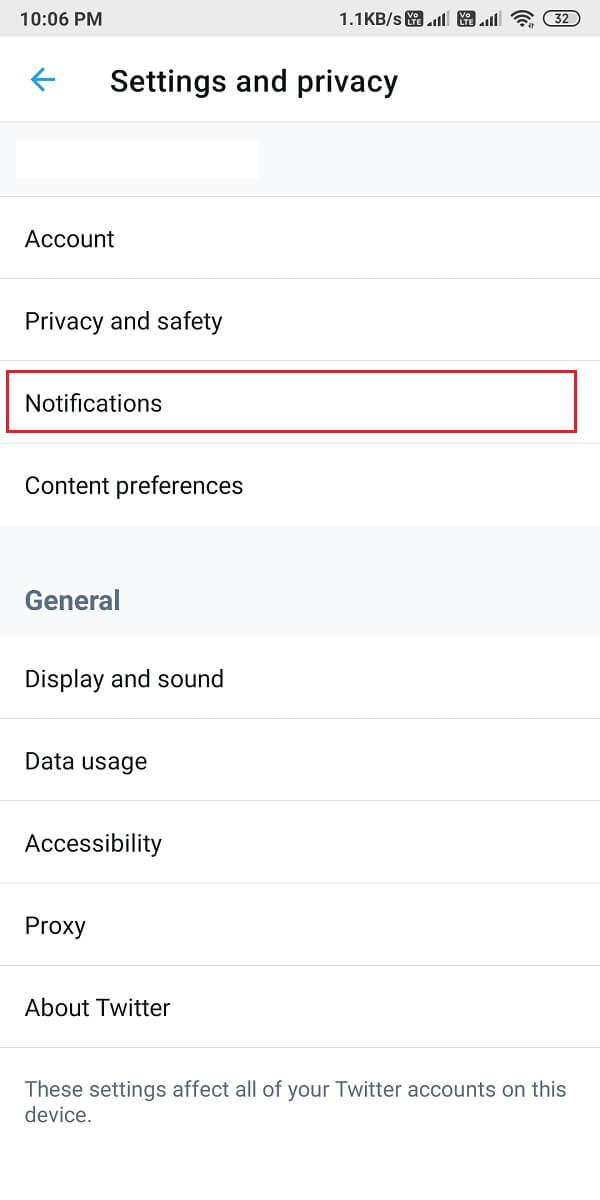
5. Now, tap on Push notifications.

6. Turn the toggle ON next to Push notifications, as illustrated below.

Method 3: Disable DND or Silent Mode
When you turn on Do Not Disturb or Silent Mode on your device, you will not receive any notifications at all. The DND feature comes in handy for not getting distracted when you are in an important meeting or in class. It is possible that you put your phone on DND mode earlier but, forgot to disable it afterward.
On Android devices
You can turn off DND and Silent mode on your Android device by following these steps:
1. Swipe down the Notification panel to access the Quick Menu.
2. Locate and tap on DND mode to disable it. Refer given pic for clarity.

3. Press-hold the Volume up button to make sure that your phone is not on Silent Mode.
On iOS devices
Here’s how you can disable DND mode on your iPhone:
1. Launch iPhone Settings.
2. Here, tap on Do Not Disturb, as highlighted below.

3. Turn the toggle off on the next screen to disable DND.
4. In order to disable Silent mode, press the Ringer /Volume up button from the side.
Also Read: 9 Ways To Fix Snapchat Connection Error
Method 4: Check Notification Settings of your device
If you haven’t granted permissions to the Twitter app to send push notifications, then this might be the reason for Twitter notifications not working on your smartphone. You need to enable push notifications for Twitter from your device notification settings, as discussed below.
On Android devices
Follow the given steps to enable Push Notifications for Twitter on your Android phone:
1. Head to the Settings app and tap Notifications, as shown.

2. Locate Twitter from the list of applications and turn the toggle ON for Twitter.

On iOS devices
The process to check for and enable Twitter notifications is quite similar to that of Android phones:
1. On your iPhone, navigate to Settings > Twitter > Notifications.
2. Turn the toggle ON for Allow Notifications, as shown.

Method 5: Update Twitter app
To fix Twitter notifications not working, make sure that you are using the latest version of the Twitter app since you may not receive notifications on an outdated version of the app. Follow the below steps to update Twitter on your smartphone.
On Android devices
1. Open the Google Play Store on your device.
2. Tap on your Profile Picture and then tap on Manage apps & device.
3. Under the Overview tab, you will see the Updates available option.
4. Click on See details to view all available updates.
5. On the next screen, locate Twitter and click on Update, as shown highlighted.

On iOS devices
You can easily follow these steps to fix Twitter notifications not working on iPhone:
1. Open the App store on your device.
2. Now, tap on the Updates tab from the bottom panel of the screen.
3. Finally, locate Twitter and tap on Update.

After updating the Twitter app, ask your friends to send you a DM or Mention you in a Tweet to check if you are getting notifications or not.
Method 6: Re-log-in to your Twitter account
Many users reported that this helped resolve the said issue. The procedure for logging out of your Twitter account and logging into it remains the same for both Android and iOS devices, as explained below:
1. Launch the Twitter app and open the menu by tapping the three-dashed icon, as shown.

2. Tap on Settings and privacy.

3. Then, tap on the Account, as depicted.
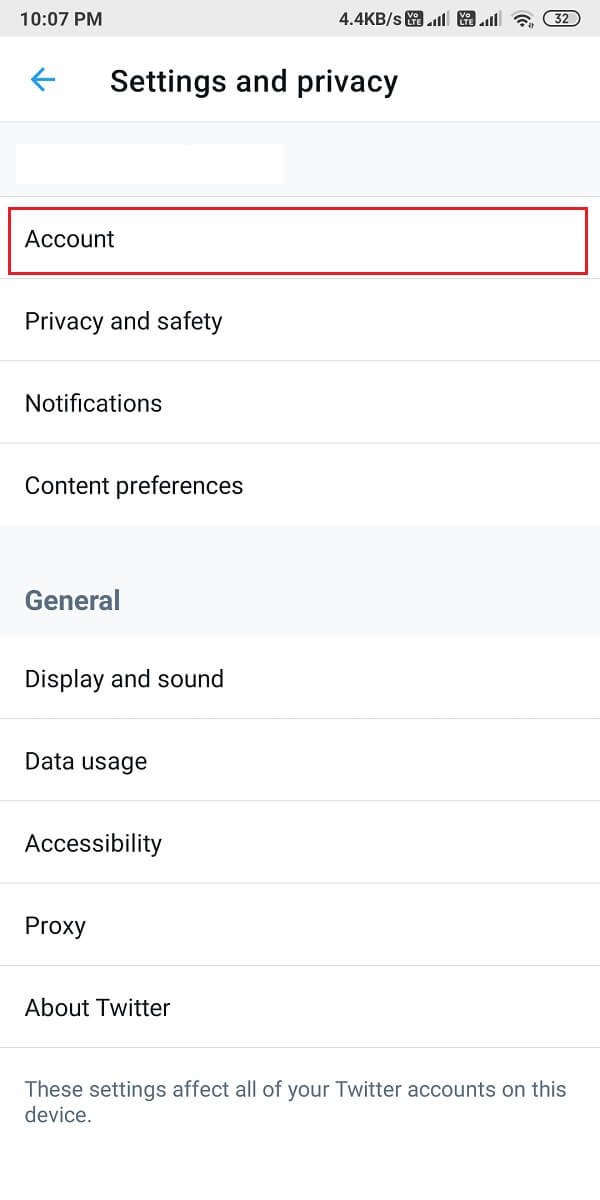
4. Finally, scroll down and tap on Log out.

5. Restart your phone after logging out of Twitter. Then, re-log-in into your account by entering your user ID and password.
Twitter notifications not working issue should be rectified by now. If not, try the next fix.
Also Read: 5 Ways to Fix Gmail Account Not Receiving Emails
Method 7: Clear App Cache and Data
You can clear the cache and data for the Twitter app to get rid of corrupt files and potentially fix the notification error on your device.
On Android devices
Listed below are the steps to clear the cache and data files for the Twitter app on your Android phone:
1. Open Settings and go to Apps.

2. Then, tap on Manage apps, as shown.

3. Locate and open Twitter from the given list. Tap on Clear data from the bottom of the screen.

4. Finally, tap on Clear cache, as highlighted below.
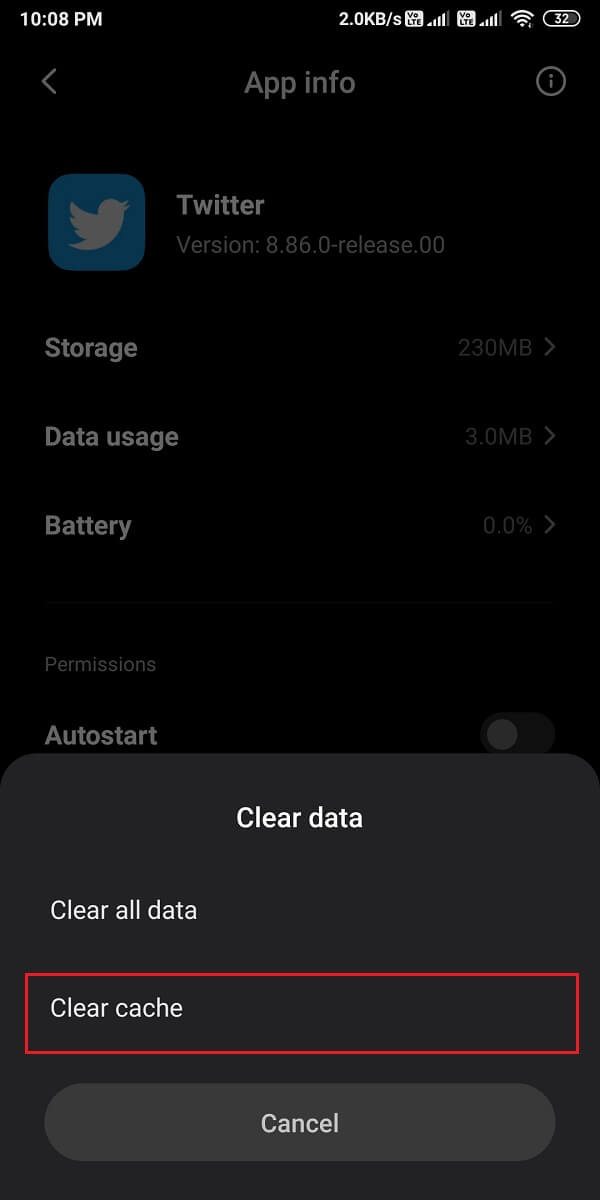
On iOS devices
However, in case you use an iPhone, you need to clear the Media and web storage instead. Follow these steps to do so:
1. In the Twitter app, tap on your profile icon from the top left corner of the screen.
2. Now tap on Settings and privacy from the menu.

3. Tap on Data usage.
4. Now, tap on Web Storage under the Storage section.

5. Under Web storage, tap on Clear web page storage and Clear all web storage.

6. Similarly, clear the storage for Media Storage as well.
Method 8: Turn off Battery Saver Mode
When you turn on the battery saver mode on your device, you may not receive notifications from any app on your device. Therefore, to fix Twitter notifications not working, you need to disable battery saver mode, if enabled.
On Android devices
You can easily turn off Battery Saver mode on your Android device as:
1. Open Settings and tap Battery and performance, as shown.

2. Turn the toggle OFF next to the Battery saver to disable it. Refer given pic for clarity.

On iOS devices
Similarly, turn off Low power mode to fix Twitter notifications not working on iPhone issue:
1. Go to the Settings of your iPhone and tap on Battery.
2. Here, tap on Low power mode.
3. Finally, turn off the toggle for Low power mode, as depicted.

Also Read: How To Fix Facebook Dating Is Not Working
Method 9: Enable Background Data Usage for Twitter
When you enable Background data usage, the Twitter app will have access to the internet even when the app is not being used. In this way, Twitter will be able to constantly refresh and send you notifications, if any.
On Android devices
1. Go to Settings > Apps > Manage apps as before.
2. Open Twitter from the list of available apps.
3. Now, tap on Data usage, as depicted below.

4. Finally, turn on the toggle next to the Background data option.

On iOS devices
You can easily enable the Background App Refresh feature for Twitter on your iPhone by following these simple steps:
1. Open Settings and tap on General.
2. Next, tap Background App Refresh, as shown.

3. Finally, turn on the toggle on the next screen to enable background data usage for Twitter.

Method 10: Re-install Twitter
If none of the above methods have worked, then you should try uninstalling the Twitter app from your device and then, installing it again.
On Android devices
Android users can uninstall the Twitter app and then, install it from Google Play Store.
1. Locate the Twitter app in your App drawer.
2. Press-Hold the app until you get some pop-up options on the screen.
3. Tap on Uninstall to remove Twitter from your device.

4. Next, head to Google Play Store and re-install Twitter on your device.
5. Login with your account credentials and Twitter should now function error-free.
On iOS devices
Follow these steps to remove Twitter from your iPhone and then, to re-install it from the App Store:
1. Locate Twitter and press-hold it.
2. Tap on Remove App to uninstall it from your device.

3. Now, go to the App Store and re-install Twitter on your iPhone.
Method 11: Report Notification Error to Twitter Help Center
You can get in touch with the Twitter Help Center if you are unable to receive any kind of notifications for your Twitter account. The procedure to access the Help Center is the same for both Android and iOS users, as detailed below:
1. Open the Twitter app on your device.
2. Expand the menu by clicking on the three-dashed icon from the top-left corner of the screen.
3. Tap on Help Center, as shown below.

4. Search for Notifications in the Search box provided.
5. Alternately, Contact Twitter Support by clicking here.
Method 12: Factory Reset your device (Not Recommended)
We do not recommend this method as it will delete all data saved on your phone and you need to create a backup for all your data before you proceed with this method. However, if continue facing this issue with Twitter and none of the methods mentioned above are working for you, then you can factory reset your device to return to default settings.
On Android devices
Let’s see how to Factory Reset your phone to fix Twitter notifications not working issue.
1. Open Settings of your device and go to the About phone section, as shown.

2. Tap on Backup and reset, as depicted.

3. Scroll down and tap Erase all data (factory reset) option.

4. Next, tap on Reset Phone from the bottom of the screen.

5. Type your PIN or Password on the next screen to confirm and initiate the factory reset.
On iOS devices
If you are an iOS user, follow the given steps to Factory Reset your device and fix all issues or glitches with your iPhone.
1. Open Settings and go to General settings.
2. Scroll down and tap on Reset.
3. Finally, tap Erase All Content and Settings. Refer to pic below for clarity.

4. Enter your PIN to confirm and proceed further.
Frequently Asked Questions (FAQs)
Q1. Why are my notifications not showing up on Twitter?
The Twitter notifications do not show up on your device if you disable the push notifications on the Twitter app or in your device settings. Therefore, to fix notifications not showing up on Twitter, you need to enable the push notifications by heading to your Twitter account > Settings and privacy > Notifications > Push notifications. Finally, turn on the push notifications to start receiving the notifications on your Twitter account.
Q2. Why am I not getting any of my notifications?
If you are not getting any notifications on your device, then you may have to enable push notifications from your device settings. Here is how to do it:
- Head to the Settings of your device.
- Go to Notifications.
- Finally, turn the toggle ON next to the apps for which you wish to enable all notifications.
Q3. How do you fix Twitter notifications on Android?
To fix Twitter notifications not working on Android, you can enable Push Notifications both from Twitter and your device settings. Moreover, you can Turn off battery saver & DND mode as it may be preventing the notifications on your device. You can also try to re-login to your Twitter account to fix the issue. You can follow the methods mentioned in our guide to fix the Twitter notifications issue.
Recommended:
We hope our guide was helpful and you were able to fix Twitter notifications not working on your device. If you have any queries/suggestions, let us know in the comments below.