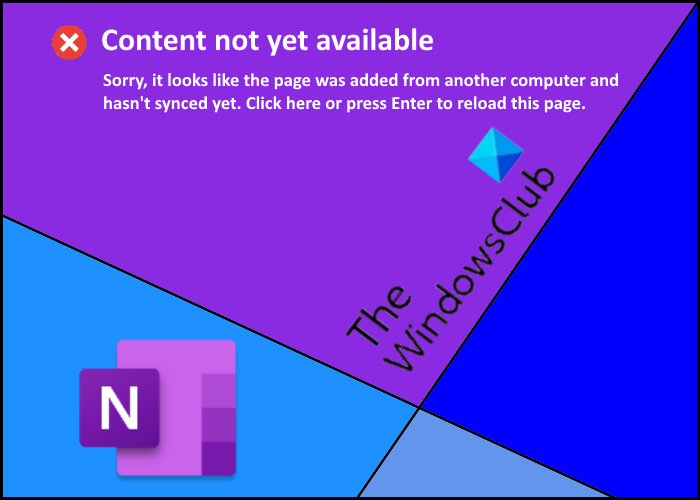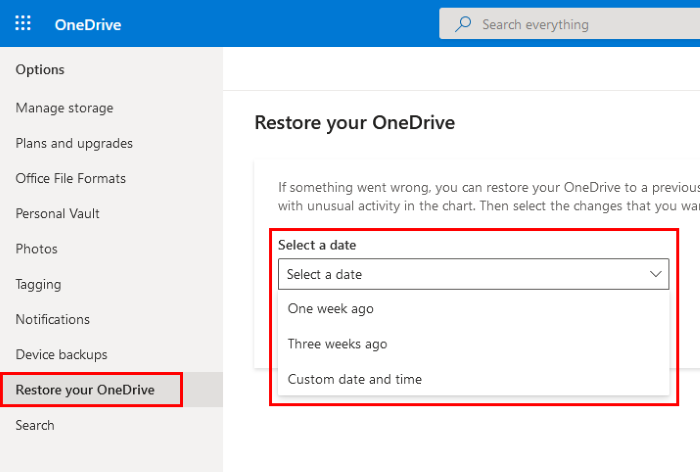在本文中,我们将描述修复OneNote 错误(OneNote error)“内容尚不可用(Content not yet available)”的可能解决方案。一些用户报告他们在重置OneNote应用程序后收到此错误消息。除此之外,还有其他几个导致此错误的原因。下面列出了其中一些:
- 当OneNote 笔记本(OneNote Notebook)的内容未与服务器正确同步时。
- 您没有连接到互联网或互联网连接不佳。
- OneNote 客户端处于脱机状态。
- 您没有登录您的帐户。
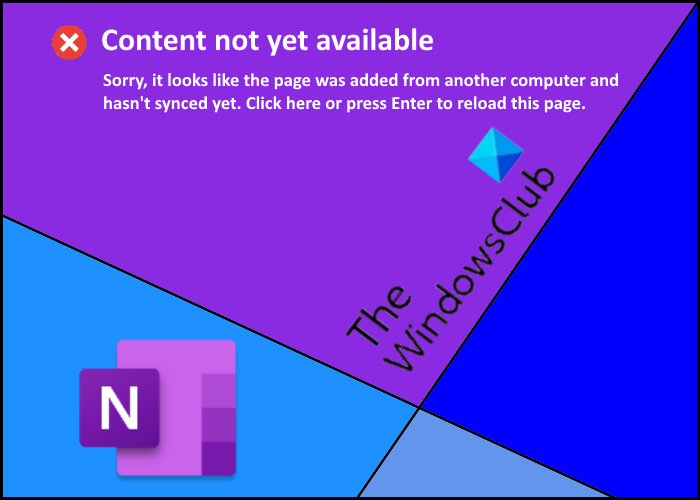
该错误会阻止用户访问其OneNote Notebook上的内容。如果他们尝试这样做,他们会在屏幕上收到以下消息:
Sorry, it looks like this page was added from another computer and hasn’t synced yet. Click here or press Enter to reload this page.
如果您在OneNote Notebook上遇到同样的问题,此处说明的解决方案可能会对您有所帮助。
修复(Fix Content)OneNote上的内容不可用错误
正如我们在本文上面解释的那样,互联网连接不佳也是导致此错误的原因之一。因此,最好在继续进行故障排除方法之前检查您的互联网连接。如果您的互联网连接稳定,请尝试以下方法:
- 注销并重新登录。
- 尝试在不同设备上访问OneNote 。
- 检查其他用户是否面临相同的错误。
- 尝试恢复 OneDrive。
1]注销并再次登录
收到此错误后,您应该做的第一件事是注销您的Microsoft帐户并重新登录。此过程将为OneNote提供一个全新的开始,这可能会解决问题。
2]尝试(Try)在不同设备上访问OneNote
在其他设备上打开OneNote并检查您是否能够访问该设备上的内容。如果是,请在该设备上的OneNote中创建一个新分区,然后移动或复制该分区中的内容。现在,同步两台设备(您在其中一台设备上创建了新部分,另一台在其上出现错误)。之后,在您收到错误的设备上打开OneNote,并检查您是否能够访问新创建的分区中的内容。
3]检查(Check)其他用户是否面临同样的错误
如果您已与多个用户共享您的OneNote内容,请让他们检查错误是否发生在他们的设备上。如果他们能够访问其设备上的内容,请让他们将内容复制或移动到新部分。之后,检查您和其他用户是否可以访问新创建的部分中的内容。
如果其他用户也遇到同样的错误,请尝试下一种方法。
阅读(Read):修复 OneNote 登录问题(Fix OneNote Sign In Problems)。
4]尝试恢复OneDrive
如果上述方法都不适合您,恢复OneDrive可能会解决问题。如果您的OneDrive(OneDrive)文件被删除、损坏、覆盖或被恶意软件感染,此方法也很有效。基本上(Basically),通过恢复OneDrive,您可以将内容恢复到以前的状态。
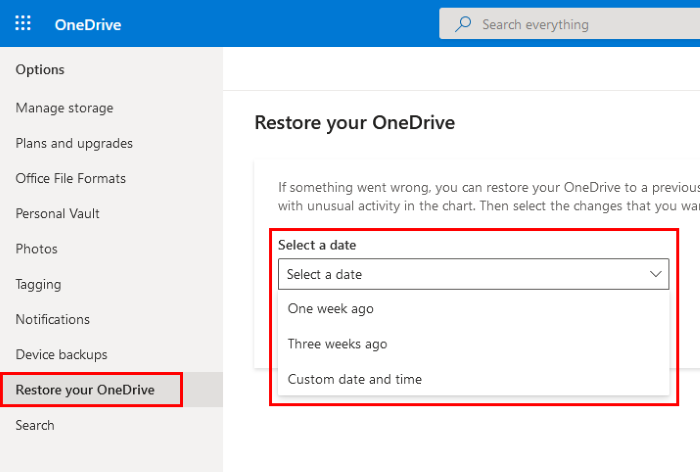
下面列出了恢复OneDrive的说明:(OneDrive)
- 在 Web 浏览器上打开OneDrive并登录到您的帐户。
- 现在,转到“Settings > Options”,然后单击左侧窗格中的“恢复 OneDrive”选项。(Restore your OneDrive)
- 之后,从下拉菜单中选择时间。您还可以选择自定义日期和时间来还原OneDrive。
- 完成后,单击“恢复”(Restore)按钮。
它应该有帮助。
避免OneNote错误的提示– 内容(– Content)尚不可用
以下是一些提示,可帮助您避免OneNote(OneNote)上出现“内容尚不可用”错误。
- 始终使用稳定的互联网连接。
- 在 OneNote 上的数据成功同步到云端之前,切勿退出OneNote 。
- 当您编辑、更新或修改页面或部分时,OneNote需要一些时间才能到达Microsoft服务器。这个时间取决于您的互联网连接速度(speed of your internet connection)。功能区上的云图标指示此操作的状态。如果您尝试在OneNote到达Microsoft服务器所需的时间之前访问任何页面或部分,您可能会遇到“内容尚不可用”错误。如果连接服务器的时间受到网络连接不良的影响,几个小时后会自行解决。
我们希望本文能帮助您解决问题。
阅读下一篇(Read next):OneNote 缓存位置以及如何清除它(OneNote cache location and how to clear it)。
Fix Content not yet available error on OneNote
In this article, we will describe the possible solutions to fix the OneNote error, “Content not yet available.” Some users have reported that they received this error message after resetting the OneNote application. Apart from this, there are several more causes of this error. Some of these are listed below:
- When the content of your OneNote Notebook is not synced properly with servers.
- You are not connected to the internet or have a poor internet connection.
- OneNote client is offline.
- You are not signed in to your account.
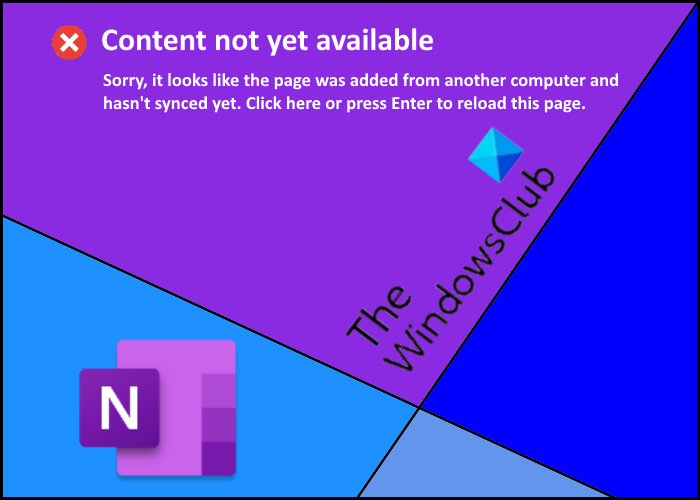
The error stops users from accessing the content on their OneNote Notebook. If they try to do so, they receive the following message on their screen:
Sorry, it looks like this page was added from another computer and hasn’t synced yet. Click here or press Enter to reload this page.
If you are getting the same issue on your OneNote Notebook, the solutions explained here may help you.
Fix Content not yet available error on OneNote
As we have explained above in this article that poor internet connection is also one of the causes of this error. Therefore, it is better to check your internet connection before proceeding to the troubleshooting methods. If your internet connection is stable, try the following methods:
- Log out and log in again.
- Try to access OneNote on different devices.
- Check if the other users are facing the same error.
- Try to restore OneDrive.
1] Log out and log in again
The first thing that you should do after receiving this error is to log out of your Microsoft account and log in again. This process will give OneNote a fresh start which may solve the issue.
2] Try to access OneNote on different devices
Open OneNote on a different device and check whether you are able to access the content on that device or not. If yes, create a new section in OneNote on that device and move or copy the content in that section. Now, sync both the devices (one on which you have created a new section and the other on which you are getting the error). After that, open OneNote on the device on which you are getting the error and check whether you are able to access the content in the newly created section or not.
3] Check if other users are facing the same error
If you have shared your OneNote content with multiple users, ask them to check if the error is occurring on their device. If they are able to access the content on their device, ask them to copy or move the content to a new section. After that, check if you and the other users can access the content in the newly created section.
If the other users are also experiencing the same error, try the next method.
Read: Fix OneNote Sign In Problems.
4] Try to restore OneDrive
If none of the above methods work for you, restoring the OneDrive may fix the issue. This method is also effective if your OneDrive files are deleted, corrupted, overwritten, or infected by malware. Basically, by restoring the OneDrive, you are going to restore your content to the previous state.
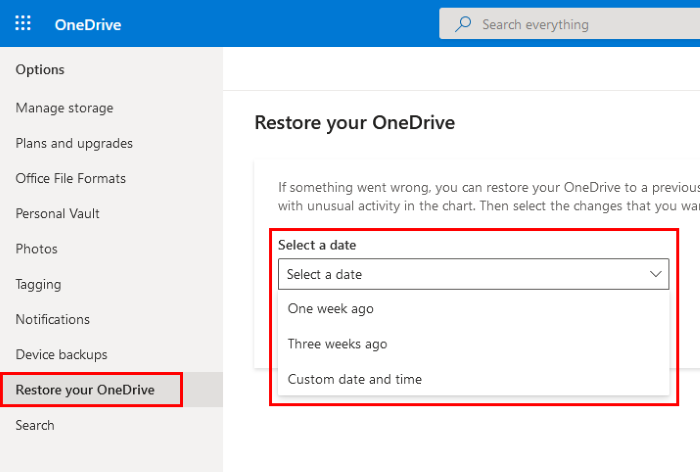
The instructions to restore OneDrive are listed below:
- Open OneDrive on your web browser and log into your account.
- Now, go to “Settings > Options” and click on the Restore your OneDrive option on the left pane.
- After that, select the time from the drop-down menu. You can also select a custom date and time to restore OneDrive.
- When you are done, click on the Restore button.
It should help.
Tips to avoid the OneNote error – Content not yet available
Here are some tips that will help you avoid the “Content not yet available” error on OneNote.
- Always use a stable internet connection.
- Never exit OneNote until the data on OneNote is synced successfully to the cloud.
- When you edit, update, or modify a page or a section, OneNote takes some time to reach the Microsoft servers. This time depends on the speed of your internet connection. The cloud icon on the ribbon indicates the status of this operation. If you try to access any page or section before the time required by OneNote to reach the Microsoft servers, you may experience the “Content not yet available” error. If the time to connect with the servers is affected by a poor internet connection, it will be solved by itself after a few hours.
We hope this article helped you solve the issue.
Read next: OneNote cache location and how to clear it.