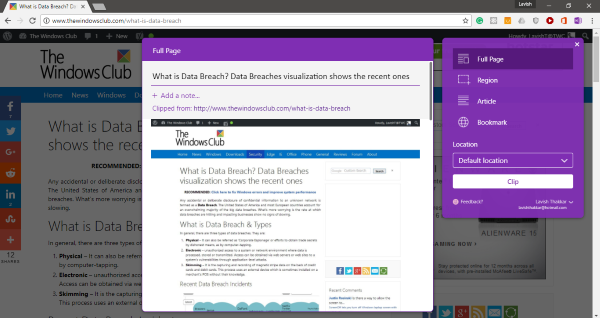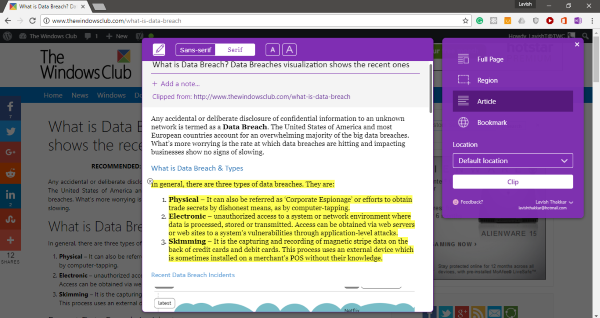我们每天浏览很多网站,您可能只是想记下网站上的重要内容。也许您想稍后再读,或者只是保留它以供参考。虽然您可以随时为页面添加书签并稍后阅读,但您是否需要更好的工具?OneNote一直是最受欢迎的笔记应用程序之一。由于(Due)其跨平台支持,OneNote已被广泛接受。现在,使用Microsoft的适用于(Microsoft)Chrome的OneNote Web Clipper扩展,即时记笔记变得更加容易。OneNote Web Clipper是一个Chrome 扩展(Chrome Extension)让您可以立即记笔记并将任何网页的剪报保存到您的Microsoft 帐户(Microsoft Account)。
OneNote Web Clipper Chrome 扩展(OneNote Web Clipper Chrome Extension)
这个Chrome 扩展是 OneNote 的(Chrome Extension)Chrome笔记功能的扩展。它不仅使记笔记更容易,而且确保您以后可以在任何地方阅读笔记。我曾经为文章和网页添加书签,以供以后阅读和将来参考。但有时我不想要整个网页,所以这个扩展对我有很大帮助。要开始使用,安装扩展程序后,您需要使用您的Microsoft帐户登录。需要Microsoft 帐户(Microsoft Account),以便您的笔记与您的帐户同步并且随处可用。
完成后,记笔记非常容易,并且遵循简单的方法。转到您希望从中记笔记的文章/博客或网站。点击地址栏旁边的OneNote图标。(OneNote)加载所有元素需要一段时间。然后,您可以从四种不同的笔记模式中进行选择。我们已经详细讨论了每种模式如下。
完整页面
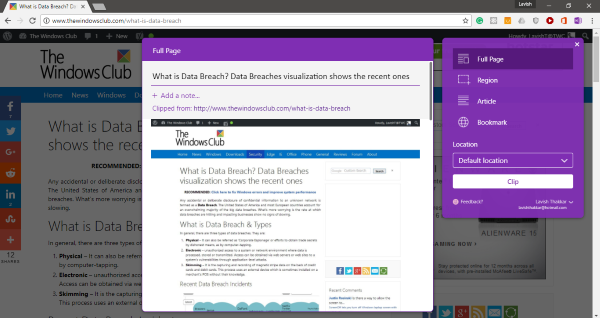
此模式可以创建带有包含在其中的网页的完整屏幕截图的笔记。当您赶时间且无法整理所需物品时,此模式会派上用场。除了完整的屏幕截图,您还可以添加自定义注释。此外,您可以编辑和添加自定义标题,您就完成了。
地区
区域模式可让您捕获页面的特定部分。您可以选择要捕获的区域,类似于截图工具。当您只需要一部分而不是整个页面时,此模式会派上用场。与Full Page类似,您可以为捕获的屏幕截图添加自定义标题和自定义注释。
书签
这种模式对大多数人都有用。如果您想保存指向动态网站的链接,您可以将其添加为书签。书签(Bookmark)模式的工作方式类似于浏览器书签的可用方式。
文章
如果您想从正在阅读的文章或博客文章中取出一些笔记,这是最有用的模式。此模式将自动识别可读内容,并以更清晰的格式呈现。您可以轻松突出显示文本并更改文本的字体。此外,您甚至可以调整字体大小以获得更好的可读性。
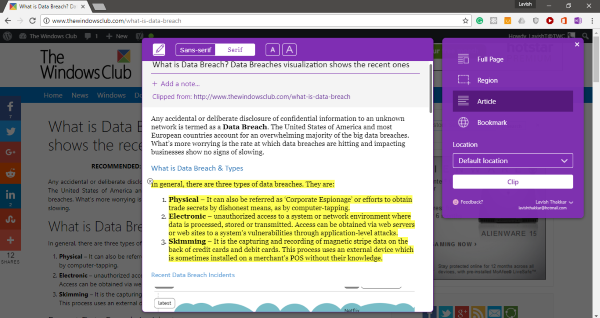
我喜欢这种模式的一件事是它能够准确地识别文章。并且还能够从网站上获取图像。但我不喜欢的一件事是您无法编辑文本。假设(Suppose),我只需要一个段落,但我必须剪辑整篇文章并突出显示该部分。或者,也许您可以拍摄区域剪辑。
这些是可用的四种剪辑模式。您有很多选择,其中一些绝对比我们一直使用的老式书签更好。这个扩展最好的部分是OneNote后端。它使您可以从任何其他设备访问您的笔记。因此,您可以简单地剪辑一些内容,稍后在您的手机或任何其他设备上阅读。
单击此处(here)(here)获取 OneNote Web Clipper。
Use OneNote Web Clipper Chrome extension to take notes while browsing
We browse a lot of websites daily and it might have happened tо you that you just want to note down something important from a webѕite. Maybe you want to read it later оr just keеp it for your reference. While you can аlways bookmark the pages and read them later, do you need a better tool? OneNote has been one of the most popular notes taking applications available. Due to its cross-platform suрport, OneNote has been аcсepted widely. And now taking instant notеs has just become easier with the OneNote Web Clipper extension for Chrome from Microsoft. OneNote Web Clipper is a Chrome Extension that let you instantly take notes and save clippings from any web page to your Microsoft Account.
OneNote Web Clipper Chrome Extension
This Chrome Extension is an extension to OneNote’s note taking capabilities for Chrome. It does not only make taking notes easier but also makes sure that you can read your notes later anywhere. I used to bookmark articles and web pages for reading later and future reference. But sometimes I don’t want the entire web page so that is where this extension helped me a lot. To get started, once you’ve installed the extension, you need to log in with your Microsoft account. Microsoft Account is required so that your notes are synced with your account and are available everywhere.
Once you are done, taking a note is very easy and follows a simplistic approach. Go to an article/blog or website from which you wish to take a note. Hit the OneNote icon beside the address bar. And it will take a while to load all the elements. Then you can choose from four different note taking modes available. We’ve discussed each mode in detail as follows.
Full Page
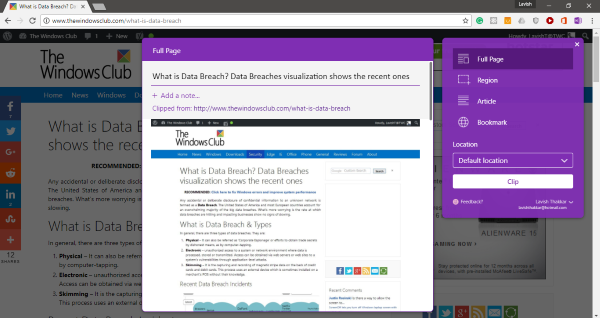
This mode can create a note with a full screenshot of the webpage included into it. This mode comes handy when you are in hurry and are not in a position to sort out things you need. Apart from the full-length screenshot, you can add custom notes. Also, you can edit and add a custom title and you are done.
Region
The region mode lets you capture a specific section of the page. You can select the area you want to capture similar to the snipping tool. This mode comes handy when you want only a portion and not the complete page. Similar to Full Page, you can add a custom title and custom notes to the captures screenshot.
Bookmark
This mode will be useful for a majority of people. If you want to save a link to a dynamic website you can bookmark it. Bookmark mode works similarly to how the browser bookmarks are available.
Article
This is the most useful mode if you want to take out some notes from an article or a blog post that you are reading. This mode will automatically recognize the readable content and will present it in a more clear format. You can easily highlight text and change font of the text. Moreover, you can even adjust the font-size for better readability.
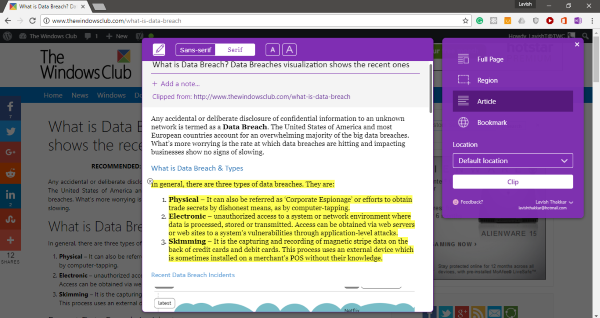
One thing I loved about this mode was it was able to recognize articles accurately. And was also able to fetch images from the website. But one thing I did not like was that you cannot edit the text. Suppose, I just need one paragraph but I will have to clip the entire article and highlight that part. Or maybe you can take a region clip.
These were the four clipping modes available. You have a lot of options and some are definitely better than old school bookmarks we’ve been using ever since. The best part about this extension is the OneNote back-end. It lets you access your notes from any other device. So, you can simply clip something and read it later on your mobile or any other device.
Click here to get OneNote Web Clipper.